ワードプレスをインストールした後の、テーマ設定について解説させていただきます。
目次
ワードプレスのテーマ(デザインのテンプレート)を選ぶ
ワードプレスのインストールが完了したらまず最初に行っていただくのが、「デザインのテンプレートを決める」ことです。
ワードプレスでは、このデザインテンプレートのことを「テーマ」と言います。
ワードプレスの基本用語なので、覚えておいてくださいね。
テーマは、「無料」と「有料」があります。
有料のものは、購入してご自分でインストールをするようになります。
無料版もインターネット上に存在していますので、同様に専用のサイトからダウンロードして、インストールします。
ご希望のデザインに合わせてお使いになってみてください。
ワードプレスのテーマ選びの注意点
ワードプレスのインストールが終わると、見た目のデザインを拘る方がいらっしゃいます。
運営開始したばかりの時期に大事なのは
- 必要な機能を揃えること
- スマホでストレスなく操作できること
- どんなサイトなのか、一目でわかること
などが挙げられます。
今は、半分以上がスマホでの訪問者となることが多いです。
したがって、パソコンでとても綺麗にデザインをして、バナーなどをレイアウトしても、スマホで操作ができなければユーザーはストレスを感じてしまいます。
デザインは大事なのですが、
- デザインを凝りすぎないこと
- 必要な機能を揃えること
- パソコン+スマホでもチェックすること
を意識してみてください。
ワードプレス「おすすめ有料テーマ」
私がおすすめするテーマについてですが、
以下の5つのテーマは、SEOでも強いと言われています。
- SANGO
- STOKE
- JIN
- TOR
- 権威
SEO対策をする上で、必要な機能を全部揃えています。
ワードプレス「おすすめ無料テーマ」
無料版ですと、ビズベクトル、ライトニング、セオリー、などが有名です。
- ライトニング
- ビズベクトル
- COCOON
- スティンガー
CocoonについてもSEOに必要な機能を揃えていますので、おすすめです。
デザインも大切なのですが、スマホでどう見えるか?で、判断をしてください。
テーマを設定するまでの手順
次に、テーマを設定するまでの手順について解説させていただきます。
今回は、無料のワードプレスのテーマの「Cocoon」を使って基本的な設定を行っていきます。
はじめに、無料のワードプレステーマ「Cocoon」サイトにアクセスします。
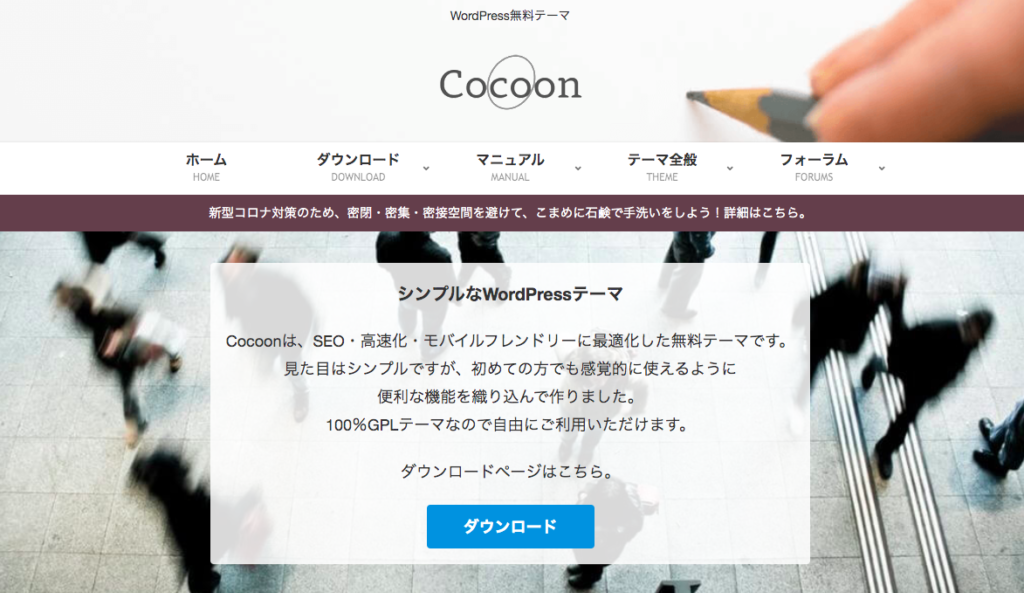
アクセスしたら、次にテーマをダウンロードします。
公式のサイトの方にダウンロードフォームがありますのでこちらからお受け取り下さい。
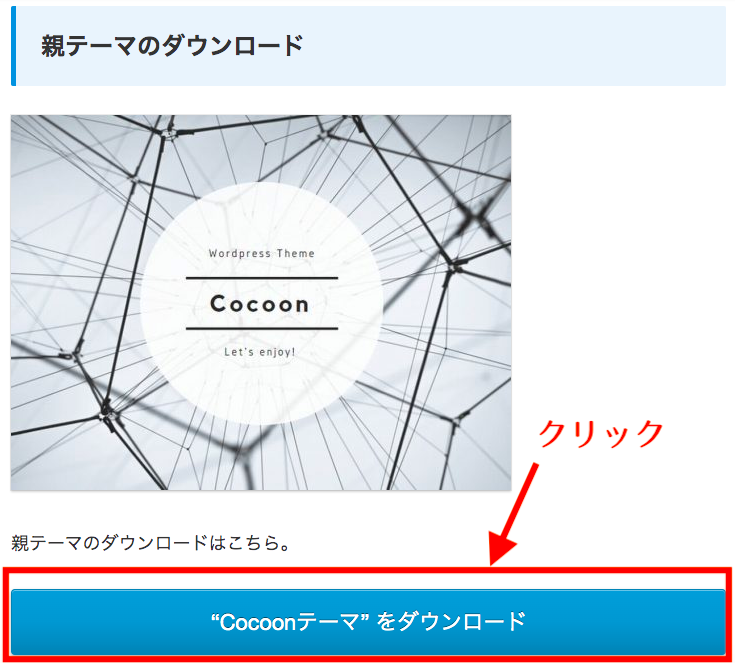
ダウンロードボタンをクリックすると、拡張子が「zip」のファイルがダウンロードされます。
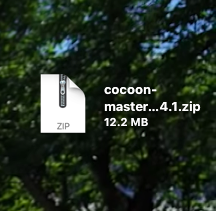
このファイルは、解凍せずにこのzipファイルのまま使います。
初めてテーマを設定する方は、デスクトップにファイルを置いていただくと後から作業しやすくなりますのでおすすめです。
ワードプレスの管理画面にアクセスしていただき、テーマをアップロードします。
①.ワードプレスの管理画面の左側の黒い背景のメニューの中の「外観」にカーソルを合わせます。
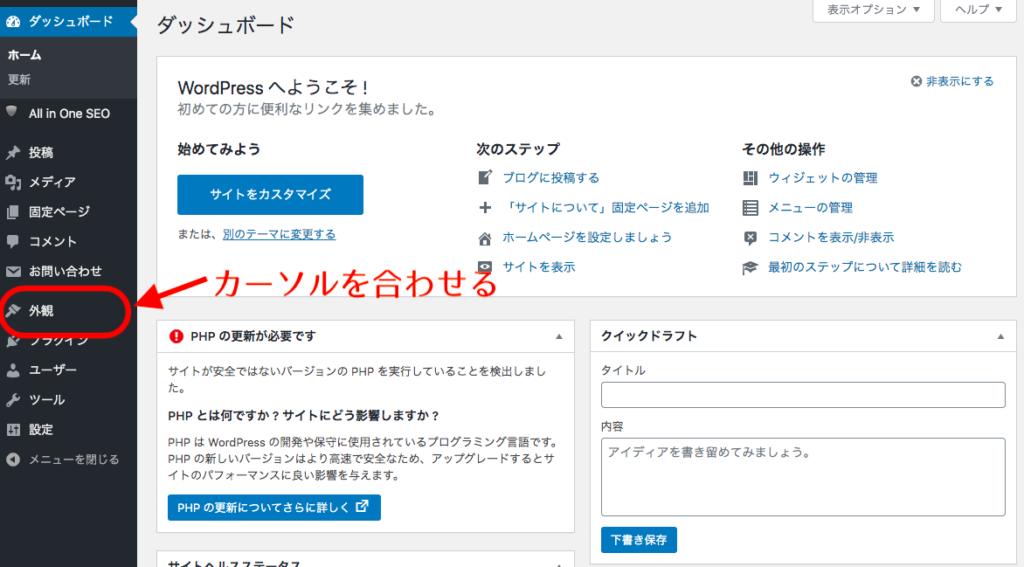
②.「テーマ」が表示されたらクリックしてください^^
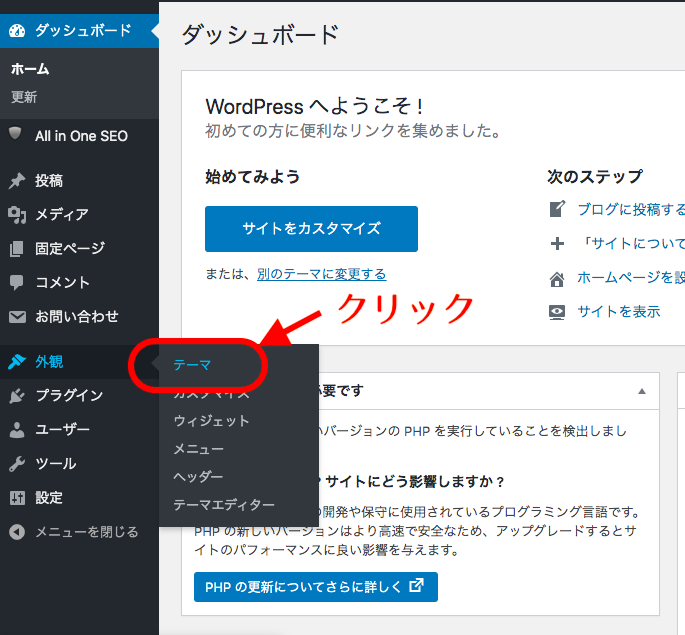
③.[新規追加]をクリックします
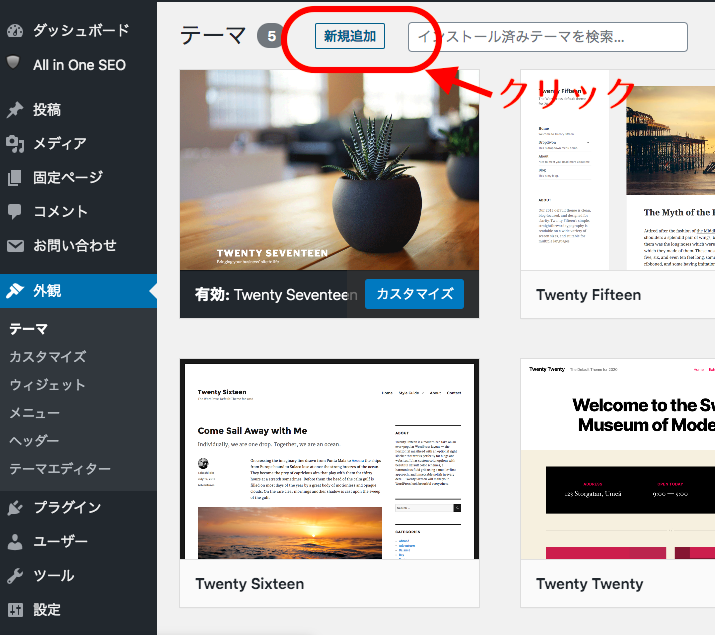
④.[テーマのアップロード]をクリックします。
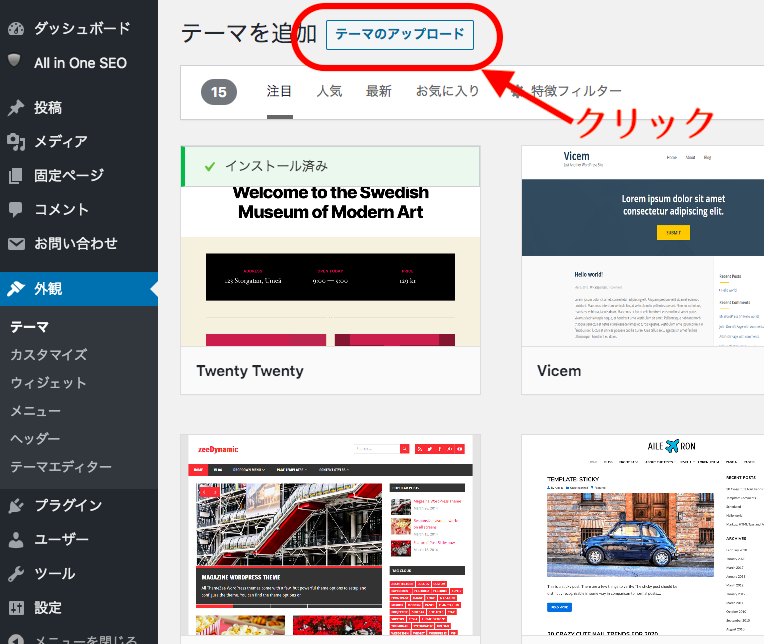
⑤.Cocoonサイトからダウンロードした、zipファイルをアップロードします。
・[ファイルを選択]をクリックして、ファイルを選択する、か
・zipファイルをドラッグ&ドロップします。
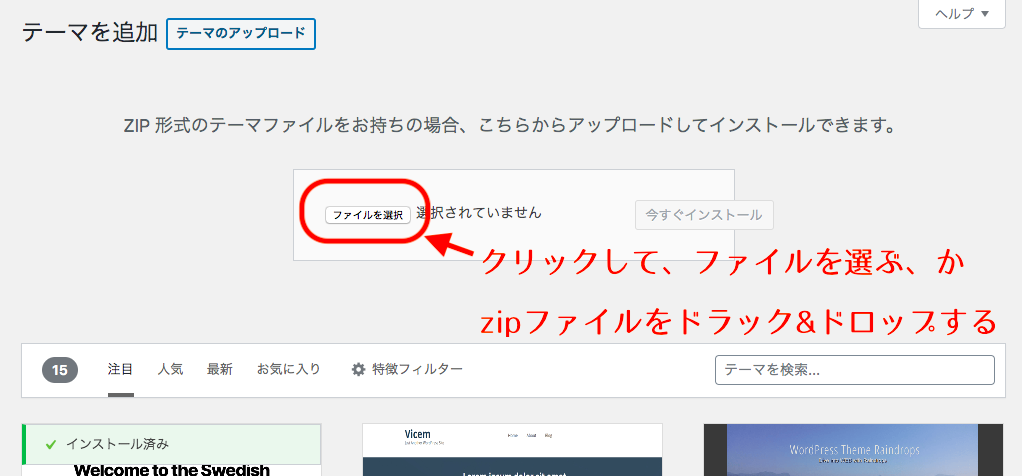
(ドラッグ&ドロップの方法。マウスでファイルをクリックしながら、[ファイルを選択]のボタンの上で離す)
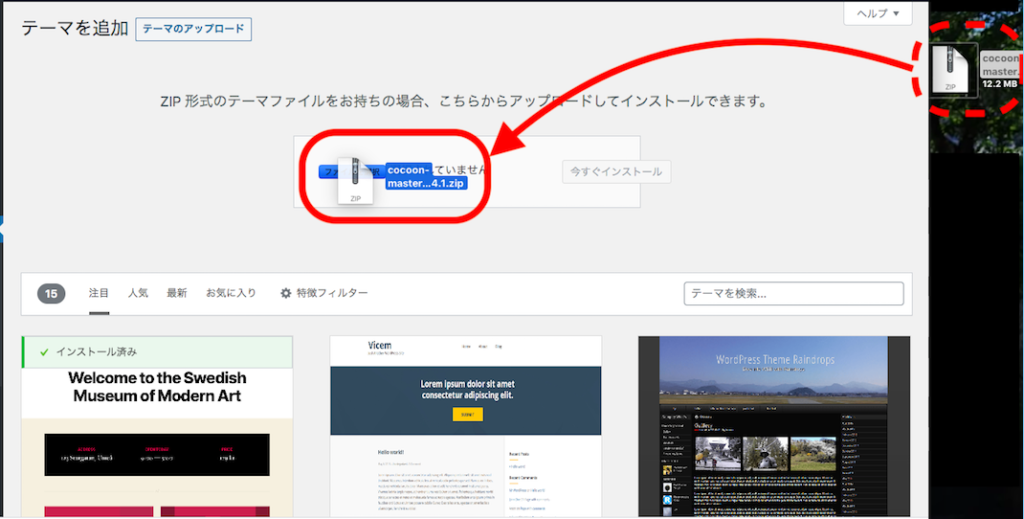
⑥.ファイルが正しく選択できていることを確認して、[今すぐインストール]をクリックします。
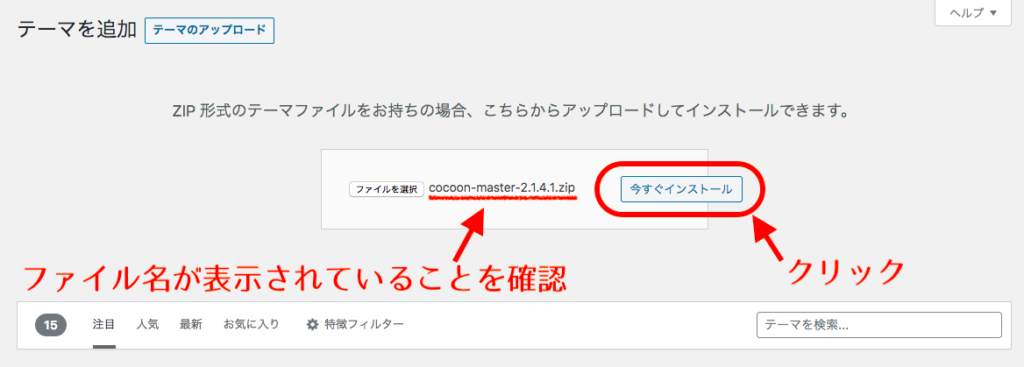
⑦.アップロード完了画面に切り替わり次第、[有効化]をクリックします。
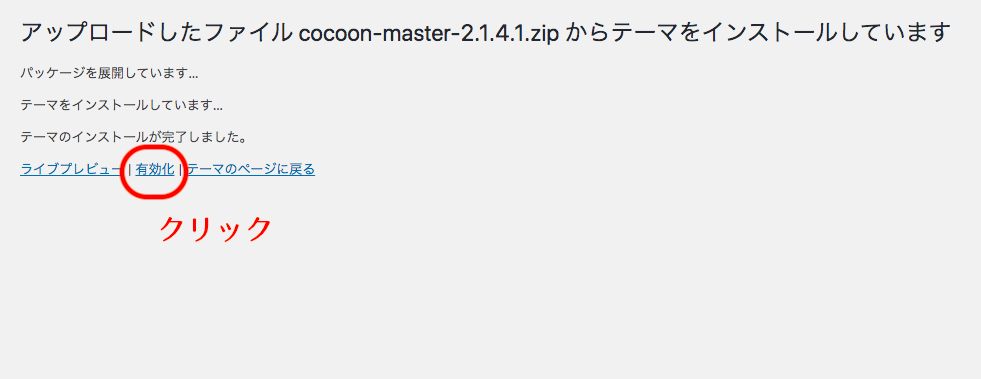
⑧.テーマが追加されました。
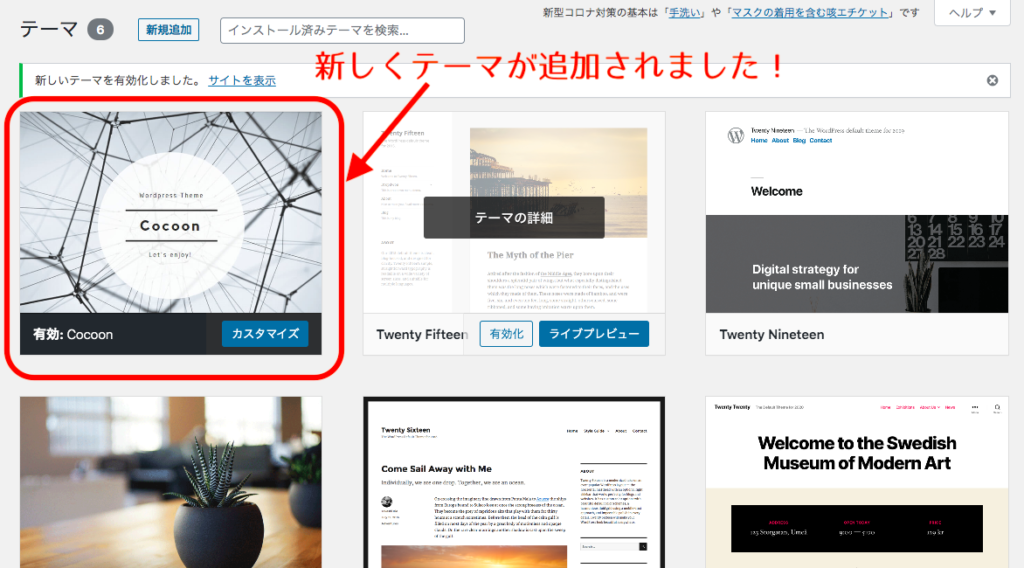
 リレーション
リレーション 


