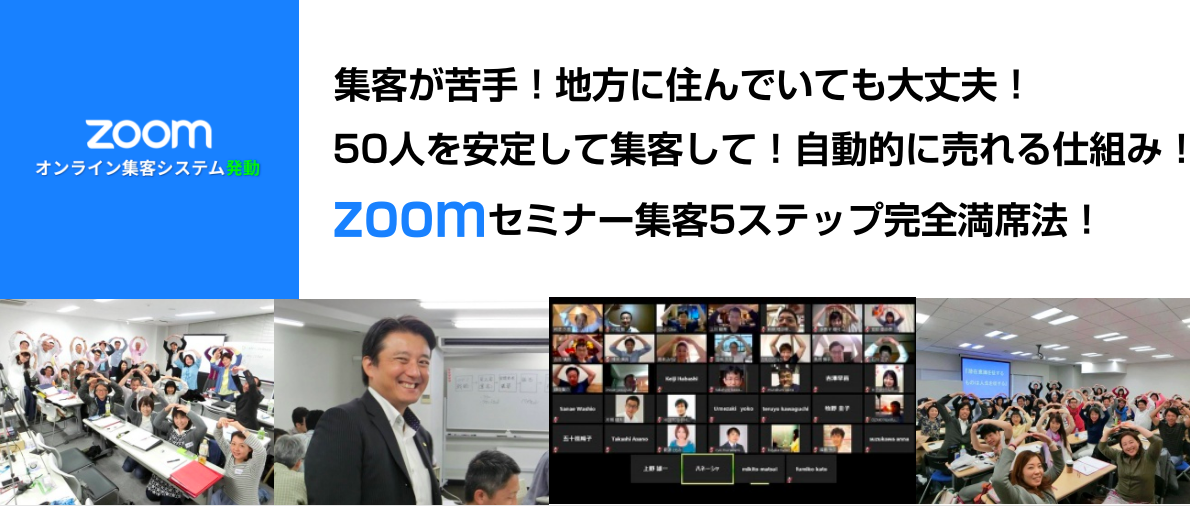ワードプレスで記事を投稿しようとした時に、
「更新に失敗しました。 データベース内の投稿を更新できませんでした。」
というエラーが出た時の対処方法について解説します。
こちらの画像が、エラーが表示された時のスクリーンショットです。
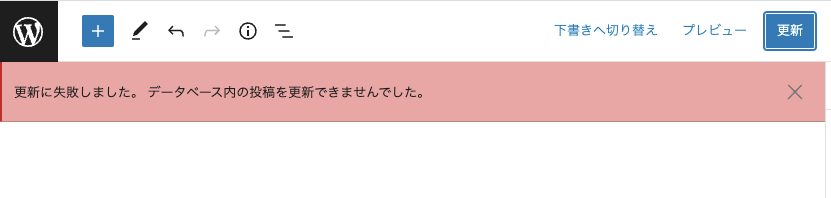
このエラー表示が出ると、
・投稿の保存
・投稿の下書き
ができません。
原因として考えられるのが、記事の中に特殊文字が入っている場合です。
例えば、イラスト文字です → 「 🌹🌷🤵♂️👰♀️💐 」
この投稿が公開したり更新できていることから全てがNGなわけではありません。
もし記事の中に入っている場合は、削除してから更新をしてみてください。
どこにもイラスト文字なんて入っていない!!
という場合も、知らないうちに特殊な文字に変換がかかっていることがあります。
以下の文字は、Amazonのニコッとしたマークの入った文字です。
「 Am͜a͉zon 」
この文字はエラー対象外ですが、特殊文字の扱いになります。
今後追加されて、「知らない間に入っていた・・」という可能性がありますのでご注意ください。
100文字程度でしたらローラー作戦(端から全てチェック)で「目視チェック」できます。
もし、テキストのボリュームが多く、1,000文字、2,000文字・・・それ以上の場合は、どこに原因があるのか確認するのが大変です。
そんなときは、記事を前後半で分割してチェックする方法をおすすめします。
(Word等にテキスト情報を保存しておいてください)
・記事を前半、後半に分ける
・前半部分を残し、後半を削除して、更新ができるか確認
→保存できなかった場合は前半に問題があるので、後半を残し、前半を削除して保存できるか確認する
→保存できた場合は、後半に原因があるので、後半をさらに2分割して更新をする
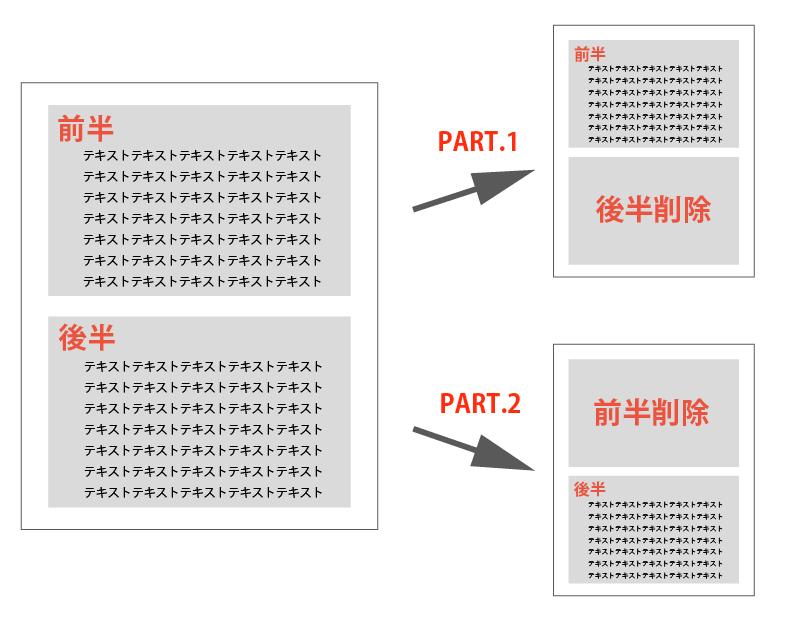
ザックリですが、このような流れで調査すると、原因箇所を突き止める時間が短縮できます。
はっきりとした原因が分からないかもしれませんので、怪しい箇所がおよそ特定できたら、
・テキストを再度打ち直す
・怪しい箇所は削除して公開する
など、工夫して公開をしてみてください。
最後に
ワードプレスの投稿を保存する時に「更新に失敗しました。 データベース内の投稿を更新できませんでした。」のエラー表示が出た場合の対策方法について解説しました。
このエラーに限らず、分からないことが沢山あって、
・時間ばかりかかってしまう
・やることが多いのに対応できない
・パソコンが苦手で解決方法が分からない
HPの保守や更新作業は、専門家に任せてしまうのも一つの方法です。
当社では、100社以上のお手伝いの実績があり、現在も100以上のHPやECサイトのメンテナンスを行なっています。
お気軽にご相談ください。
 リレーション
リレーション