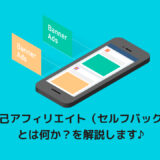ワードプレスの投稿日時を予約して投稿した時、予約投稿が「投稿失敗」となることがあります。
目次
ワードプレスの予約投稿が失敗する原因について
Googleを使って調べていただくと、解決方法について書かれた記事がいくつか出てきますが、はっきりとした原因がわからないことが多いです。
主な原因としては、
- タイムゾーンが「東京」になっているか確認
- キャッシュ系プラグインが干渉していないか
- Basic認証がかかっていないか
- サーバーで障害が発生していた
- アクセスがないため予約投稿ができない(他のシステムと連動する時に困る)
等があり、他にも要因が考えられます。
調べてもハッキリとした原因がわからないし、下手にプラグインを無効化することもできない。。
このようなケースがほとんです。
私は、何社もサポートしてきましたが、結果的にプラグインの「Scheduled Post Trigger」をインストールするに落ち着きます。
プラグイン「Scheduled Post Trigger」とは?
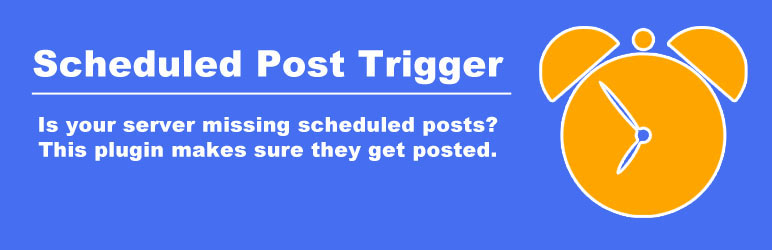
プラグイン「Scheduled Post Trigger」とは、予約投稿の失敗を自動でチェックしてくれて、さらに予約投稿が失敗した記事を自動で投稿し直してくれるプラグインです。
設定は不要なので、インストールして有効化するだけという便利なプラグインです。
プラグイン「Scheduled Post Trigger」のインストールの流れ
プラグイン「Scheduled Post Trigger」をインストール流れについて解説します。
「新規プラグインを追加」を開く
ワードプレスの管理画面左側のメニューから「プラグイン」>「新規プラグインを追加」をクリックします。
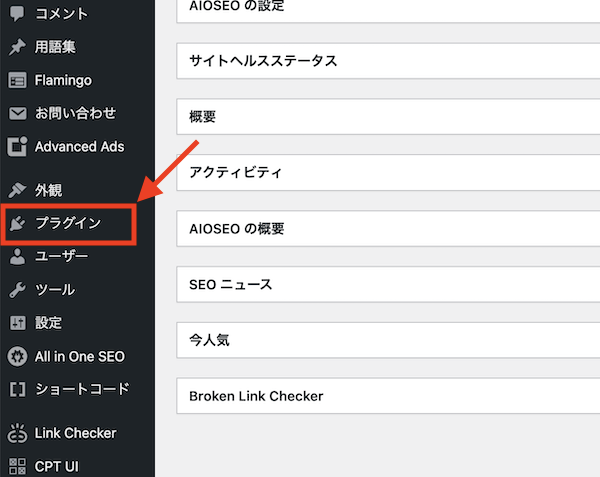
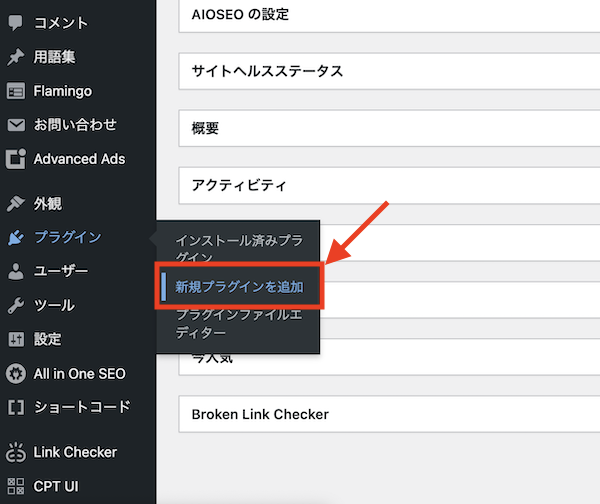
プラグインを検索
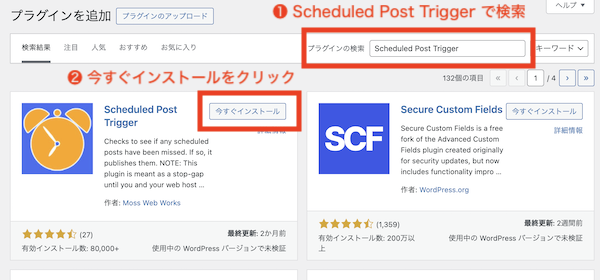
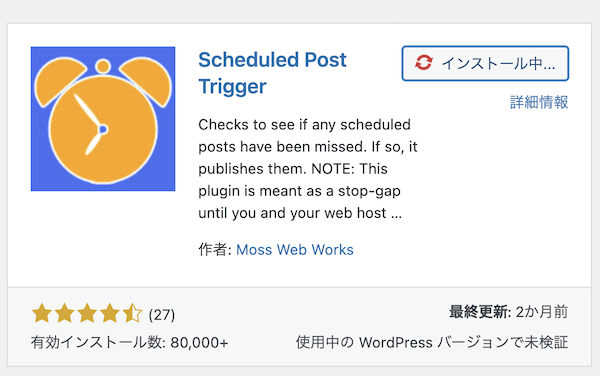
プラグインを「有効化」して完了
「Scheduled Post Trigger」のプラグインの「有効化」をクリックします。
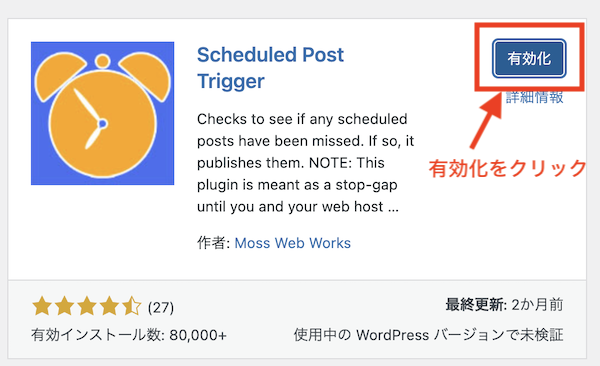
画面が、プラグイン一覧に切り替わったら有効化完了です。
まとめ
予約投稿に失敗した時に、自動的に投稿をしてくれるプラグインをご紹介させていただきました。
ワードプレスの管理が、
- とにかく良くわからない
- 時間がないのでワードプレスの管理を任せたい
という方は、お気軽にお問い合わせください。
 リレーション
リレーション