良い記事を書いて人気が出てくると、記事を丸ごとコピーしに来るという、とても残念な人がいます。
せっかく一生懸命書いた記事を簡単にコピーされて、ほとんど同じような記事を投稿されてしまうのはショックを受けます。
コピー記事を投稿したサイトは、Googleからのペナルティを受け圏外にされてしまう可能性がありますので、自業自得とも言えますが、、。
まず、コピーして使われてしまうという被害に合わないために、追加機能で対策をしましょう。
ワードプレスに「WP-CopyProtect」というプラグインを利用することでコピーを防止してくれます。
今回は「WP-CopyProtect」というプラグインの使い方についてご紹介します。
それでは、設定の手順を解説させていただきます。
ワードプレスの左側の黒背景のメニューの中のから、プレグインの新規追加を選択し、WP-CopyProtectの名称で検索をします。プラグインがヒットしたら、「今すぐインストール」をクリックしてください。
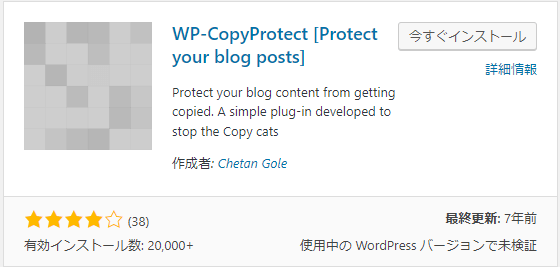
インストールが終わると、「有効化」のボタンが出現しますのでクリックしてください。
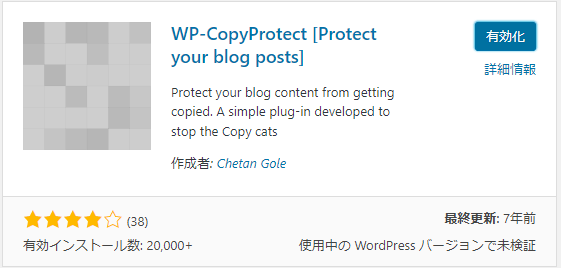
管理画面のメニューに「WPCopyProtect」が追加されているのでここから設定を行います。
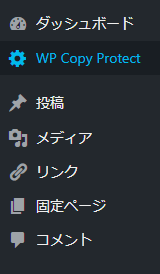
ラジオボタンや、チェックボックスにチェックを入れて必要な項目の設定を進めていきます。
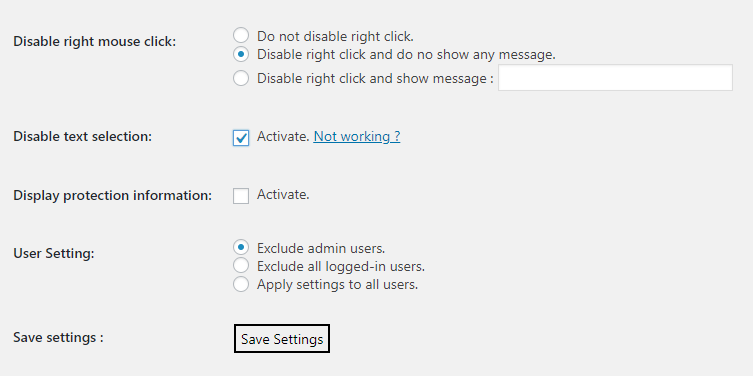
英語なのでGoogleの日本語翻訳を使うと下記のような内容になります。
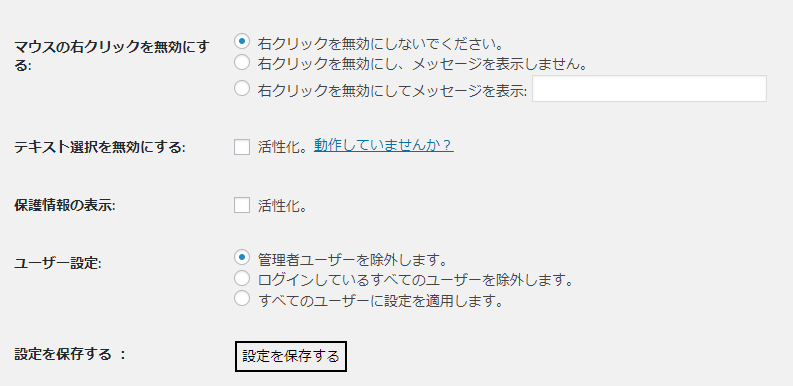
1.Disable right mouse click(マウスの右クリックを無効にする)
右クリックがされたときの対応について選択します。
右クリックした時に表示される↓このようなパネルが出せなくなります。
ソースコードも見られなくなりますので、コピー対策に有効です。
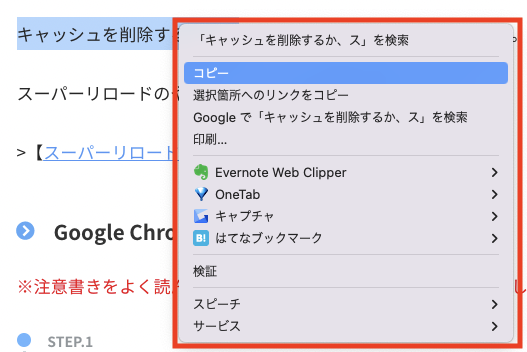
注意:右クリックが無効化されるだけで、ショートカットでコピーできてしまうので、この後の設定が重要です。
2.Disable text selection:テキスト選択を禁止する(重要)
テキスト選択を禁止したい場合はチェックをいれます。
設定をしていない場合は、文字をマウスで選択すると、以下のように選択できます。
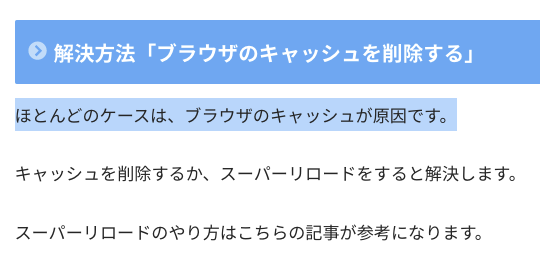
設定後は、以下のように文字が選択できなくなります。
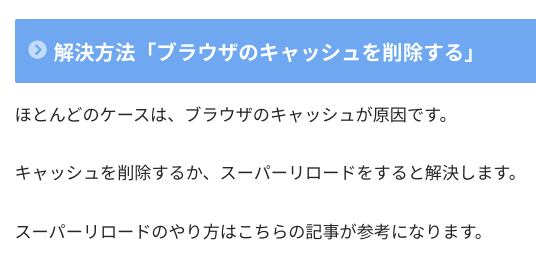
3.Display protection information(保護情報の表示)
訪問者に「このブログはWP-CopyProtectによって保護されています」というメッセージを表示させる場合にチェックをいれます。
設定はしなくてOKです。
4.User Setting(ユーザー設定)
右クリック禁止、選択禁止をするユーザーを指定する項目です。
Exclude admin users.(管理者ユーザーを除外します。)
Exclude all logged-in users.(ログインしているすべてのユーザーを除外します。)
Apply settings to all users.(すべてのユーザーに設定を適用します。)
管理者の方は作業をしなければならないので、おすすめは一番上の管理者ユーザーを除外するという項目です。
ユーザー設定の範囲を管理者に広げて、本当にコピーができないかどうかチェックしていただくと、確認ができます。
5.Save settings :(設定を保存する)
設定が終わったら「Save settings」をクリックして、設定を保存します。
以上で設定は終わりです。
お疲れ様でした^^
いかがでしたでしょうか?
今回は「WP-CopyProtect」というプラグインの使い方についてまとめてみました。
他人にコピーされて悔しい思いをする前にこのプラグインを設定してしっかり対策をしておきましょう。
 リレーション
リレーション 


