WordPressでブログを書いたり、サイトを制作中に画像が必要になりますよね。
こだわりの自前写真を使用している方はいいですが、フリー素材から毎回画像を探し出してくるのは意外と手間がかかるなと思いませんか?
色々なフリー素材のサイトからイメージに合った写真を探し出し、ダウンロードして、挿入する・・・時には簡単なアンケートに答えたり、ダウンロードまで数秒の広告動画を見たり一つの写真をダウンロードして使用するまでにかなりの時間を使っているときがあります。
そんな手間が削減できる素晴らしいワードプレスのプラグイン「Pixabay Images」を今回はご紹介いたします。
このプラグインは本当におすすめなのでぜひ導入してみてください。
プラグイン「Pixabay Images」とは
Pixabay Imagesはワードプレスのプラグインで記事内に画像を挿入することができます。
イメージに合った画像を直接ワードプレスのメディアライブラリ上に取り込むことができます。(エクスプローラーを介さず、PCファイルに保存しないで使用できます)
WordPress内でのみ画像を使用することができます。
元々「Pixabay」という無料素材サイトが存在しています。
https://pixabay.com/ja/illustrations/
イラスト、写真共にクオリティが高く、素材点数も多く日本語対応もしているので使いやすいサイトです。
この「Pixabay」がプラグインで使えるようになり画像挿入の手間を大幅に削減できるようになりました。
「Pixabay Images」をインストールしよう
①プラグインの新規追加で「Pixabay Images」を検索し、【今すぐインストール】をクリックします。
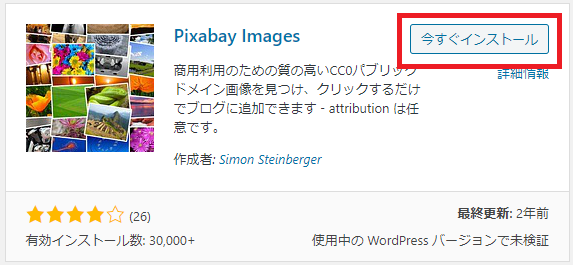
②インストール完了後【有効化】します。
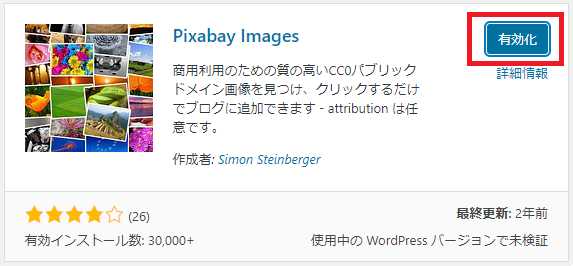
↓
有効化すると「Pixabay Images」が使えるようになります。編集画面のメニューにPixabayのボタンが追加されます。

「Pixabay Images」を使ってみよう
投稿画面での使い方をご紹介していきます。
①画像を挿入したい部分にカーソルを合わせ【Pixabay】のボタンをクリックします。
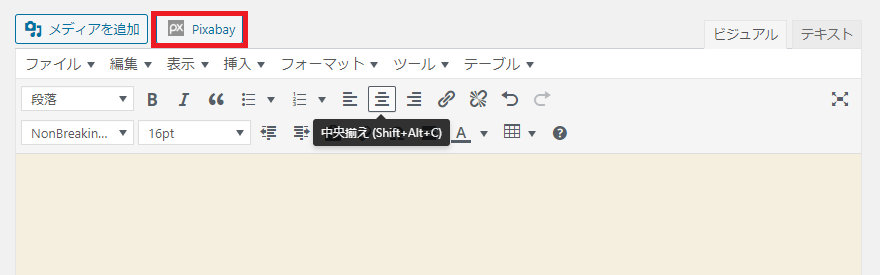
②キーワードを入力します。
※日本語で検索が出来ますが英語で入力する方がより多くヒットするらしいので英語ができる人は英語で入れる方がおすすめです。

③検索結果が表示されます。好きな画像を選びます。
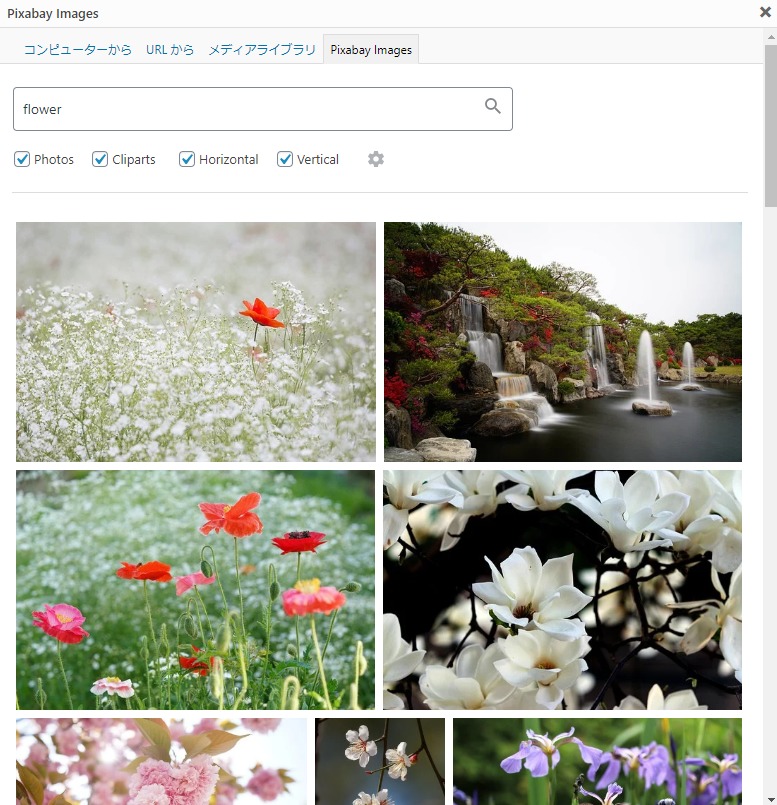
④サイズを選び、【投稿に挿入】をクリックします。
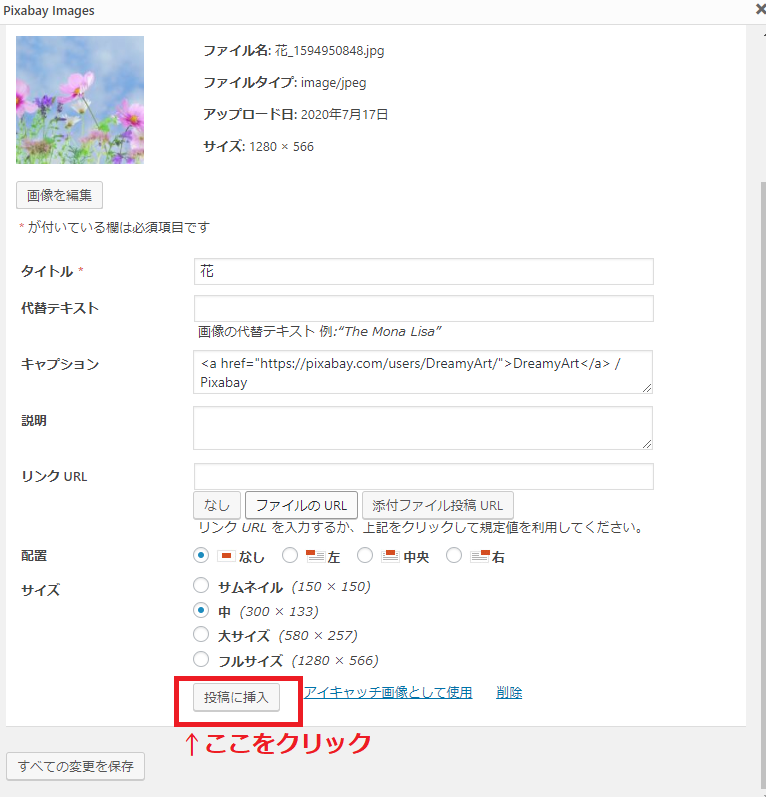
投稿に画像が表示されます。
アイキャッチとして利用したい場合は【アイキャッチ画像として使用】をクリックしましょう。
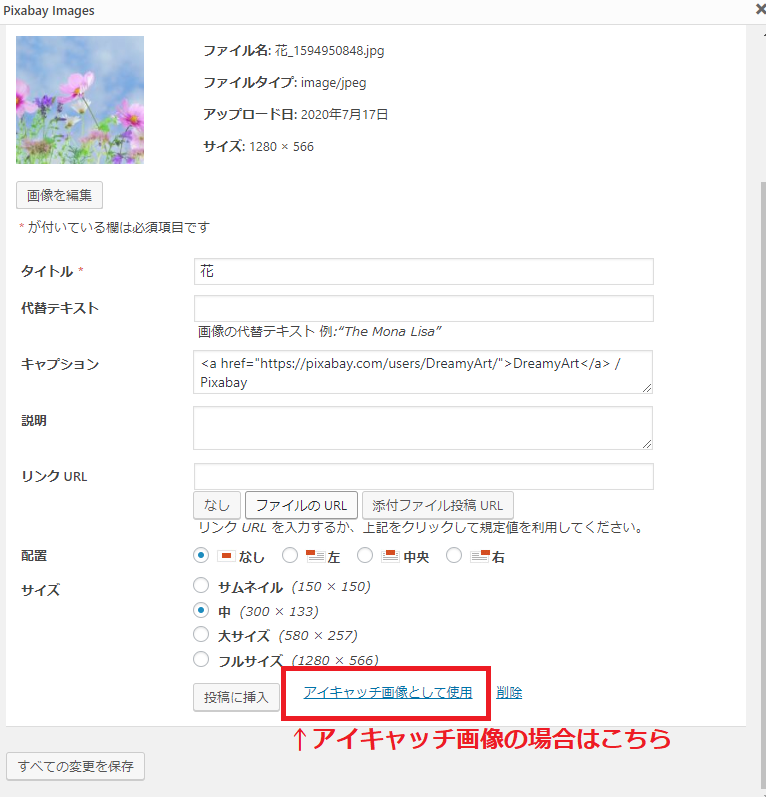
エラー表示が出る場合
ワードプレスのバージョンによって画像を選択したときにこのようなエラー表示が出る事があります。
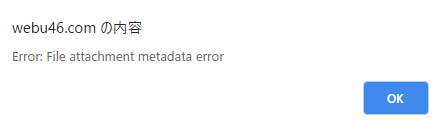
選んだ写真が使えないのかなと思いますが、メディアライブラリの方に保存されてますのでご安心ください。
【メディアを追加】ボタンをクリックします。

【メディアライブラリ】のタブを見てみましょう。
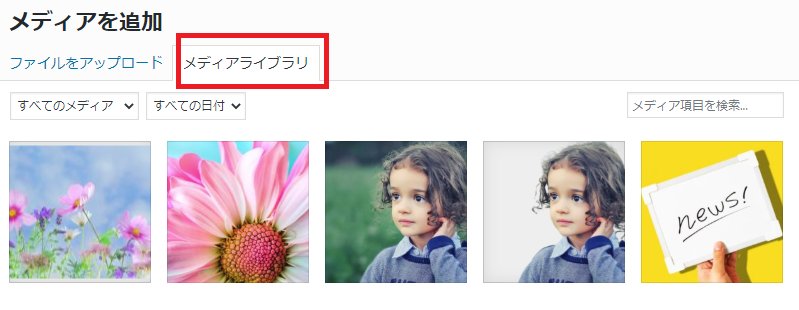
選択した画像が保存されていると思います。
選択して【投稿に挿入】をクリックすると画像が表示されます。
まとめ
いかがでしたでしょうか?
今回はフリー写真を画像に簡単に挿入してくれるプラグイン「Pixabay Images」をご紹介しました。
フリー素材を挿入するのにかなりかかっていた時間もこのプラグインを使用することで大幅に時間を短縮することができます。
さらに写真のクオリティも高く、自由に使用できるというのもありがたいですね。
ぜひ、「Pixabay Images」を活用してみてください。
 リレーション
リレーション 

