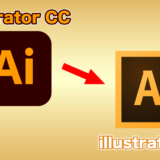ワードプレスの管理画面にログインするときに何度かパスワードを間違えてしまい、ログイン拒否されてしまったことはありませんか?
私もパスワードが変更されているのを知らずにあれ?入れない、あれ?と何度か試してしまい、変更後のパスワードを教えてもらい入力したら
「WordPress管理画面へのログイン処理が拒否されました」
という表示が出てしまい、管理画面にログイン出来なくなってしまいました。
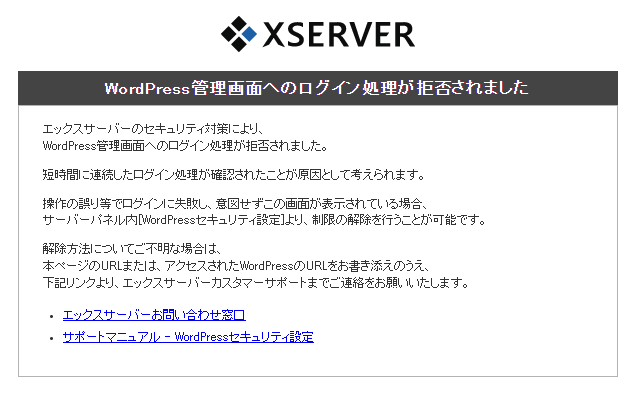
そのあと何度か試しても、その表示が毎回出てしまいログインできない・・・まずいことをしてしまった。とそんな経験をしました。
大丈夫です。今回は「WordPress管理画面へのログイン処理が拒否されました」と表示が出てしまった時の対処法についてご紹介いたします。
目次
「WordPress管理画面へのログイン処理が拒否されました」と表示されたのはエックスサーバーのセキュリティ対策によるものです。
エックスサーバーは初期設定で下記の対策が施されています。
国外IPアドレスから管理画面(ダッシュボード)などへの接続を制限できます。
短時間に連続してログイン処理(失敗)が行われた場合にアクセスを制限します。
大量のコメントを制限したり国外IPアドレスからのコメント・トラックバックを制限できます。
今回は②にひっかかってしまったわけです。
でも、このセキュリティにひっかかってしまっても一時的に解除する方法があります。
ちなみにログイン出来なくなってしまうのは短時間に何度もログインを失敗した端末のみなので他の方のログインは拒否されないそうなのでそれだけでも一安心です。
何度か、間違ったログイン情報を入力してしまいセキュリティにひっかかってしまった時の解除法はとても簡単です。
はじめに、エックスサーバーの公式サイトを開き、管理画面にアクセスします。
右上の「ログイン」ボタンにカーソルをのせて「Xserverアカウント」を選択します。
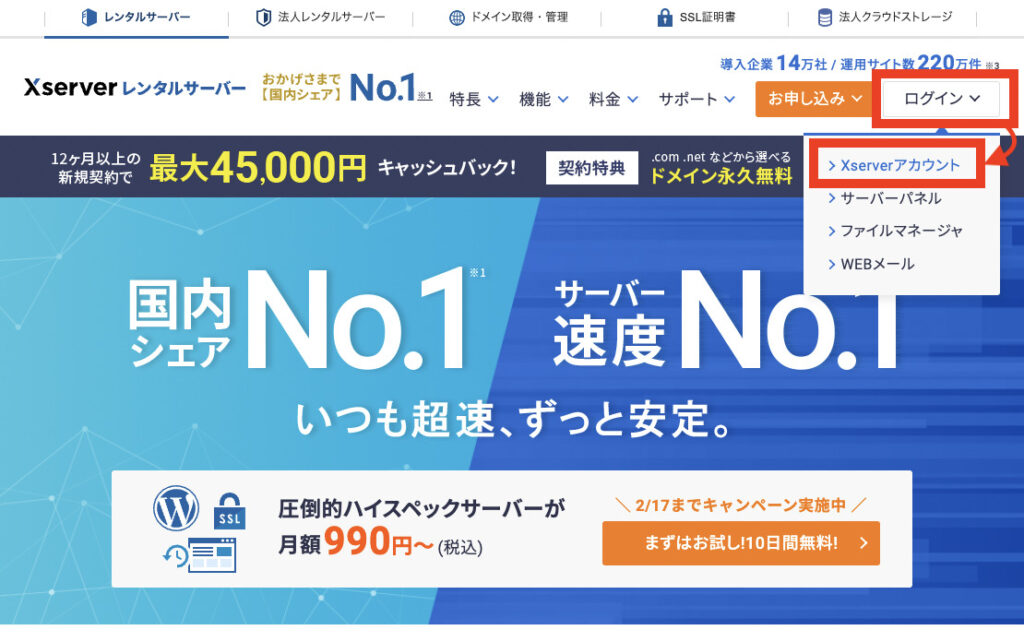
このIDとパスワードはアカウントを作成したときにメールで届いているものになりますので忘れたかたはメールで確認することができます。
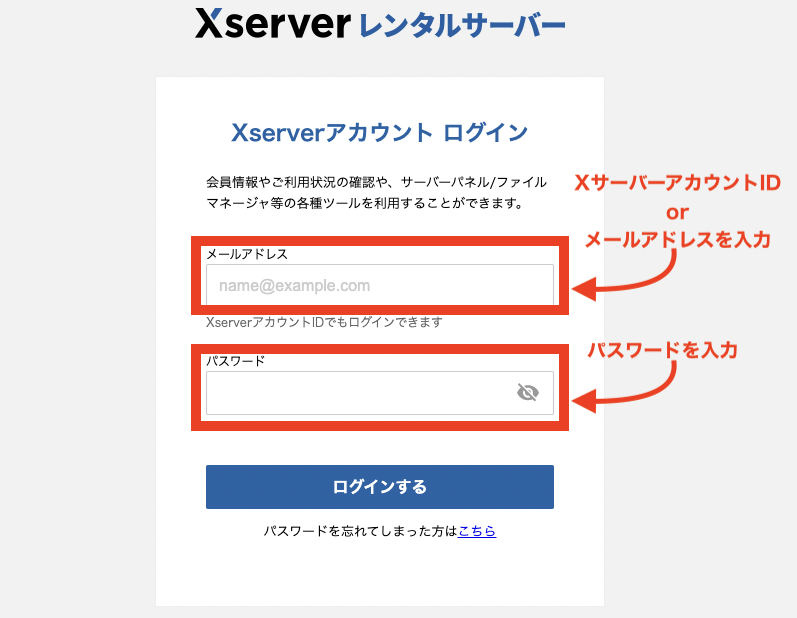
サーバーパネルにログイン出来たら「WordPress」の項目の中から「WordPressセキュリティ設定」をクリックします。
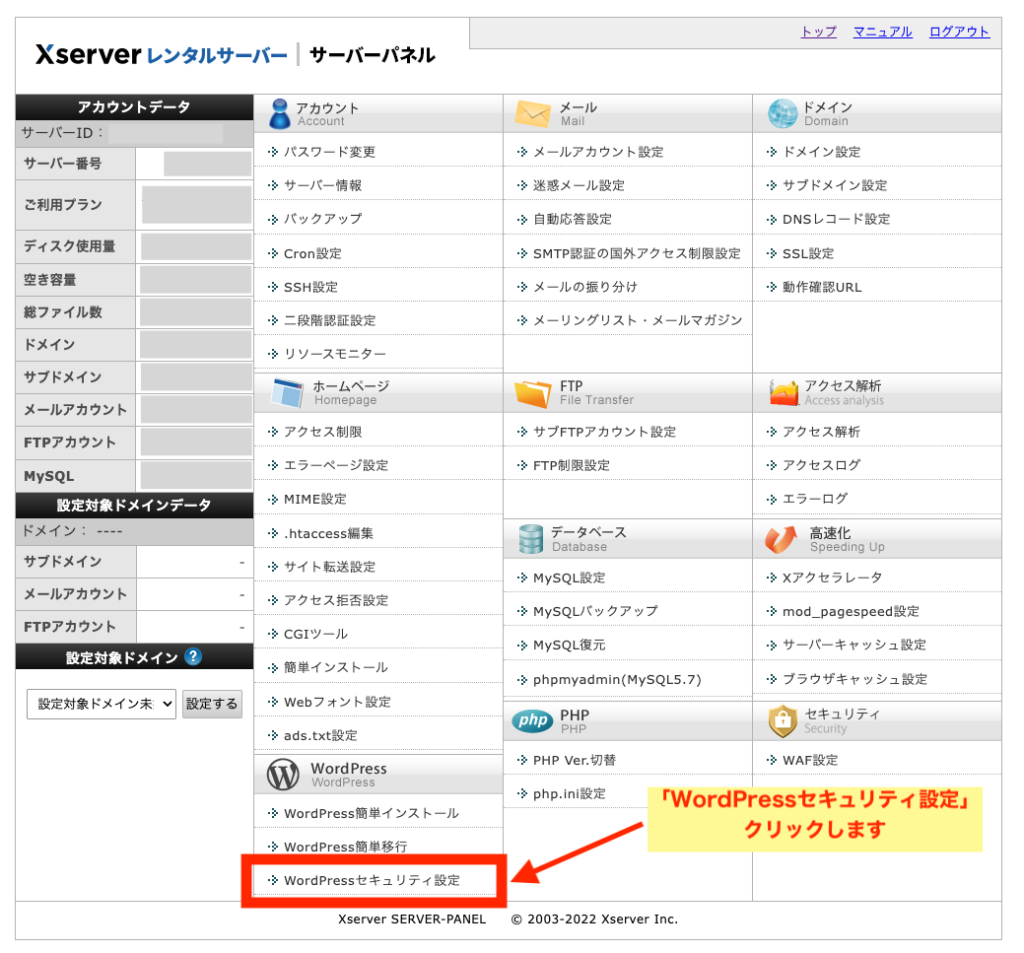
セキュリティを解除したいWordPressのサイトのドメインの「選択する」をクリックします。
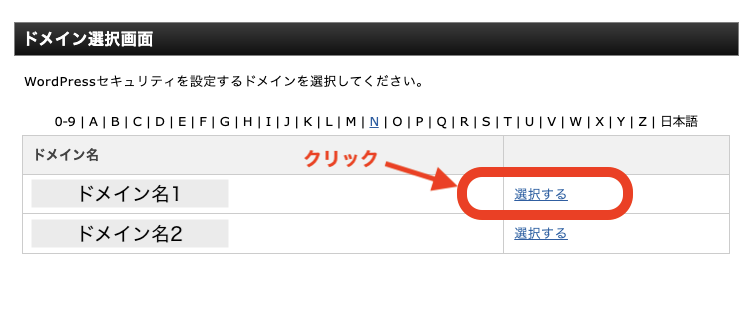
ドメイン別のページが開いたら「ログイン試行回数制限設定」をクリックします。
クリックすると、「ログイン試行回数制限」のタブがオレンジ色に変わります。
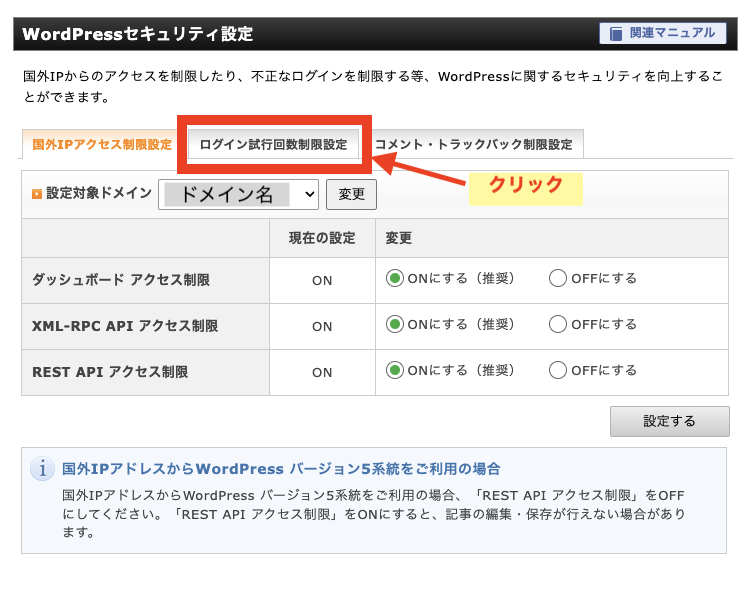
現在の設定が「ON」になっていると思いますので、「OFFにする」にチェックをいれて「設定する」をクリックします。
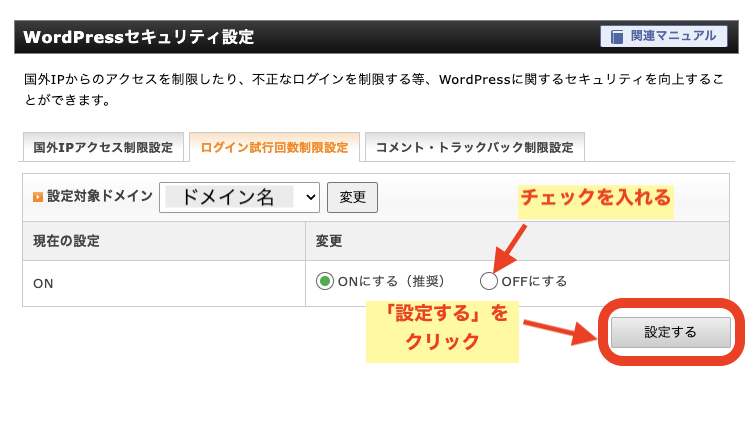
「ログイン制限設定の変更が完了しました。」と表示されたら完了です。
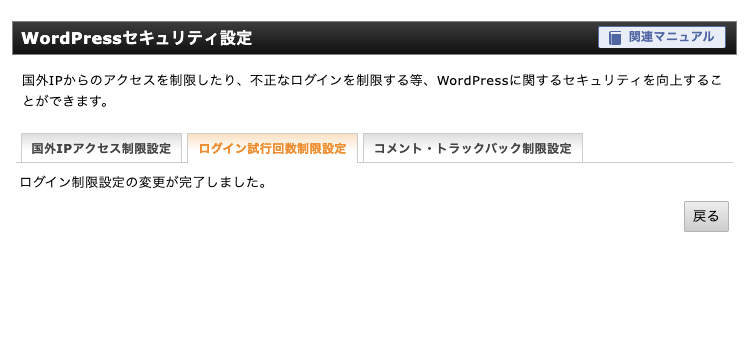
これでセキュリティが解除され、ログイン拒否がOFFになりました。
ワードプレスの管理画面にログインしましょう。
ログインができるようになったら、セキュリティを元に戻します。不正なログインを予防するために、設定を「ON」に戻しましょう。
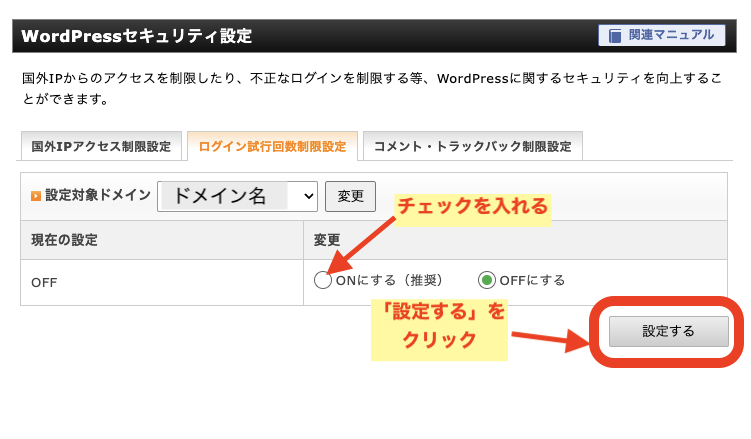
いかがでしたでしょうか。
WordPressのログインを何度か失敗しセキュリティに引っかかっていまい24時間待っていると自然に解除されるとはいえ、本日中にやりたいことが出来ないのは困りますよね!
そんな時は、この方法を覚えておくと良いと思います。
ぜひ参考にしてみてください。
 リレーション
リレーション