Zoomミーティングを開催しているとき、参加者のミュート設定をするシーンで使えるノウハウです。
例えば、参加者の音声を「ミュート設定」にしたいシーンとして
・ミーティング参加者の、環境音がうるさい
・参加者の音が邪魔になって、セミナーの進行に影響が出てしまう
・ミュートにするように促したが、Zoom初心者でミュート設定方法がわからない
などがあります。
逆に、ミュートにしている参加者を「ミュートの解除」をしたい場面として、
・Zoomの参加者と話をしたいが、ミュート解除の方法がわからない
このようなシーンで使えます。
ミーティングやセミナーを成功させるために、ホストの方は必ず設定手順を覚えておきましょう。
動画で解説させていただきます。
関連記事
自分のZoomをミュートにする方法については、こちらの記事で詳しく解説しています。
参加者の方にページURLをお送りいただければご自分で解決できるかもしれません。
目次
参加者の音を、ミュートにする・ミュート解除する方法
Zoom主催者が参加者の音を「ミュート」または「ミュート解除」するための手順を解説させていただきます。
ホストの方は、本番で操作方法がわからない、、ということがないようにミーティングに向けて操作方法覚えておきましょう。
1.Zoomミーティングの画面の「参加者の管理」をクリック
Zoomのミーティング開始後、下のメニューバーににある「参加者の管理」ボタンをクリックします。
クリックすると、参加者の一覧が表示されます。
PCの場合
名前の右側にマイクのマークが表示されますので、状況を確認します。
「ミュート」設定されているかどうかは、「マイク」のマークを確認しましょう。
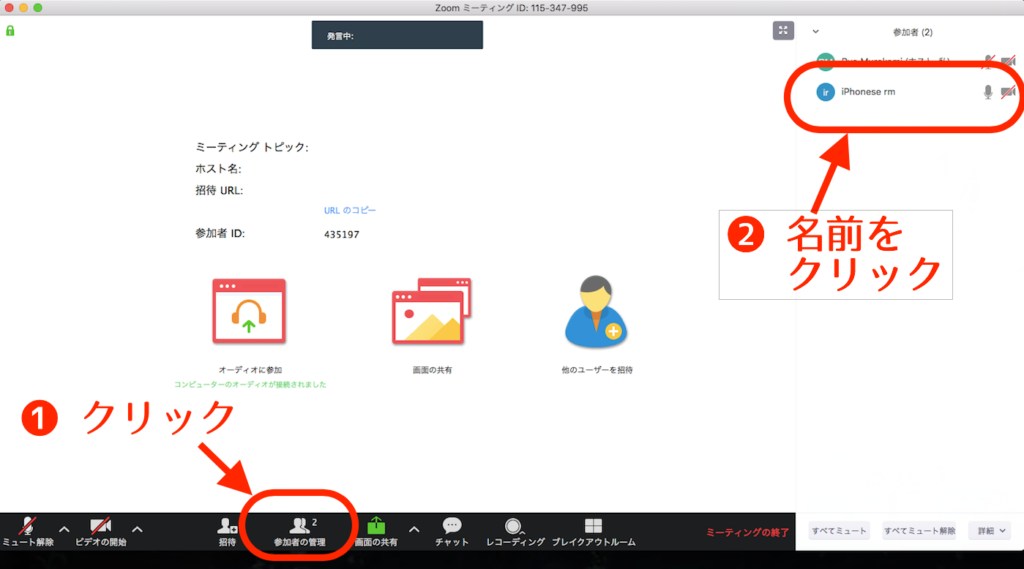
マイクのマークが、赤で斜線が入っている場合、「ミュート(音が聞こえない)」状態です↓
![]()
マイクのマークが、黒の場合、音が聞こえる状態です↓

・斜線が入っていればミュート状態、
・斜線が入っていない場合はミュート解除されている
上記のように区別することができます。
そこで、Zoomのミーティングの画面に話を戻します。
参加者の一覧の中で、
・ミュート設定(音を消したい)したい参加者
・ミュート解除(音が聞こえるように)したい参加者
の名前をクリックします。
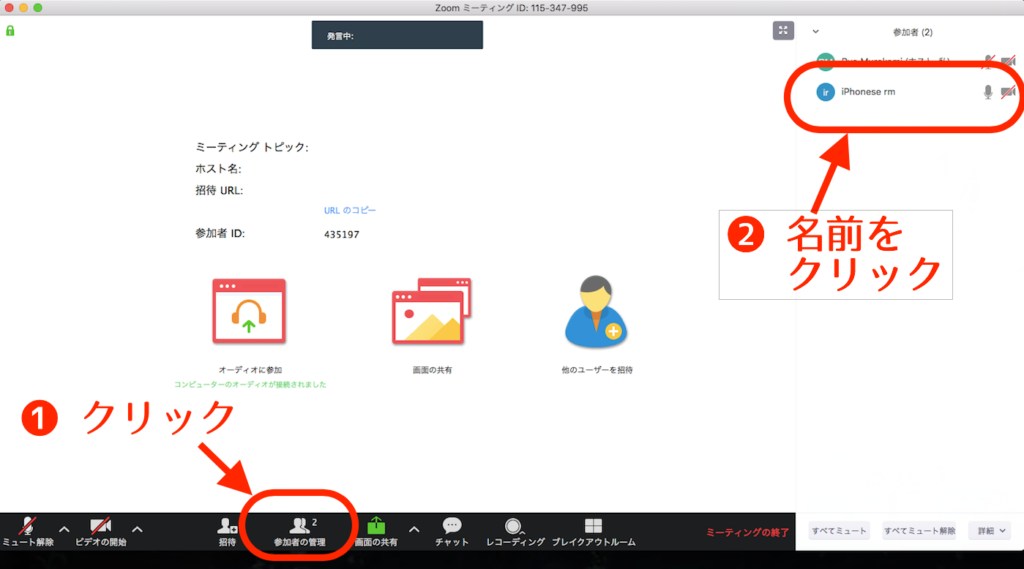
参加者の音声の設定状況確認する方法ですが、
マイクのマークに
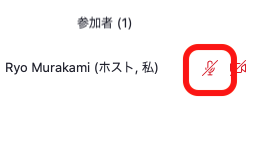
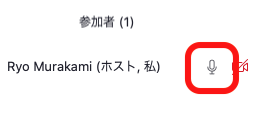
という意味です。
スマホの場合
スマホの場合も操作方法は同じです。
画面下に「参加者」というボタンがありますので、クリック。
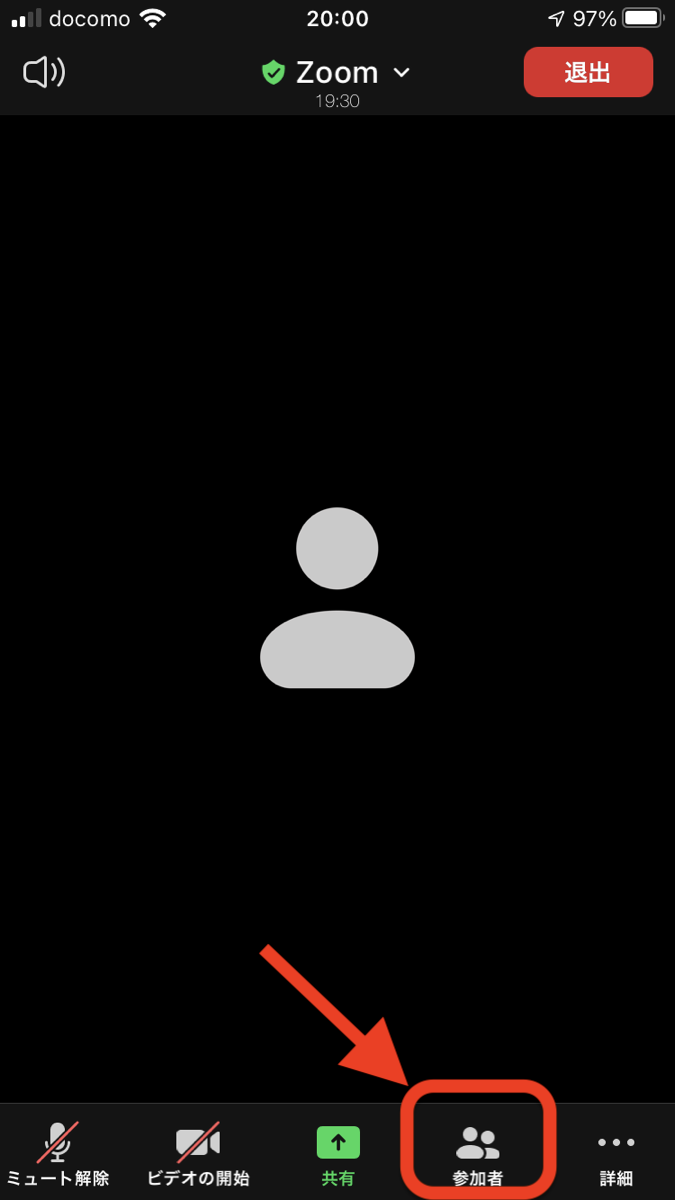
参加者が、ミュート・ミュート解除された状態か確認しましょう。
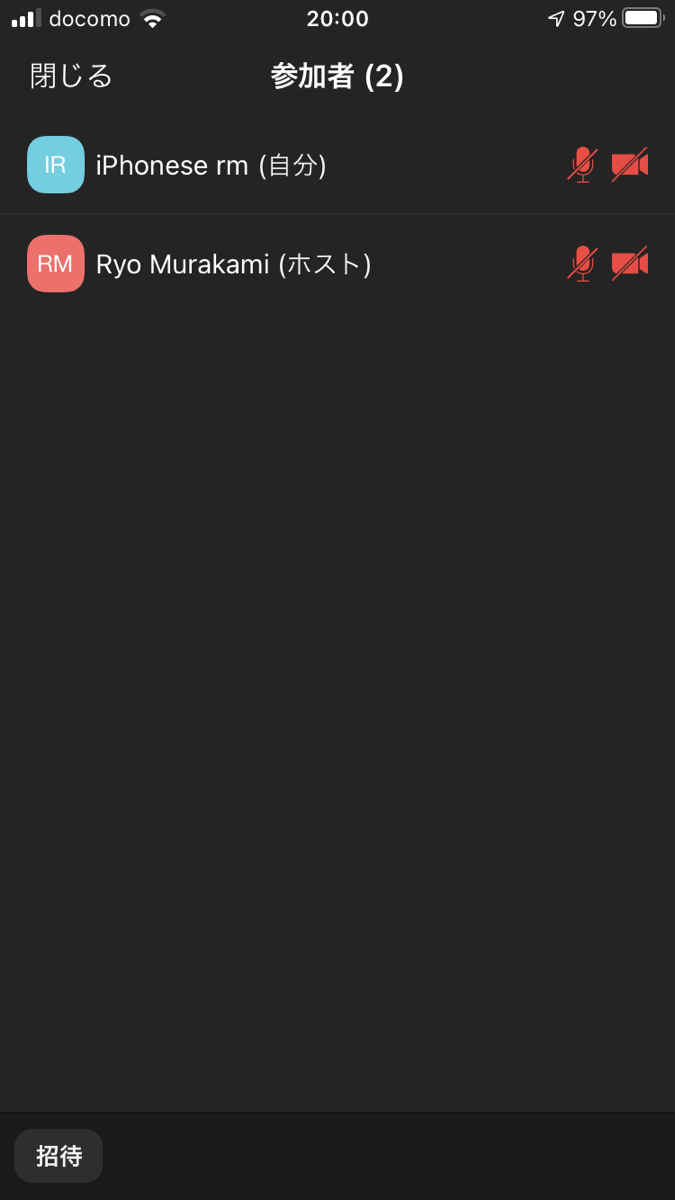
2.「ミュート」・「ミュートの解除を求める」ボタンをクリックします
「ミュート」「ミュートの解除を求める」ボタンをクリックします。
参加者が現在「ミュート」している場合
参加者が、現在ミュートにしている場合は、解除を求めることができます。
強制的に、ミュート解除することはできません。
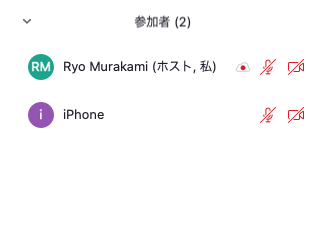
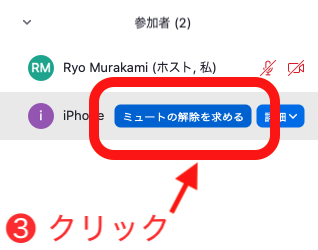
参加者の画面には、、、
「ホストがあなたにミュートを解除することを求めています」
という表示が出ます。
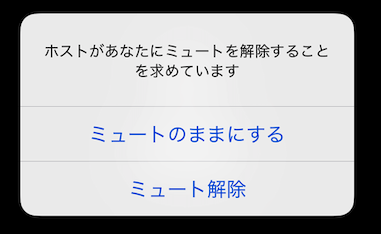
「ミュートのままにする」をクリックする、又は、操作をしない場合は、参加者はミュートのままです。
「ミュート解除」をクリックすると、参加者のミュートが解除されます。
参加者を「ミュート(消音)」にする場合
参加者の名前の部分にカーソルを合わせると、
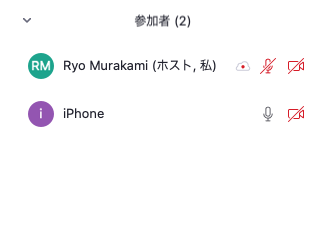
「ミュート」というボタンが表示されます。
表示された「ミュート」のボタンをクリックすれば、その参加者の音をミュートにすることができます。
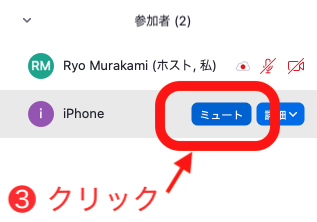
ちなみに、参加者をミュートにする場合は、ホストの権限で強制的にミュート設定ができます。
まとめると、ホストの権限は
・ミュート設定していない参加者を、強制的に「ミュート(消音)」にできる
・既にミュートにしている参加者に、「解除を求めること」ができるが、強制的に解除することはできない
となります。覚えておきましょう!!
まとめ
いかがでしたでしょうか。
今回は、ホスト役の方が、参加者の音声を「ミュート」「ミュート解除」する方法についてまとめさせていただきました。
「ミュートにする」、または「ミュートを解除する」手順としましては、
1.「参加者の管理」をクリック
2.「ミュート」にしたい・「ミュート解除」したい、参加者の名前をクリック
3.「ミュート」または、「ミュートの解除を求める」ボタンをクリックします。
(解除を求める場合は、強制できない)
という設定が可能です。
ぜひ、セミナーを主催するときにお試しください。
 リレーション
リレーション 

