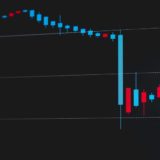Zoomのミュート・ミュート解除設定について解説します。
「ミュート」とは「音を出さない」という意味です。
Zoom会議では、操作一つでミュート機能を使用することができます。
参加者の環境音がきになる場合は、ミュート設定で音を消すことにができます。
セミナーの主催者の方は、自分以外の参加者に迷惑がかからないように「ミュート機能」について覚えておきましょう。
目次
Zoomの「ミュート」設定と「ミュート解除」の方法
Zoomで[ミュートにする」[ミュートを解除する]は自分で簡単に行えます。
画面に左下のマイクマークをクリックするとミュート/ミュート解除を切り替えることができます。

[ミュート]という表示になっているときは、こちらの音声が相手に聞こえます。
[ミュート解除]と表示されているとき、こちらの音声は相手に伝わりません。
ミュート/ミュート解除を新機能でもっと便利に
Zoom機能に新たに加わりました。
スペースキーを押している間はミュート解除されるという機能です。
この機能を使う事で指1本でミュート/ミュート解除を切り替えることが出来ます。
Offにしていることを忘れるという事もなくなりとても便利になりました。
ホストが参加者の音声をミュートにする方法
ミーティングのホスト(主催者)が参加者の音声をミュートにする事ができます。
1.参加者の管理をクリックします。

2.以下の画面に遷移したら右下にある[すべてミュート]をクリックします
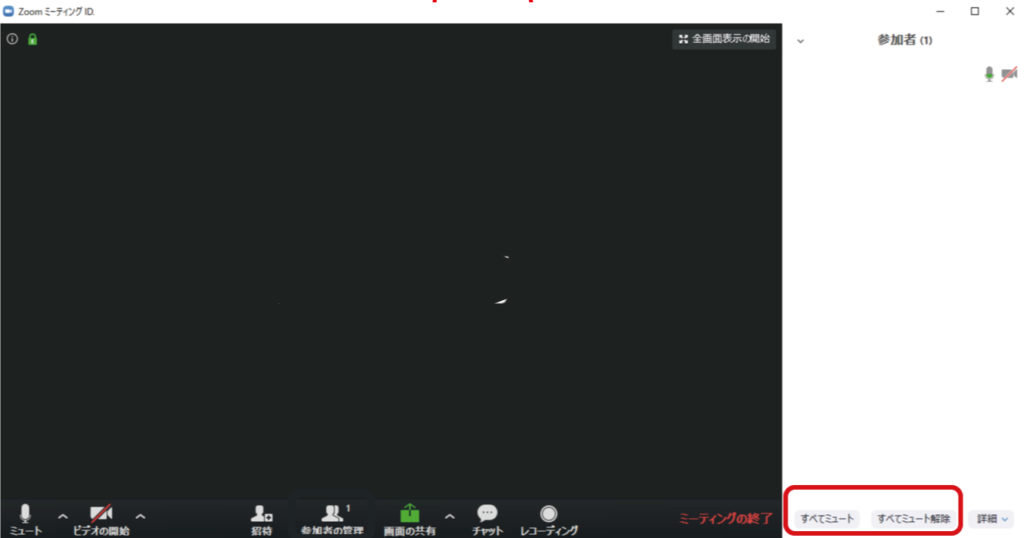
3.下記の画面で[参加者に自分のミュート解除を許可]するかどうかを選択します。
(✔を入れると参加者自身でミュート/ミュート解除の切り替えができます。。)
選択したら[続行]をクリックします。
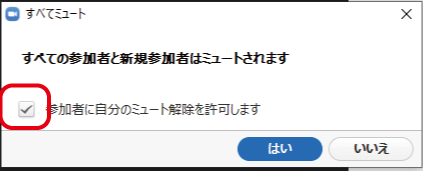
4.ホスト以外のマイクマークに赤い線が付きミュートになります。
5.ミュート解除には右下[すべてのミュートを解除]をクリックします。
参加者のミュート解除は、ユーザー同意が必要になりました
参加者の「ミュート解除」については、同意が必要になりました。
勝手に解除できない仕様に変更されたようです。
米Zoomは22日(米国時間)、前週に適用されたZoomへのセキュリティ関連の変更点を公開した。
今回の変更により、ホスト側からの操作で参加者をミュートしたあとに解除しようとしたさいに、対象のユーザーに対して解除に同意するかを確認する画面が表示されるようになった。これにともなって、参加者全員のミュートを解除する機能が一時的に無効化されているが、後日あらためて再度有効化される予定。
また、Zoom Proアカウントでは、画面共有機能がホストのみで利用可能になるよう標準設定が変更された。ホストおよび共同ホストはセキュリティアイコンを通じてほかのユーザーへ画面共有の権限を付与できる。
そのほか、待合室にユーザーが入室したさいに、特定の音声チャイムでホストに知らせる機能や、プライバシー保護強化を目的としたZoom ChatへのGIPHY統合機能の一時的な無効化、画面共有時のミーティング情報の確認機能、事前登録制のミーティングにおける複数デバイスからの参加の制御などが実装されている。なお、GIPHYの統合については、セキュリティ対策が終わり次第再び有効化される予定。
出典:PC Whatch 様
今、何か事情があってミュート解除したくない、シーンに合わせての仕様変更ですね。
このように、どんどん新しい機能が追加されたり、仕様が変更される思います。
さらに使いやすくなってくることでしょう。
まとめ
いかがでしたでしょうか。
今回はZoomの基本操作「ミュート/ミュート解除」についてご紹介いたしました。
操作方法をしっかり覚えてZoomの基本的な使い方をマスターしていきましょう。
今回の方法でミュート解除ができなかった場合は、こちらの記事の方法もお試しください。
Zoomのミュート解除をしても声が聞こえない、音が入らない場合の解決法「Zoomの使い方マニュアル」
■こちらの記事もおすすめです
Zoomの「有料アカウント」を取得する必要はあるのか?有料版オススメ機能とは?
無料テレビ会議ツール「Whereby(ウエアバイ)の登録方法と使い方」
日本現実化戦略研究所(まる現)の講座は稼げるのか?「参加して確かめた」久家邦彦さんのZoom集客の学校の評判・口コミ
 リレーション
リレーション