Zoomを始めたばかりの方向けに簡単に分かりやすく基本的な使い方を紹介していきます。
Zoomは、オンライン会議室で、WEBミーティングや、セミナー開催をする方にとって魅力的な機能がたくさん備わっています。
Zoomを始めたばかりの方が分かりやすいように、初級編としてまとめてみましたので是非チェックしてみてください。
目次
はじめに、Zoomのアカウントを取得しよう
まず、Zoomを始めるには会員登録が必要になります。
無料版でもかなりの機能がつかえますのでまずは無料版Zoomの会員登録をしてみましょう。
こちらの記事で、詳しく解説しています。
パソコン版のZoom を起動させる方法について
基本的な設定は、パソコンが自動的にやってくれるので不要です。
インストール後には、すでに通話・ビデオ会議が出来る状態なので、すぐにでもWEB会議を始めることができます。
パソコンメニューの中から「Start Zoom」を起動させます。
起動させると、以下のような画面が表示されます。
これからたくさんお世話になる、Zoomのスタート画面です(2020年4月3日時点)。↓
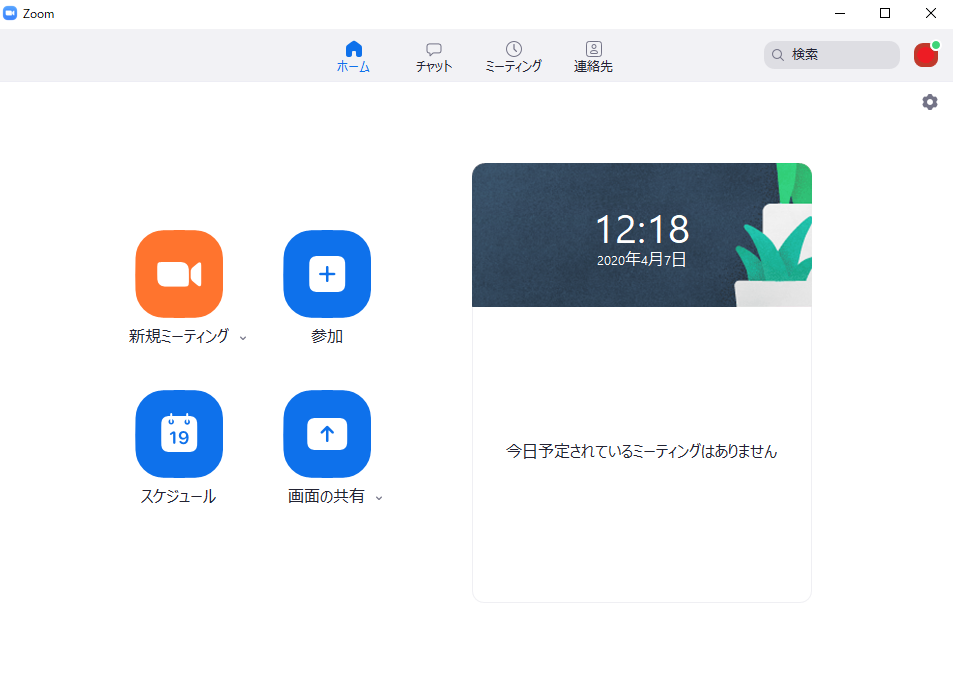
ボタンがいくつか表示されていますので、おひとつずつ解説していきます。
新規ミーティング
新規ミーティングのボタンをクリックすると、すぐにミーテイングが開始されます。
会議室IDが用意されていますので、WEB会議に参加する方にお伝えしましょう。
Zoomは、「会議ID」というものが必要です。
会議IDは、その名の通り「会議室の数字のこと」です。
同じお部屋(会議ID)に招待をすることで、はじめてWEB会議が可能になります。
会議IDを手に入れる方法は4つあります。
1.新規ミーティングで採番されるIDを使う → 毎回変わる
2.マイ個人ミーティングIDを使う → 固定できるが発行は1つだけ
3.定期ミーティングのスケジュールでIDを発行する → 固定できて、複数作成可能
4.相手から、Zoomの会議IDを受け取る → 相手から会議IDを受け取る
新規ミーティングで発行される会議IDは、毎回変わります。
例えば、毎日同じ時間に定例ミーティングを開催するときには不向きなので、
定期で開催する場合は、「マイ個人ミーティングIDを使う」か、
「定期ミーティングのスケジュールでID」を発行して、お互いに共有しておきましょう。
参加
このボタンは、すでに開始している通話(WEB会議)に参加したい場合に選択します。
招待URLを入力すると通話に参加することができます。
セミナー主催者から連絡をいただくなど、一般的にはZoomのホストから連絡が届きます。
スケジュール
通話のスケジュール作成に使用します。
日時を決めてスタートする場合に、事前に参加者にメッセージを作成します。
定例ミーティングを行う場合、WEB会議を行う場合に便利です。
画面共有
通話機能ではなく、画面のみ公開したい時に使用します。
初めての方は、使う機会は少ないと思います。
以上の4つです。
分かりやすいメニュー表示なので簡単にスタートできます。
会議開始前に、ビデオのオン・オフ、音声のミュートの方法など、基本操作を習得しておくことをおすすめします。
基本的なZoomの使い方・操作方法
では、Zoomのミーティングを開始しましょう。
「新規ミーティング」をクリックすると以下の画面が表示されます。
「コンピューターでオーディオに参加」の方を選択します。
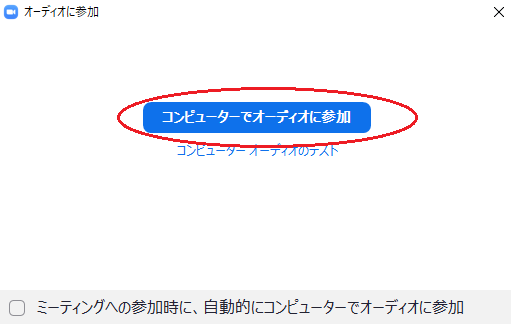
下記の画面に遷移します。
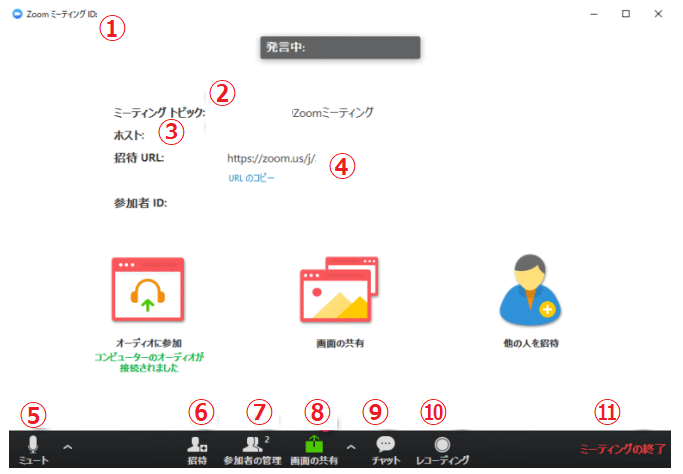
①通話ID
通話開始すると9桁のIDが表示されます。
②ミーティングトピック
誰が主催者のミーティングなのかが表示されます。
③ホスト
通話を始めたアカウント名が表示されます。
④招待URL
この通話に招待する場合にこのURLをコピーし招待します。
⑤マイク
マイクのオン/オフの切り替えが出来ます。
接続するイヤホンやスピーカーについてもこちらで設定します。
⑥招待
他の人を招待します。
⑦参加者の管理
参加者を確認したり、ミュートの設定を行ったりします。
⑧画面共有
画面共有する時にクリックします。
相手と画面共有する時、リモート操作の時に使います。
⑨チャット
音声ではなく文章でやり取りをする場合に使います。
個別メッセージのやり取りもできます。
⑩レコーディング
通話中の音声や動画を録画する機能。
⑪ミーティング終了
このボタンで終了させます。
このボタンをクリックするとミーティングを終了するか退出しますか?と出てきます。
状況で選択し、終了させましょう。
覚えておくと便利な機能のご紹介
ビデオ通話のオン/オフの切り替えの設定方法を解説しています。
背景を映したくない時のバーチャル背景の設定方法
意外と必要なミュート/ミュート解除の方法をご紹介
Zoomの便利機能「画面共有」を活用してみよう
録画機能で作業効率をアップさせよう!レコーディング機能の設定方法
録画した動画をYouTubeにアップしてみよう
Zoomのホワイトボード機能を使ってみよう
待ち受け画面を設定してみよう
名前を変更してZoomに参加したい時
チャットの活用でセミナーを盛り上げよう!
Zoomのトラブルシューティング・ヘルプ・解決法
音が出ない時は慌てずに対処しましょう。
動画の画面共有で音声も共有させるにはひと手間必要!!
わりと多いトラブル「雑音」「ハウリング」
Zoomで主催者になってミーティングを開催してみよう
ミーティングIDについて知ろう!!
ミーティング中の便利機能!!Zoomの魅力的な機能を活用しよう!!
招待がきたらZoomミーティングに参加してみよう
有料版Zoomへアップグレードする方へ
無料版でも十分な機能を兼ね備えていますが、制限などで不便を感じる方もいるでしょう。
有料版をお考えのかたは是非こちらを参考にしてみてください。
有料アカウントでのオススメ機能【共同ホスト】について
まとめ
いかがでしたでしょうか?
今回はZoom初心者必見!!パソコン版Zoomの基本的な機能と操作方法を簡単解説ということで簡単に基本操作をご紹介いたしました。
Zoomの立ち上げはとてもシンプルなので簡単に通話を始めることができます。
まずは基本操作をマスターしZoomを使いこなしてみてください。
こちらの記事もおすすめです
 リレーション
リレーション 


