Zoomとはパソコンやスマホを使って、ビデオ通話ができるツールです。
ビジネスシーンでは、セミナーや会議をオンラインで行うことが出来るアプリです。
PC版で利用している方が最近は急増しているようですが、実はスマホ版アプリもあります。
PC版と同様、オンラインミーティングを行うための充実した機能を備えています。
Zoomは場所を選ばず気軽に利用できますし、
1対1なら無料で利用できるのがとても魅力的です。
専用アプリが用意されていて、会員登録ができますので、
例えば、ご自宅のパソコン、スマホ、タブレットで共通のアカウントを使うことができます。
今回は、スマホ版Zoom使い方から利用するメリットについて解説させていただきます。
とっても簡単なので、スマホ版Zoomアプリをダウンロードしてご活用ください。
目次
「Zoomアプリ」とはどのようなものか?
オンライン会議ができるアプリZoomには、Zoomのスマホ版が存在します。
iphone(アイフォーン)、Android(アンドロイド)、両方に対応しています。
パソコン版のZoom同様に複数の方とWEB会議やセミナーなどを行うことが出来ます。
自分が主催で開催することも、招待されたミーティングに参加することもできます。
テレビ電話が出来るツールが多数ありますが、Zoomは様々な機能があり他のアプリとはライバルにもならないほど圧倒的に優れています。
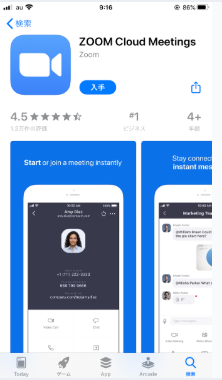
スマホ版Zoomを利用してミーティングを開催してみよう
インスタントミーティングを開催させる方法
手順1:サインアップ又はサインイン
アカウントを作成していない方はサインアップから登録をしてください。
アカウントをお持ちの方は登録したメールアドレスとパスワードを入力してください。
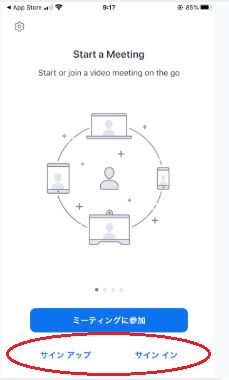
手順2:新規ミーティングをクリック
アプリ画面が以下のようになったら【新規ミーティング】をタップします。
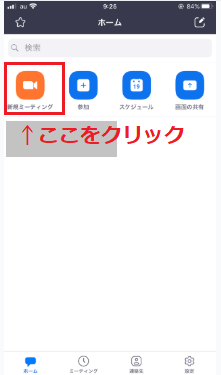
新規ミーティングを押すことによってインスタントミーティングを開催することが出来ます。
手順3:カメラオン・オフの設定
画面が以下の画面に変わります。ここではカメラ画像のON,OFF設定を行います。
ビデオ通話をしたくない場合はOFFにしてください。
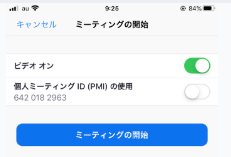
手順4:ミーティング開始ボタンをクリック
ミーティング開始ボタンを押すとミーティング画面にかわりスタートします。
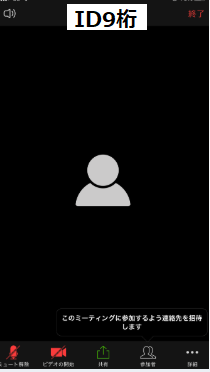
ミーティングをスケジュールして開催する方法
手順1:サインアップ又はサインイン
アカウントを作成していない方はサインアップから登録をしてください。
アカウントをお持ちの方は登録したメールアドレスとパスワードを入力してください。
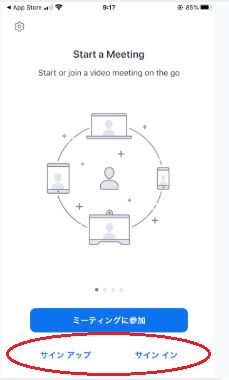
手順2:「スケジュール」をタップ
アプリ画面が以下のようになったらメニュー内【スケジュール】をタップします。
スケジュール機能利用することで開催日時を設定することができ、細かいオプションなども選択可能になります。
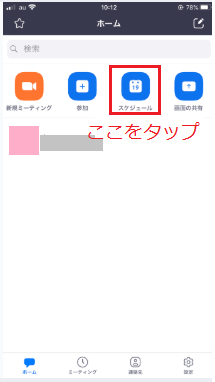
手順3:必要情報を入力します
以下の画面になりましたら必要項目を入力していきましょう。
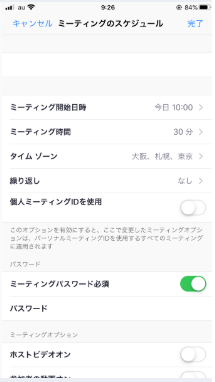
手順4:メールが送信されます
入力が終わりましたら画面右上の完了ボタンをタップするとメールの送信画面が表示されます。
本文中にURLなどの情報が記載され、送信先に参加者のアドレスを入力することで送信する事が出来ます。
ミーティングに参加者を招待しよう
ミーティングの開催が決まったら、参加者を招待しましょう。
ミーティングには、数字のみの「ミーティングID」が振られています。
参加URL:https://zoom.us/j/ミーティングID
このURLを参加者にメール等で共有します。インスタントミーティングの際は下部メニュー内【参加者】より招待する事ができます。
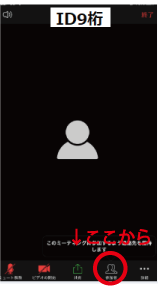
ミーティングをスケジュールするとスマホ内のカレンダーにイベントとして作成されます。チームでカレンダーサービスの共有をしている場合は連携機能がおススメです。
スマホ版Zoomを利用してミーティングに参加してみよう
アカウントを作成せずにミーティングに参加する方法
手順1:TOP画面の【ミーティングに参加】を選びます。
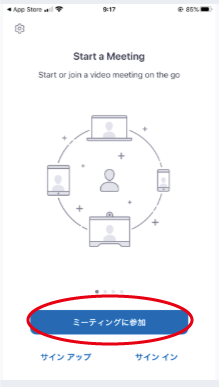
ミーティングに参加するだけでしたら、ユーザー登録は必要ありません。
主催者からのミーティングIDが必要になります。
主催者からメール等でURLを送ってもらっている場合はそのままクリックして参加することができます。
(この画面を起動しなくてもよい)
手順2:9桁のIDを教えてもらっているときはこちらの画面に入力しミーティングに参加します。

参加ボタンの上の空欄には任意の名前を入力します。
入力したものが表示されますので、本名を隠したい方はニックネーム等をいれましょう。
初期設定は端末の名前が表示される状態になっていますのでご注意を。
ミーティングIDを手入力して参加する場合(アカウント作成済
手順1:サインイン後にメニュー内【参加】をタップします。
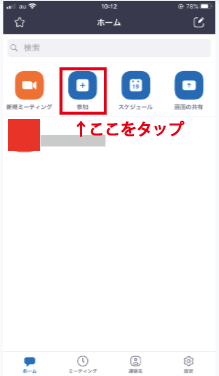
手順2:下記の画面に遷移したら【ミーティングID】を入力。

手順3:オプションを設定したら参加をタップしミーティング画面に入ります。
ロック機能を活用しセキュリティを向上させよう
Zoomミーティングは9桁のIDによって管理されています。
このIDが参加者でない人に知られてしまった場合、ミーティングに出入りすることが出来るようになってしまいます。
セキュリティ向上ののためにロック機能を活用しましょう。
ミーティング中の場合は画面下部にある「詳細」→「ミーティング設定」をタップします。
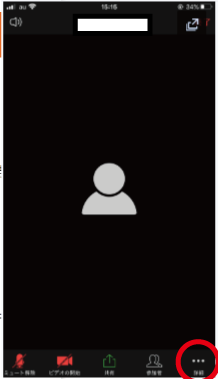
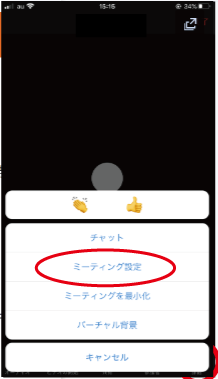
「ミーティングのロック」という項目がありますのでONにしてください。

スケジュールして開催する場合は「ミーティングパスワード」を設定しURLと一緒に共有しましょう。

まとめ
いかがでしたでしょうか?
スマホ版Zoomアプリについて解説させていただきました。
簡単に設定できますので手軽にオンライン会議を行う事が出来ます。
無料で機能もかなり充実していますのでぜひZoomアプリをインストールしてみてください。
■こちらの記事もおすすめです
>>【はじめてのZoom徹底解説【Zoomの無料アカウントを取得する方法〜基本設定】】
>>【Zoom有料アカウントを取得する必要はあるのか?有料版オススメ機能とは?】
 リレーション
リレーション 

