オンラインセミナー・WEB会議を行う方中心に、多くの人が利用しているZoom(ズーム)。
2021年現在でも、頻繁にアップデートが行われています。
2020年4月のアップデートでは「待機室」という機能が新たにデフォルトで設定されました。
大変便利な機能ではありますが、同時にZoomでミーティングに参加する時に手間かかります。
今回はそんな方のために「待機室」を無効化する方法についてご紹介させていただきます。
目次
「待機室」の機能は、どのようなことができるのか?

シンプルに言うと、待機室は不法入室を防ぐ為に初期の段階で設定されました。
会社内のミーティング、有料セミナーなど限られた者しか入室してほしくない時に、ホストが参加者の入室を管理することが出来ます。
例えば、参加してほしくない者が待機していた場合は、入室を拒否する事ができるのです。
待機室の設定を有効にしてある場合は、参加者には以下のメッセージが表示されています。
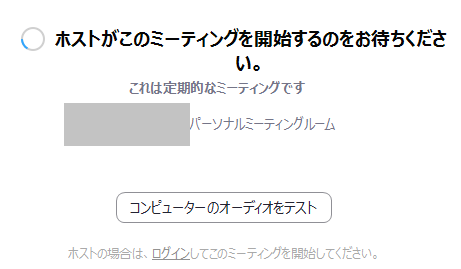
このメッセージが表示されている間は参加者はホストが許可をしてくれるまで待機します。
意図しない参加者の侵入を防止できるという点ではセキュリティの高いミーティングが出来ます。
この機能は是非活用するべきだと思います。
Zoomの待機室を無効化する方法
「このひと手間が面倒くさい」
「無効化しても問題はない」
など「待機室」が必要ない場合に機能を無効化する方法についてご説明します。
ミーティング前の設定方法とミーティング中の設定方法が異なります。
ミーティング前の設定方法
歯車のアイコンをクリック
Zoomにログインしホーム画面の「設定(歯車アイコン)」をクリックします。
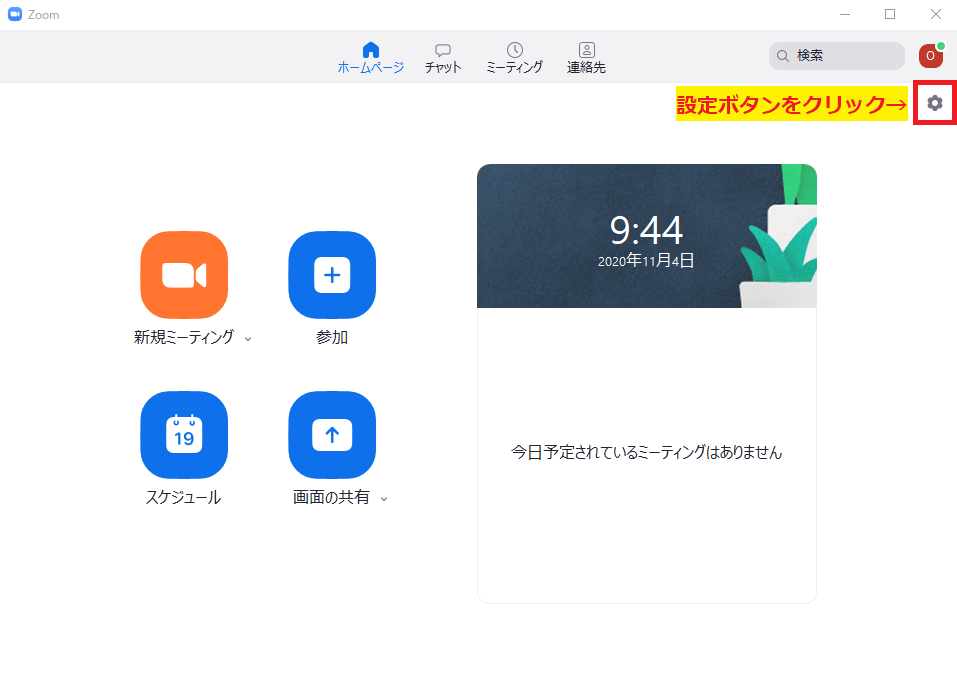
「一般」>「さらに設定を表示する」をクリックします
「設定」>「一般」の画面下の「さらに設定を表示」をクリックします。
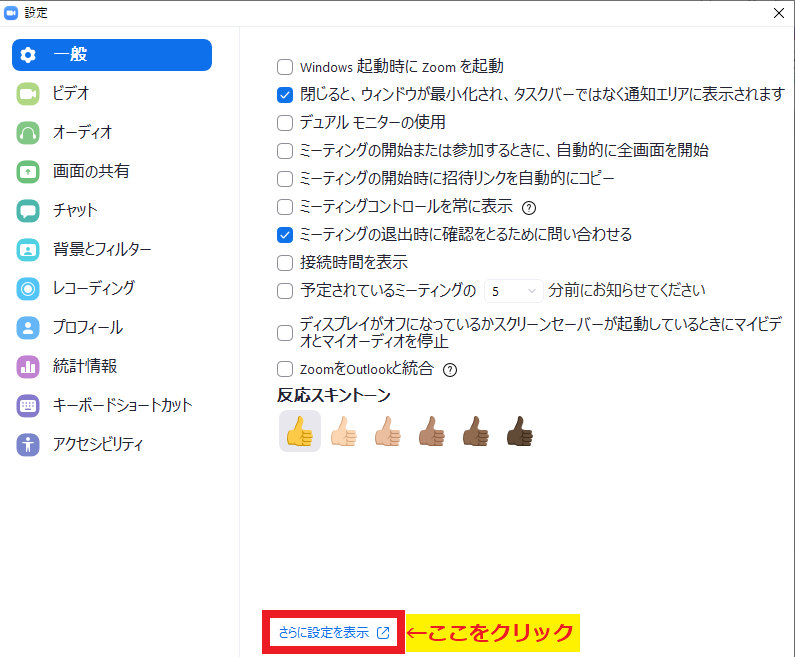
別のウィンドウでZoomの公式ページ内の設定が立ち上がります。
「設定」>「ミーティング」>「セキュリティ」の待機室をOFFに切り替え
Zoomのマイページの中に「設定」>「ミーティング」>「セキュティ」の中の「待機室」という項目のスイッチをOFFにします。
(青がONなのでグレーのOFFに切り替えます)
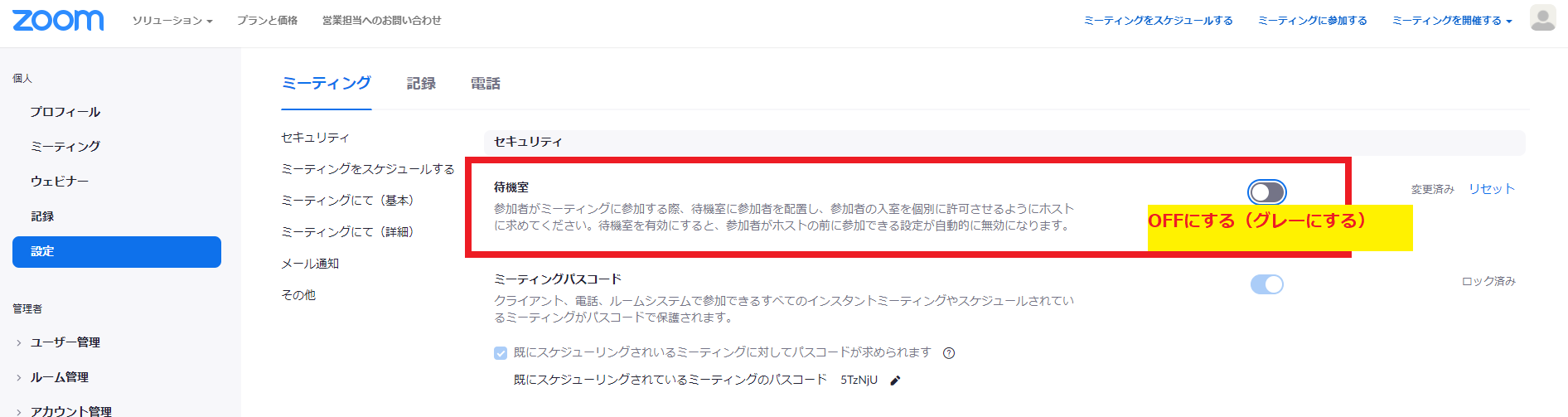
「パスワード」か、「待機室」どちらか必須
待機室の設定していただくとわかりますが、「パスワード」か「待機室」どちらかはセキュリティの兼ね合いで必須となります。
どちらも無効にしようとすると
「これらのオプションのいずれか、または両方を選択する必要があります」
という、赤文字で表示され、両方チェックを外した状態では保存ができません。

つまり、
・Zoomの参加URLに、パスワードを含める(または、パスワードを入力して参加する)
・待機室を経由して参加する
どちらか、選びましょう!ということです。
待機室を経由するのが煩わしい方は、パスワードの設定をしましょう。
ミーティング中の設定方法
セキュリティをクリック
ミーティング中のメニューバーにある「セキュリティ」をクリックします。
待機室を有効化するをクリック
「待機室を有効化」のチェックを外します。
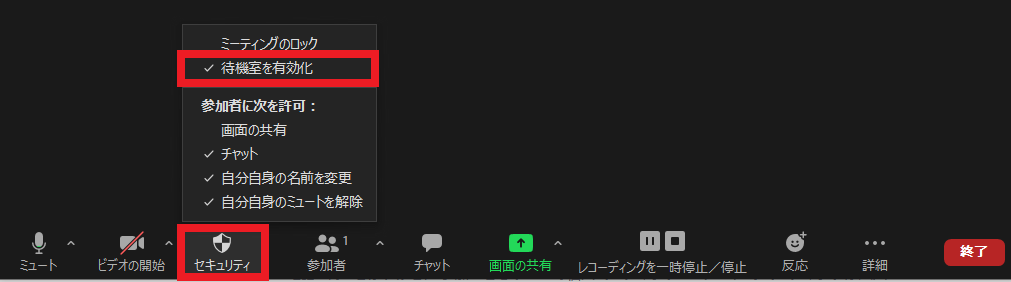
最後に
いかがでしたでしょうか?
今回はZoomのデフォルトで設定されている「待機室」を無効化する方法についてご紹介いたしました。
有効にして活用した方がセキュリティ対策としては良いかと思いますす。
効率を考えて「不要だ!」と感じた方はこの方法で無効化できますのでぜひお試しください。
 リレーション
リレーション 

