Zoomの便利機能「ホワイトボード」についてご紹介致します。
ホワイトボードは言葉だけでは伝わりにくいことを図やテキストを使ってわかりやすくすることができます。
今回はホワイトボードの基本的な使い方をお伝えします。ぜひ、活用してみて下さい。
Zoomのホワイトボードとは?
Zoomには充実した機能が豊富ですが、そのなかでも皆さんが活用している機能の1つです。
ホワイトボードとは、実際のホワイトボードと同じようにパソコン上で操作できる機能になります。
相手にも分かりやすく、自分自身も説明をしやすくなります。
ホワイトボードの操作手順
①相手に画面共有のリクエストをする

②下記の画面に遷移し「ホワイトボード」を選択
③「画面共有」をクリック
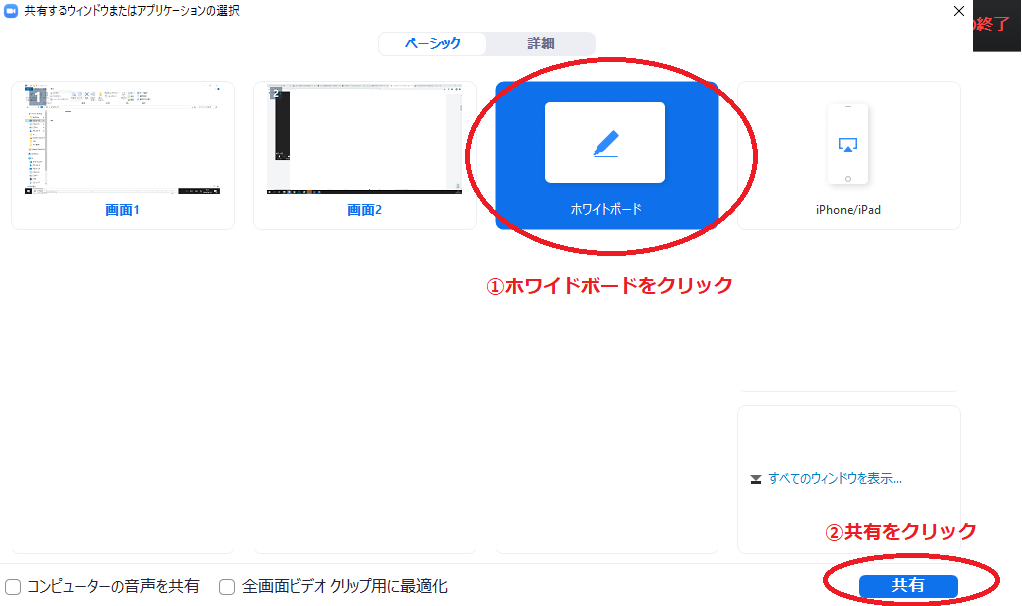
④真っ白の画面に遷移します。これが「ホワイトボード」です。
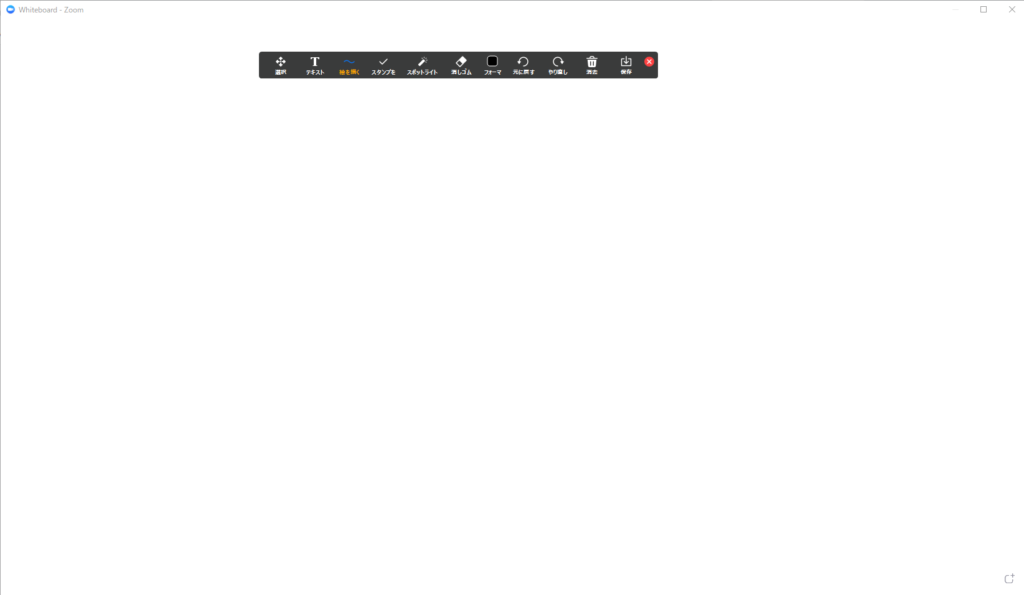
⑤メニューバーに「ホワイトボード」が表示されています。

この状態で、ホワイドボードに書いていくテキストや図を参加者の方が見ることができます。
ホワイトボードの基本機能
![]()
・選択
・テキスト
・絵を描く
・スタンプを
・スポットライト
・消しゴム
・フォーマ
・元に戻す
・やり直し
・消去
・保存
の操作ができるメニューバーが出現します。
詳しくご説明していきます。
選択
ホワイトボードに書き込んだ図や絵を選択する事ができます。
コピペ、移動などするときに選択範囲を指定することができます。
テキスト
文字を挿入することが出来ます。
絵を描く
メイン機能です。
マウスでは字を書いたりすることが難しいので、ペンタブレットを使うのがおすすめです。
また、線を引く以外にも矢印、四角形、円形など色々あります。
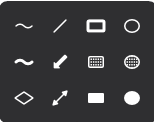
スタンプ
かわいい★や♡などのスタンプがあります。
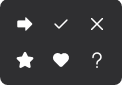
スポットライト
主催者はスポットライトを選択するとポインターを出すことが出来ます。
スポットライトと矢印を選択できます。
消しゴム
書き込んだ図やテキストを消去することが出来ます。
フォーマ
文字や線の色、大きさ、太さを調整できます。
元に戻す
ひとつ前の動作前に戻すことが出来ます。
消去
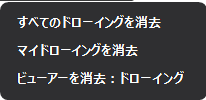
3つの方法で消去できます。
すべてのドローイングを消去・・・すべての描画を消去
マイドローイングを消去・・・自分の描画を消去
ビューアを消去:ドローイング・・・他の人の描画を消去
状況に応じて使いましょう。
保存
ホワイトボードの画面をそのまま保存することができます。
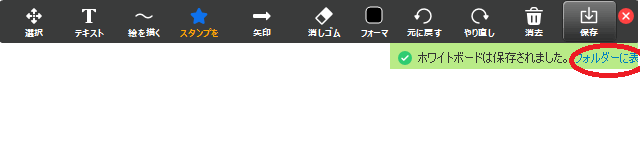
保存をクリックすると緑の帯で保存されましたと表示されます。その横のフォルダに・・・と書いた(上の図で赤く囲った所)をクリックすると保存したデータを確認できます。
まとめ
いかがでしたでしょうか?
ホワイトボードはぜひ覚えておいていただきた機能なのでマスターしてみてください。
通話中に簡単に書き込んだり、図やテキストを共有しながら説明をしたりと本当に便利なのでぜひ活用してみましょう。
こちらの記事もおすすめです
 リレーション
リレーション 


