在宅勤務の女性の多くがテレビ会議の映り方に不安になっているのではないでしょうか?
パソコンのカメラの映りはあまり良くない
自宅の様子が背景に映り込んでしまう
在宅で化粧なしで仕事していたのに突然のビデオ通話
などなど、女性にとったら(もしかしたら男性にとっても)結構大問題だったりします。
そこで登場したのが「Snap Camera」です。
今回はこのアプリとZoomを連携させる方法についてご紹介致します。
目次
「Snap Camera」について
「Snap Camera」というアプリは化粧をしたような加工ができたり、ユーモアのある1000種類のフィルターもあり
顔をどうしても出したくない方はそれを使って顔を隠すことも出来ます。(仕事上OKな場合のみですが)
アプリは無料で利用することができます。
「Snap Camera」の連携手順
「Snap Camera」をダウンロードします
①「Snap Camera」を開きます。
「Snap Camera」公式サイト→https://snapcamera.snapchat.com/
②英語なので分かりにくい方は画面上でみ右クリックをして「日本語に翻訳」をクリックしましょう。
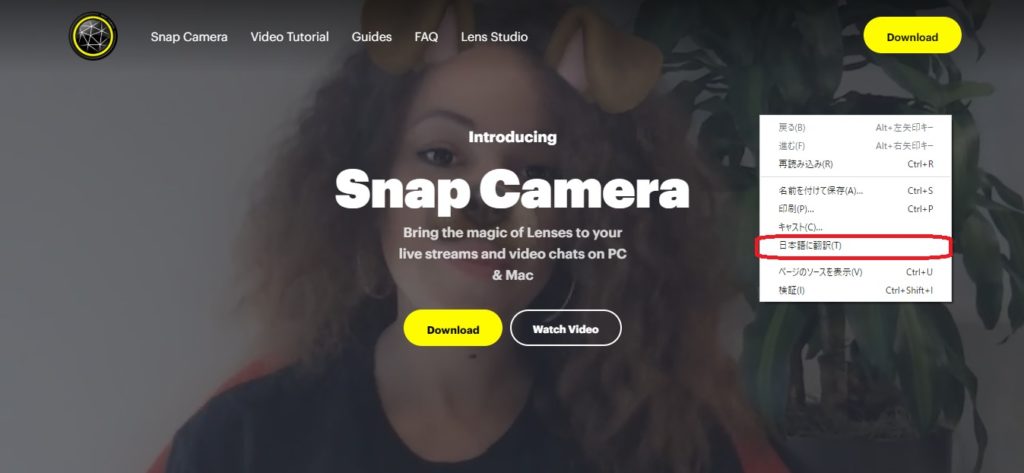
→
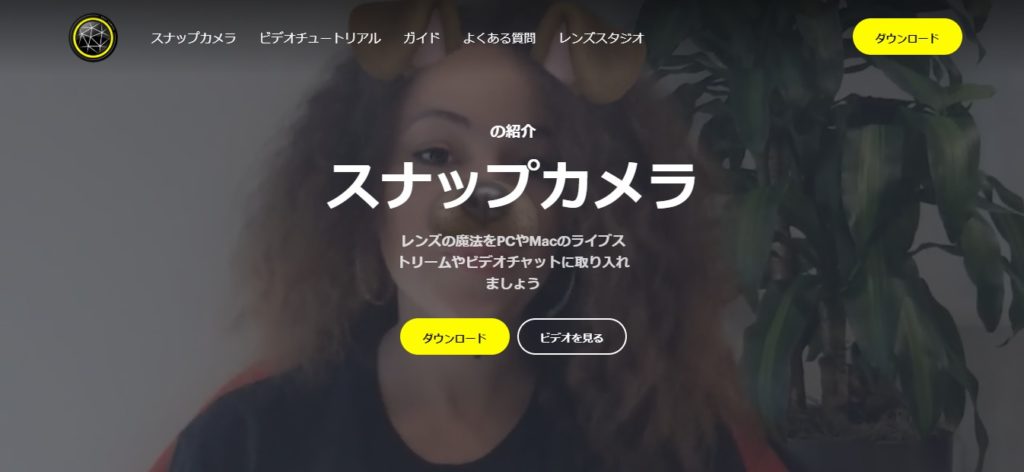
③「ダウンロード」をクリックします。
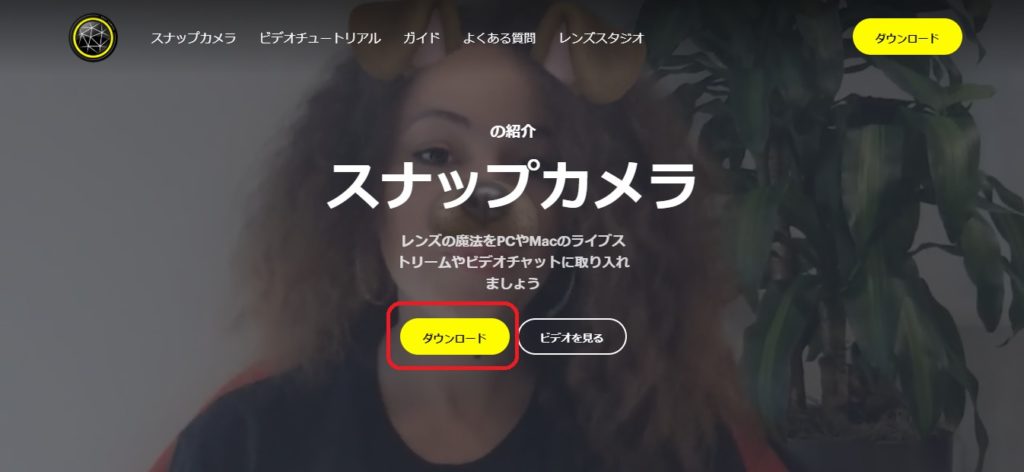
④遷移したページ中部にメールアドレスを入力しダウンロードボタンをクリックする。
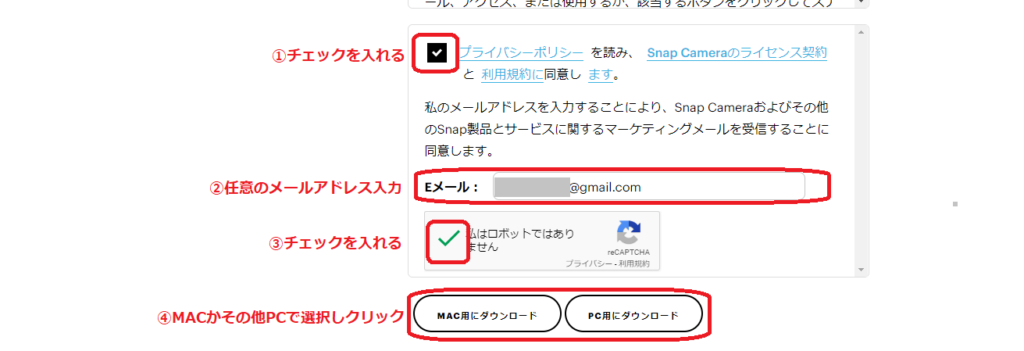
⑤インストーラーをダウンロードし、インストールをします。
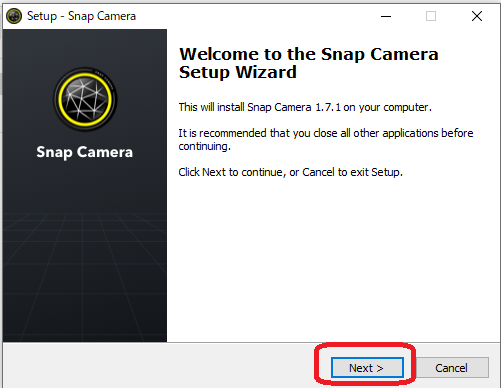
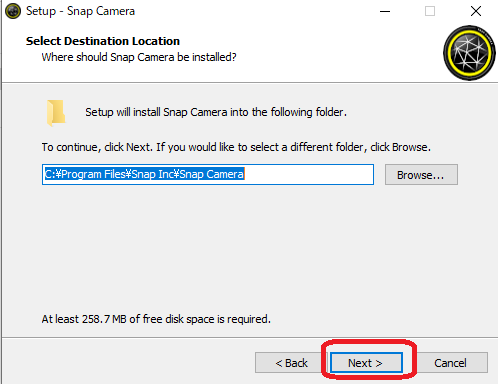
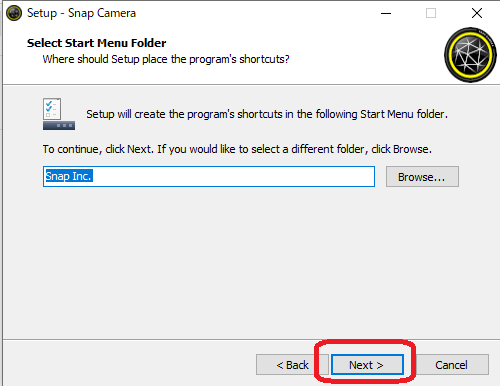
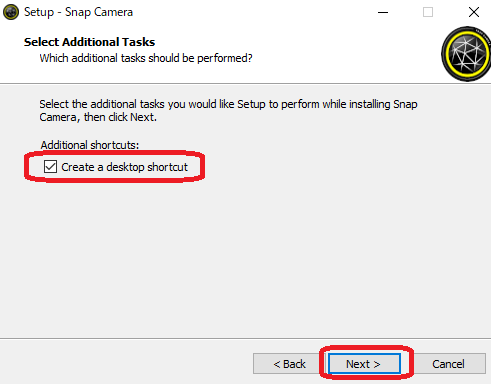

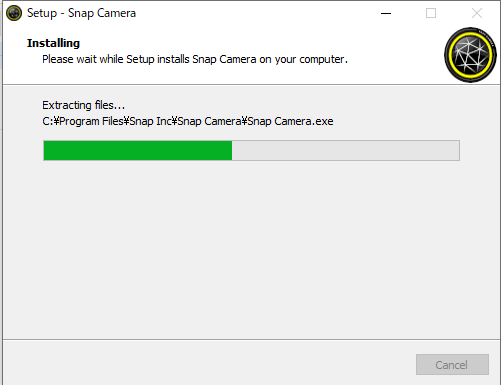
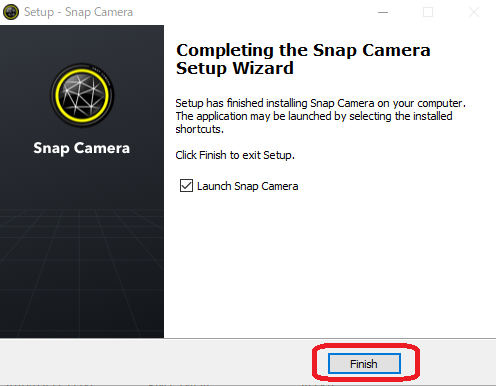
⑥インストールが完了するとSnap Cameraが使えるようになります。
「Next」をクリックします。
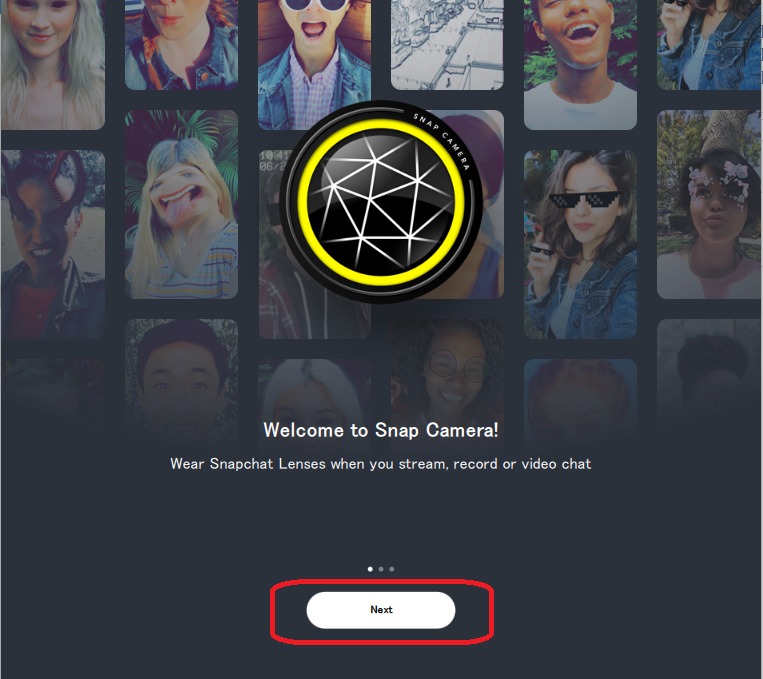
⑦次も「Next」をクリックします。
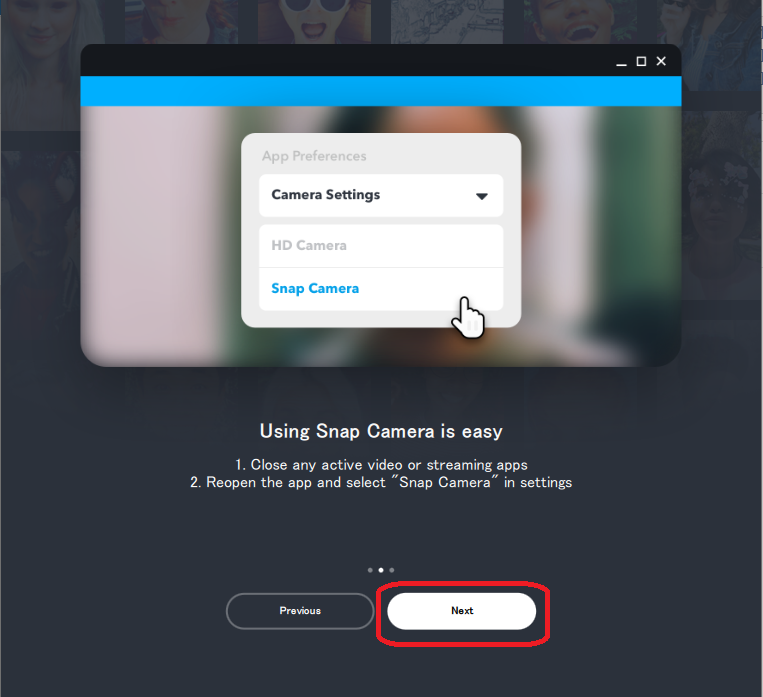
⑧「Finish」をクリックします。
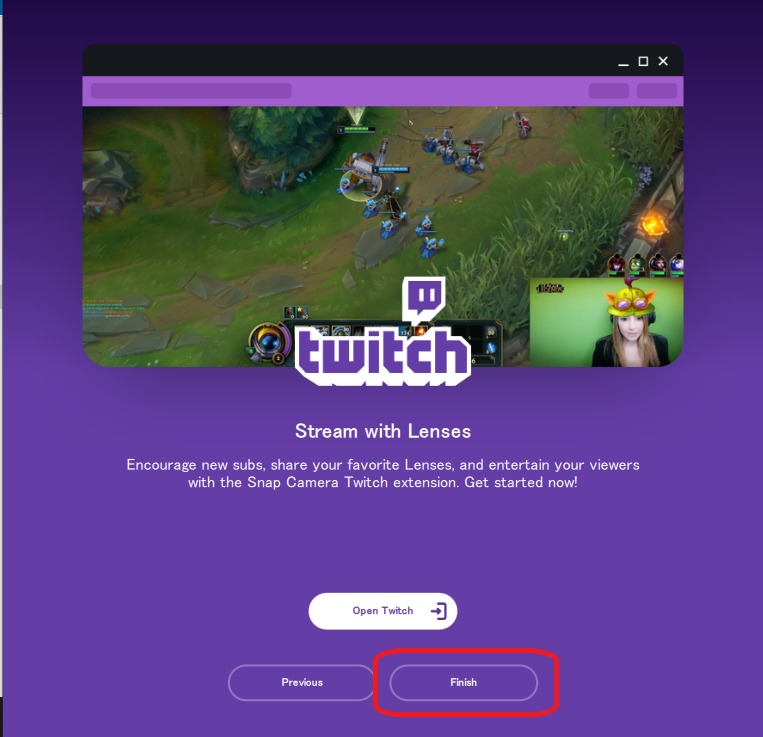
以上でSnap Cameraが使えるようになります。
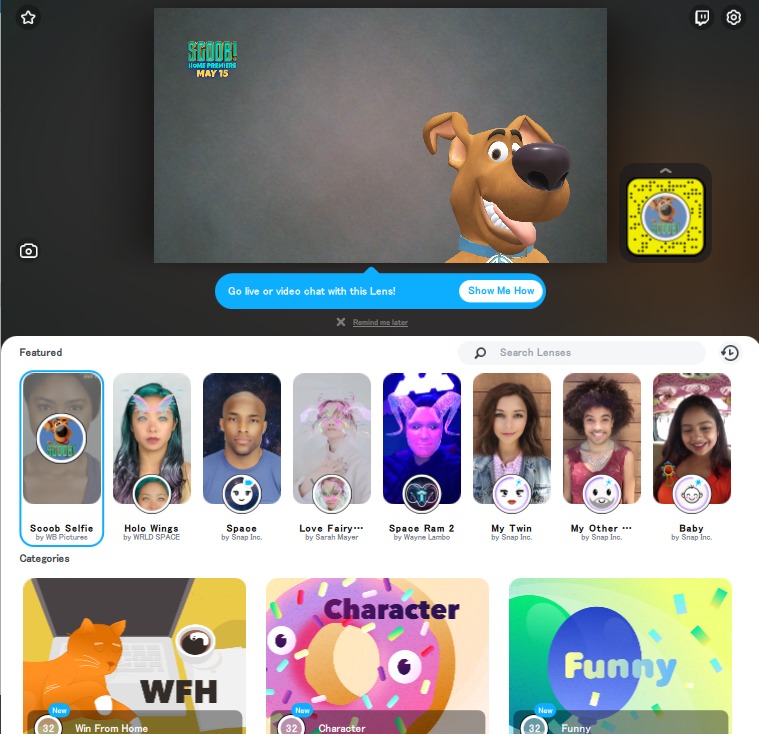
Snap Cameraの使い方
①画面したに出てくるLensより使いたいフィルターを選択します。
顔にフィルターをかける
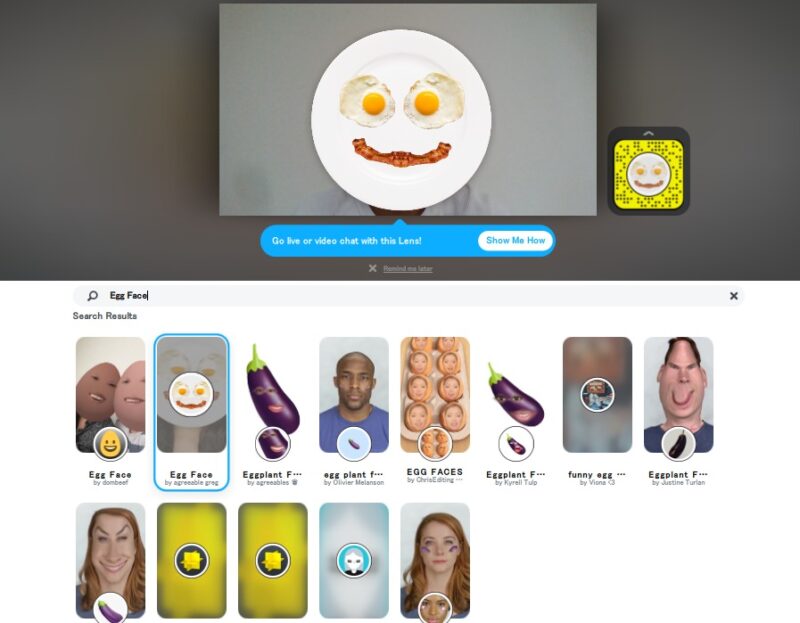
上の画像は顔自体を変えてしまうフィルターを使いました。(目つぶったり、笑うと目玉焼きも表情を変えてくれます)
★化粧したような加工をしたい方におすすめ
「make」や「natural」などで検索すると出てきます。
Makeup CoolやMakeup Lookがおすすめです。
背景を変える
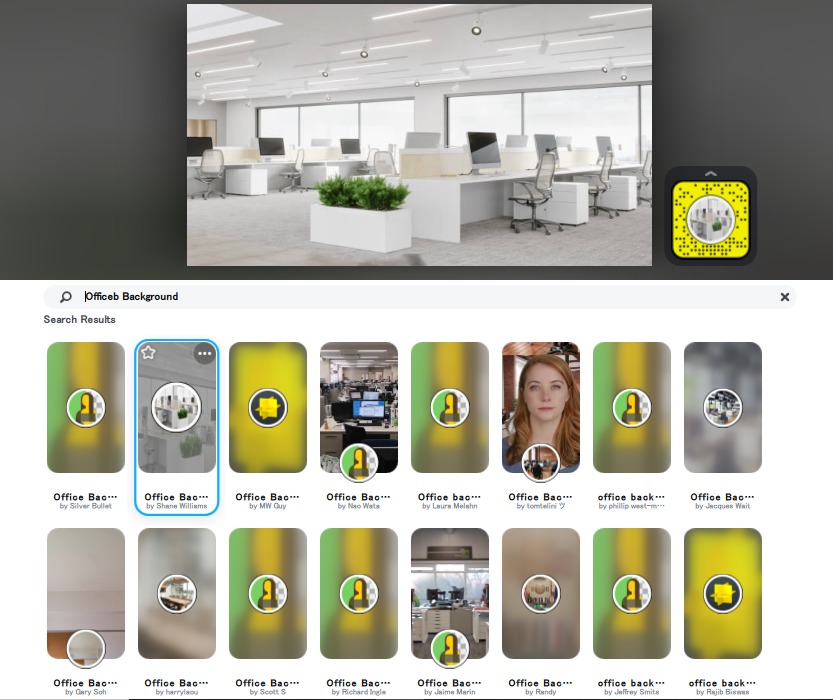
★背景のおすすめ
OfficeやOfficeb Backgroundで検索するとオフィス風の背景が出てきます。
Zoomと連携させる
①Zoomのホーム画面右上の設定をクリックします。
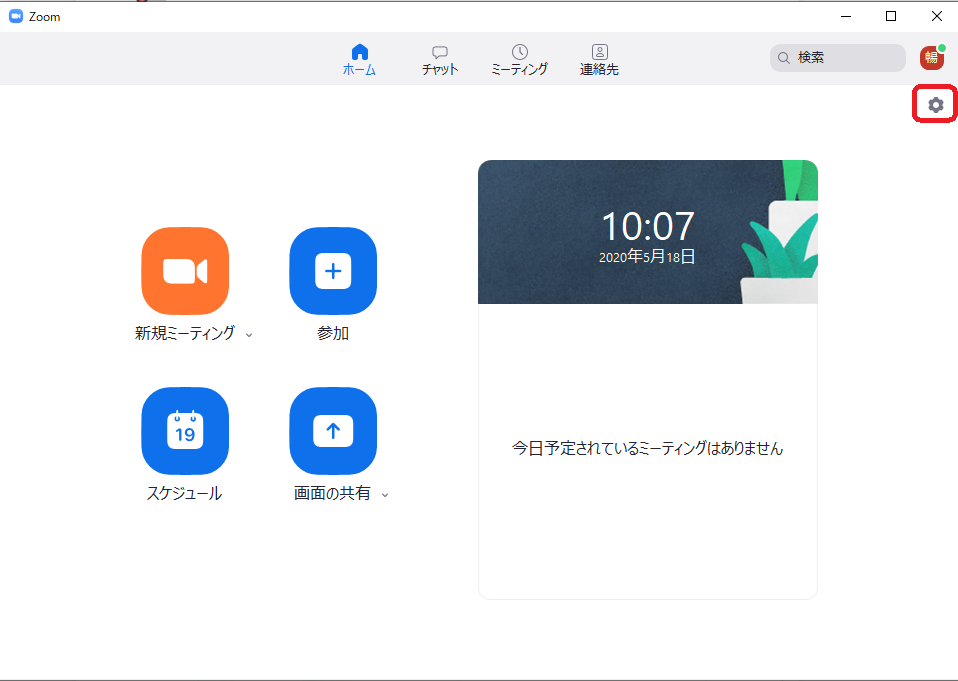
②メニューのビデオを選択しカメラを「Snap Camera」に切り替えます。
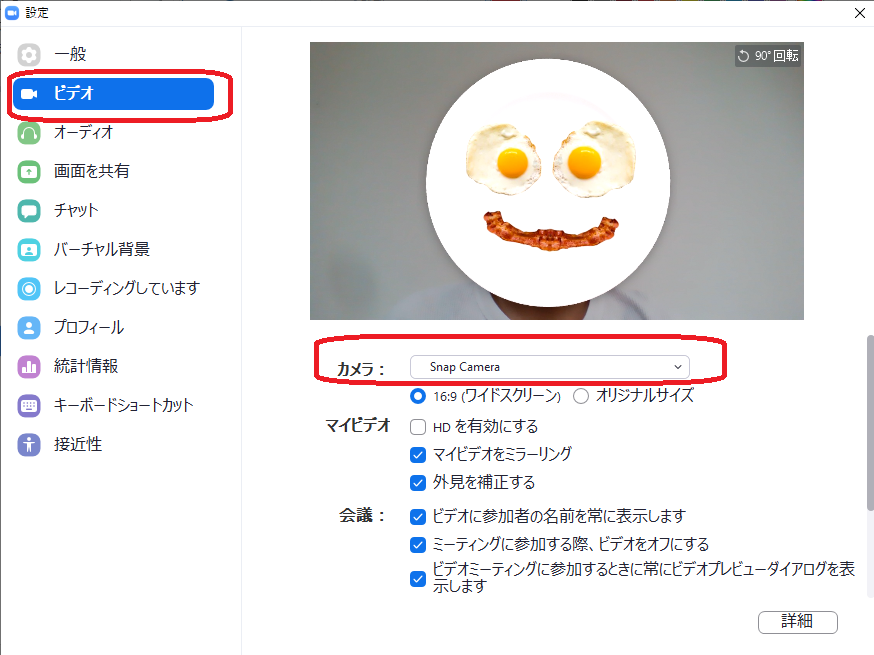
これでZoomとの連携は完了です。
顔のフィルターと背景を同時に使う事が出来ないので顔のフィルターをSnap Cameraで使用した場合は背景はZoomの設定で変えることも可能です。
まとめ
いかがでしたでしょうか?
今回は化粧なしでもビデオ会議が出来る「Snap Camera」というアプリをご紹介致しました。
どのフィルターが一番きれいに映るかを色々試してみる必要があります。
まだ、英語表記なので分かりにくかったり、フィルターを選択する画面が重くなり反応が遅くなりがちなのでギリギリで選んでいると間に合わない場合もあるのであらかじめお気に入りを見つけておくことをおすすめします。
顔を映したくなかったら画面OFFでやればいいじゃん。と思いがちですが、コミュケーションをしっかりとるためにSnap Cameraのようなアプリを活用して顔を出していけるといいですね。
こちらの記事もおすすめです。
 リレーション
リレーション 

