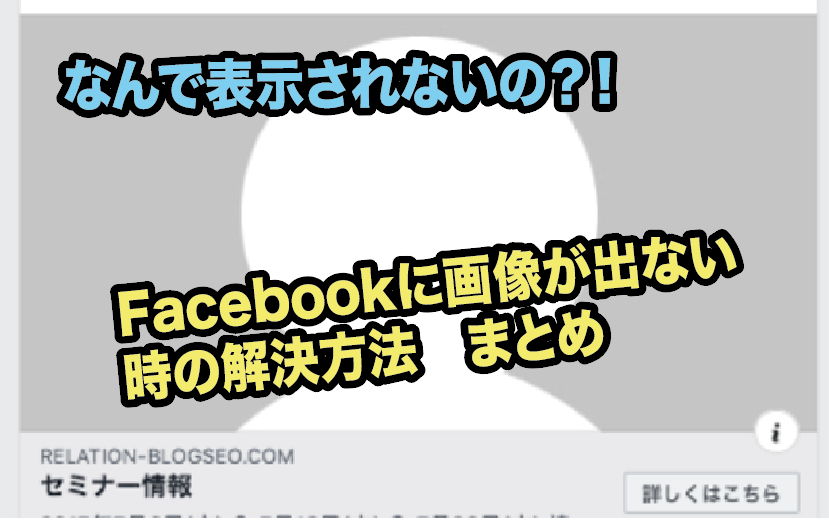Zoomを使用しているとき
✔︎ 相手の声が聞こえない、、
✔︎ 相手に声が伝わっていない、、
✔︎ 会議中なのに解決できなかった、、
と困ったことはありませんか?
多くの音声に関するトラブルは「ミュート」ボタンが押されてしまっている状態です。
つまり、音が聞こえないように自分で設定しちゃっているケースが圧倒的に多いです。
まずは、ミュートボタンが押されていないか?を確認してみてください。
今回の記事では、このミュート解除の操作をしても音声が聞こえない場合の対処法をご紹介していきます。
目次
通常のミュート/ミュート解除の方法です。

<ミュート>の表示になっているときがこちらの声が伝わっている状態です。
<ミュート解除>の表示になっているときが音声は相手に聞こえていません。
ミュート解除については、こちらの記事で詳しく書いています。
ミュート解除をしても声が聞こえない、伝わらない場合の解決法
対処法①「オーディオに参加」になっているか?を確認
Zoom画面1番下に「オーディオに参加」と出ているか確認してください。
つまり「オーディオに参加」と表示されているということは、この表示が出ている段階では参加できていないことになります。
ご自身が参加できている場合は、相手側が参加できていない可能性があります。
お相手様に「オーディオに参加」をクリックしてもらうように誘導をしていただくと解消される可能性があります。

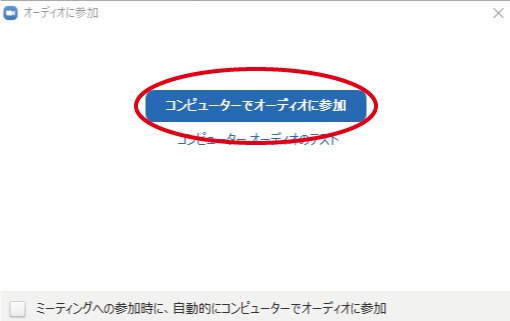
対処法② オーディオ設定の確認
対処法①の方法で解決しない場合は、オーディオの設定について確認をしてみましょう。
1.Zoom設定マークをクリック
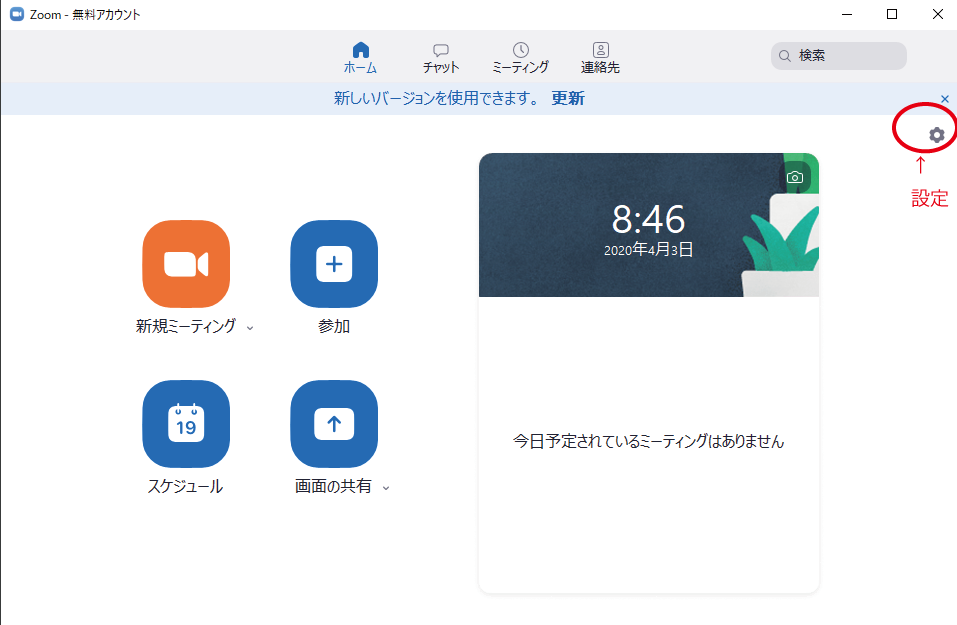
2.オーディオをクリック
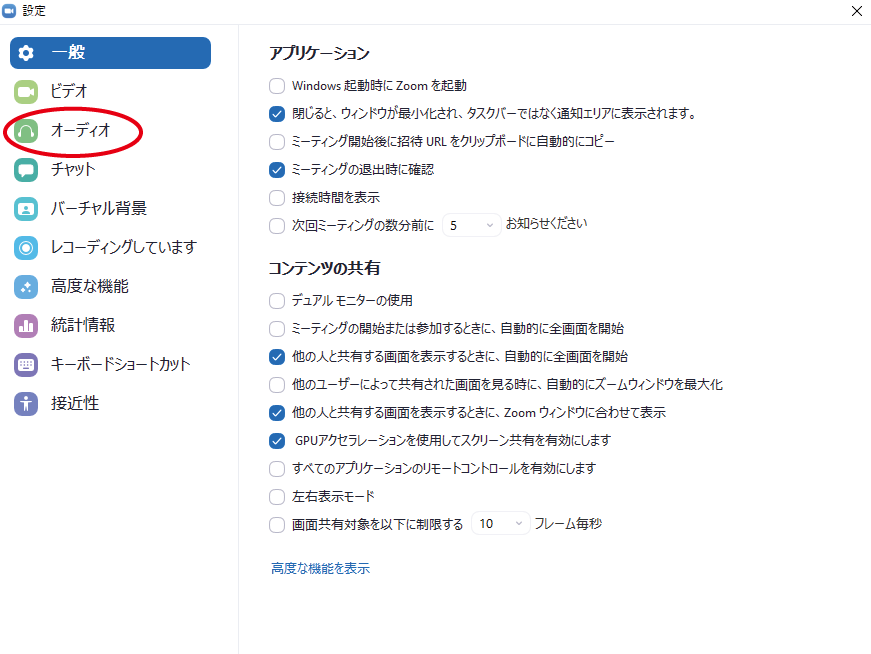
3.出力音声を最大にします。
4.[スピーカーテスト]をクリックして他の人の声が聞こえるか確認することが出来ます。
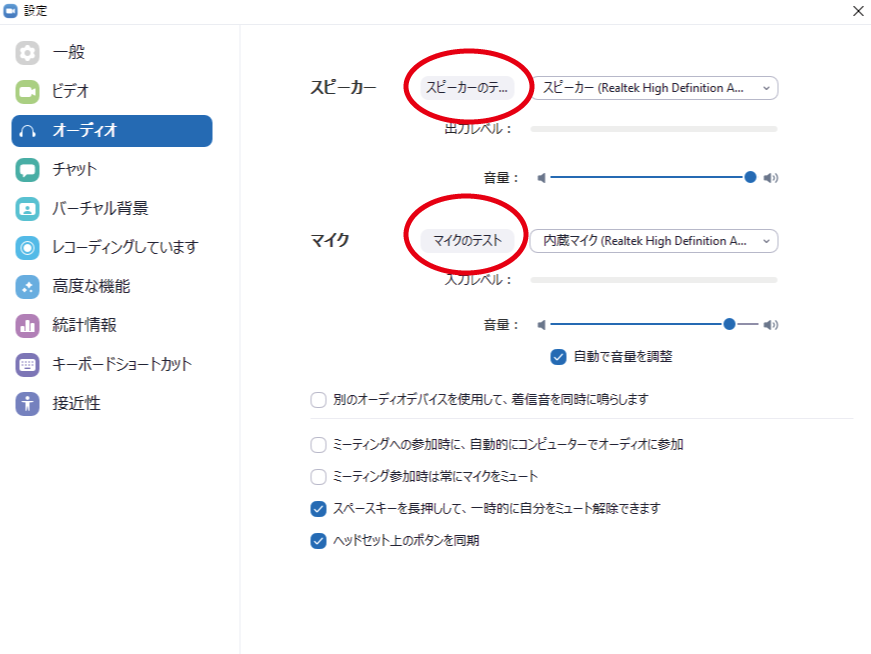
音が聞こえない問題が解決できたか、確認をしましょう。
対処法③ 「Skype(スカイプ)」が立ち上がっていないか確認
Skype(スカイプ)は、Zoomと同じく、WEBミーティングのツールです。
>>【Skype】
実はこのSkypeを使っている状態で、Zoomを立ち上げてしまうと音声が聞こえなくなってしまいます。
解決方法ですが、
1.Zoomを一度退室します
2.Skypeをログアウトします
3.Zoomに戻ります
この順番で試してみてください。
同時に立ち上げないように注意しましょう。
対処法④ ご自身のパソコン・タブレット・スマホ本体の確認!再起動、Zoom入り直しをしましょう
パソコン本体が原因となるケースもございます。
以下の点についても確認いたしましょう。
確認1.パソコン本体の調子の問題が原因かも、、
パソコン自体の調子が悪いことが原因のこともあります。
この場合の解決方法ですが、
1.一度Zoomから退出して、会議室に入りなおす
1.Zoomのミーティングルームから退室
2.改めてZoomの会議室に入り直す
2.Zoomを終了し、Zoomを立ち上げ直して、会議室に入りなおす
1.Zoomのミーティングルームから退室
2.Zoomを終了
(Zoomアプリの上で 、右クリック、終了)
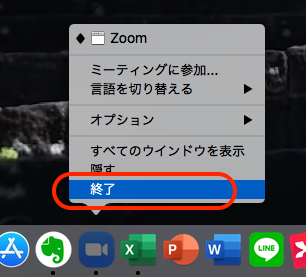
(Zoomメニューから、終了)
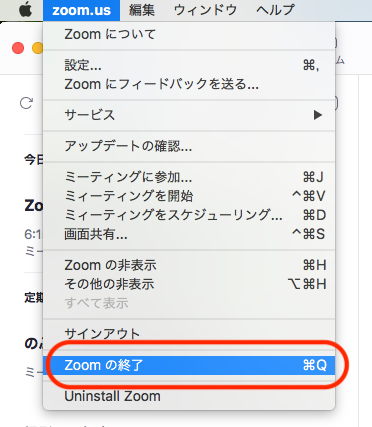
3.Zoomを立ち上げ直す
4.改めてZoomの会議室に入り直す
3.パソコン自体を再起動して、会議室に入りなおす
1.Zoomのミーティングルームから退室
2.パソコンを再起動させる
3.Zoomを立ち上げる
4.改めてZoomに入る
この3つの対処方法です。
今、まさに会議中の方がいらっしゃると思いますので、再起動するまで待たせられない、、、
時間のかからない順(1、2、3)の順で試していただくと良いと思います。
確認2.マイクが付いていないパソコン
デスクトップタイプのパソコンにはマイクがついていないケースがあります。
もしもパソコンにマイクがついていないときは、
マイク付きのイヤホンを使用し、イヤホンジャックに差し込んでZoomミーティングをを行いましょう。
通販で安く買えますが、まずはスマホ購入時に一緒に付いてきたイヤホンで試してみましょう。(できるだけ、お金を使わないこと←大事)
確認3.スピーカーの音量を調整する
スピーカ内蔵のノートパソコンはスピーカーの場合、音量を最大にしても小さくで聞き取りにくい場合があります。
この場合はイヤホンを利用するか外付けのスピーカーを使用しましょう。
確認4.イヤホンの接続の問題
イヤホンやスピーカーの接続が影響している場合があります。
接続がきちんとできているかは「マイクマーク」で確認してみてください。
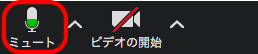
話をした時に、音に合わせてマイクマーク部分が↑緑色になれば、正しく接続されています。
緑色にならない場合は、イヤホンの問題が考えられます。
(私は、接続不良でミーティング中に相手に声が届かないイヤホンがありました)
マイクマーク自体が表示されていないときは、認識されていないので接続不良です。
まとめ
いかがでしたでしょうか?
今回は、Zoomでミュート解除しても声が聞こえない、伝わらない場合の解決法について解説させていただきました。
紹介した方法で7割り方のトラブルは解決できます。
ミーティングがスタートしたら、声が聞こえない、伝わらないと焦ってしまいますが、慌てず考えられることを一つずつ確認してみてください。
ミーティング開始前に、解消できるように事前の準備をしっかり行いましょう。
こちらの記事もおすすめです
 リレーション
リレーション 

![[商品価格に関しましては、リンクが作成された時点と現時点で情報が変更されている場合がございます。] [商品価格に関しましては、リンクが作成された時点と現時点で情報が変更されている場合がございます。]](https://hbb.afl.rakuten.co.jp/hgb/1b1742c1.8586842d.1b1742c2.2663a866/?me_id=1332586&item_id=10000314&m=https%3A%2F%2Fthumbnail.image.rakuten.co.jp%2F%400_mall%2Ffine-ph%2Fcabinet%2Ffine1%2F05074241%2F05528843%2Fimgrc0072195627.jpg%3F_ex%3D80x80&pc=https%3A%2F%2Fthumbnail.image.rakuten.co.jp%2F%400_mall%2Ffine-ph%2Fcabinet%2Ffine1%2F05074241%2F05528843%2Fimgrc0072195627.jpg%3F_ex%3D300x300&s=300x300&t=picttext)