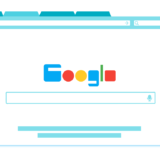この記事では、Wordpressを使ってSEOに最適化したブログ記事の投稿の手順について解説させていただきます。
wordpressではないCMSをご利用の方も、ツールバーの機能は完全には同じにならないかもしれませんが、基本的には同じノウハウで投稿出来ます。
SEO仕立てのブログ記事投稿の手順の概要
ブログ記事を使ってSEO対策を行う時は、以下のステップに沿って実行していただきます。
1.ペルソナ設計・キーワード選定などの事前準備
2.記事の作成
3.投稿
今回はSTEP3の投稿を中心に解説しますので、
1、2がまだ完了していない方は以下の記事で復習してくださいね。
関連記事
「1.ペルソナ設計・キーワード選定などの事前準備」については【ペルソナの設定】SEO対策で有効なキーワードの設定の項目 の記事で詳しく解説しています。
「2.記事の作成」の方法については、【2020年版】SEO対策に強い!ブログ記事の書き方を習得しよう【5ステップ・テンプレ付き】 にて解説しています。
それでは、あらためて投稿についてですが、投稿に関しても3つのステップに分かれます。
STEP1.投稿に必要な準備
STEP2.投稿方法
STEP3.投稿後の作業
STEP1.投稿に必要な準備では、おすすめのプラグインについて解説しています。
Googleのアカウントをおひとつご準備ください。
STEP2.投稿方法では、ブログ投稿時の各種設定について詳しく解説しています。
プラグインを使って設定を行っていますので、STEP1のプラグインを事前にインストールしてください。
STEP3.投稿後の作業では、記事を公開した後の具体的な作業をご紹介させていただきます。
いち早くGoogleの検索結果に表示する方法について解説しています。
STEP1投稿に必要な準備
それでは、投稿に必要な準備を行っていきましょう。
はじめにプラグインをインストールしていきます。
1-1.プラングインの設定
「プラグイン」とは・・・拡張機能です。
wordpressに新しい機能を加えてSEOにより最適化していくといった追加機能がありますので以下の2つを導入してみてください。
①all in seo pack・・・定番のSEO用のプラグインです。
②TinyMce Advanced・・・動画を入れたりするときに便利なツールです。
プラグインの設定方法
WordPressを開き、投稿画面で記事が仕上がった状態からご説明していきます。
【all in seo pack】
①左側のメニューの部分の【プラグイン】という所の新規追加をクリックしてください。
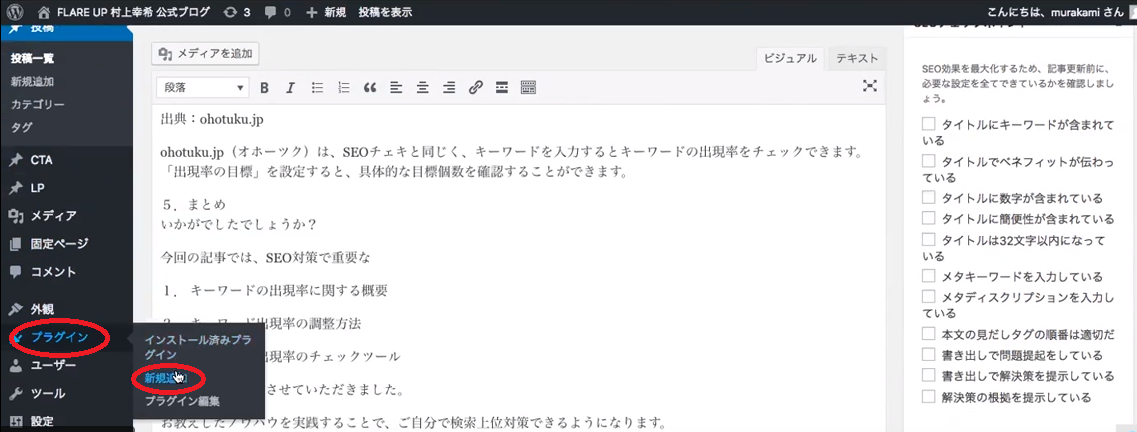
②検索窓のところに今回追加したいプラグインの名称を入力して検索します。
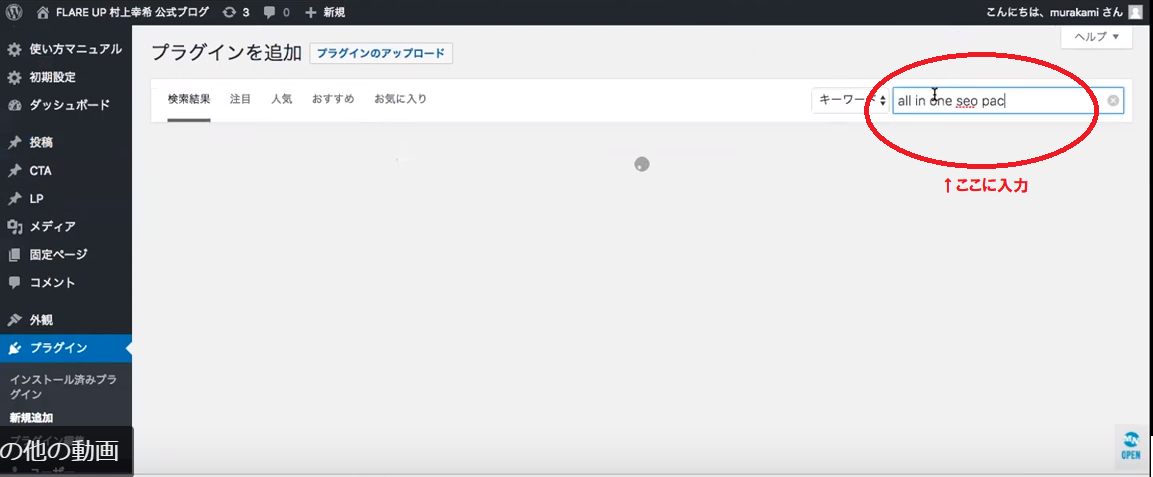
all in seo packが出てきます。(※似たような名前もありますのでご注意ください)
今すぐインストールをクリックしてください。
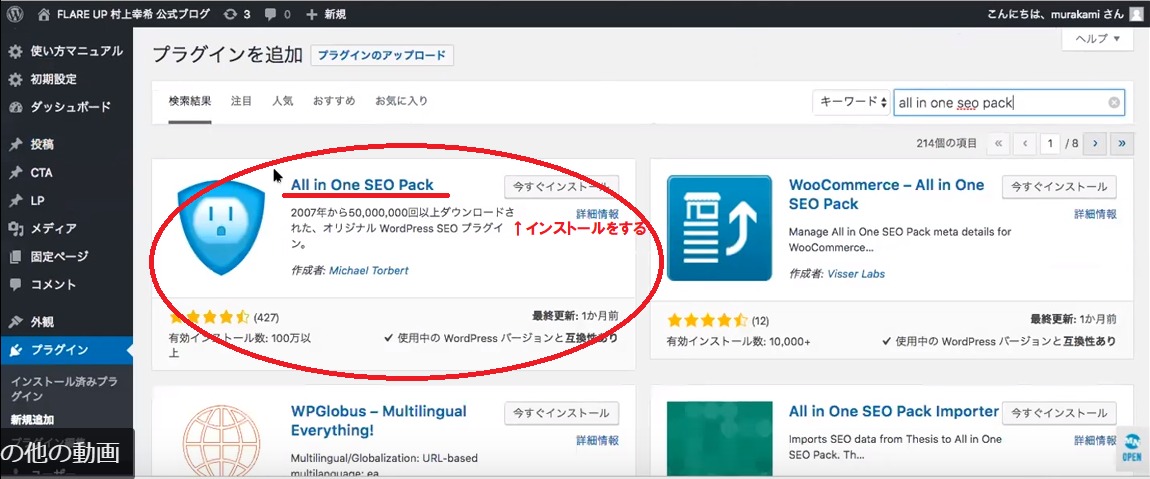
③インストールが終わりますと有効化というボタンが出ますのでクリックし有効化にします。
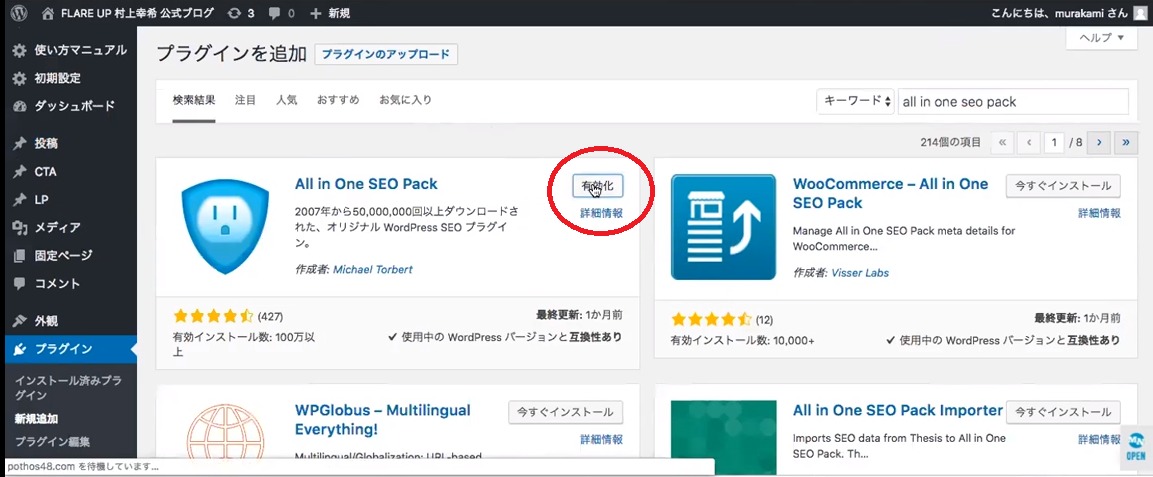
そうしますと以下の画面が表示されます。
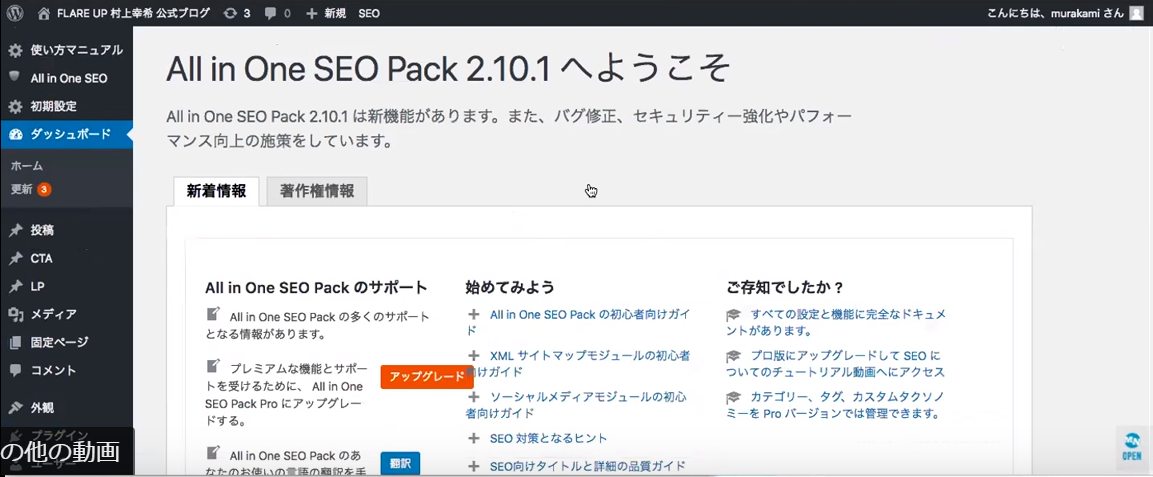
こちらの設定が終わりますとメニューの上の当たりにAll in One SEOというボタンが表示されます。
その中の一般設定をクリックして下さい。
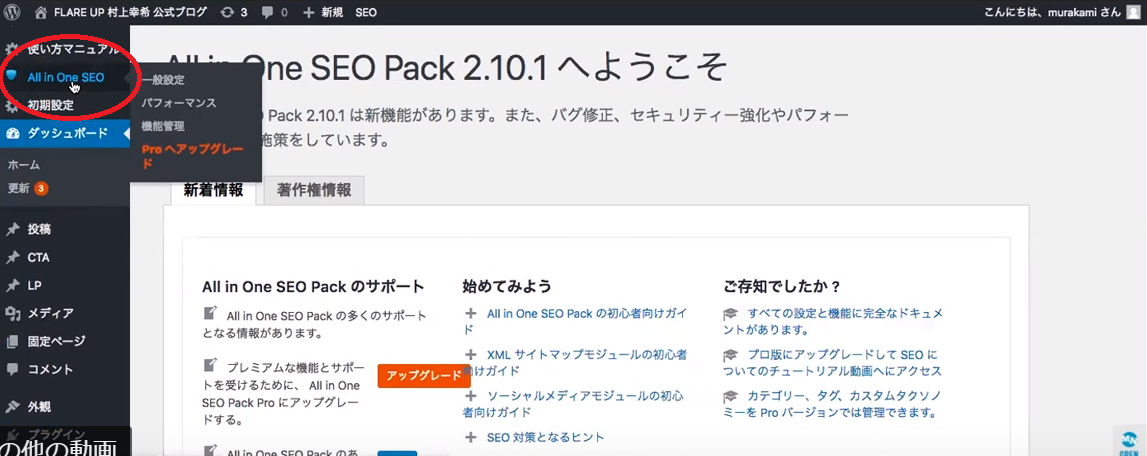
以下の画面が表示されます。
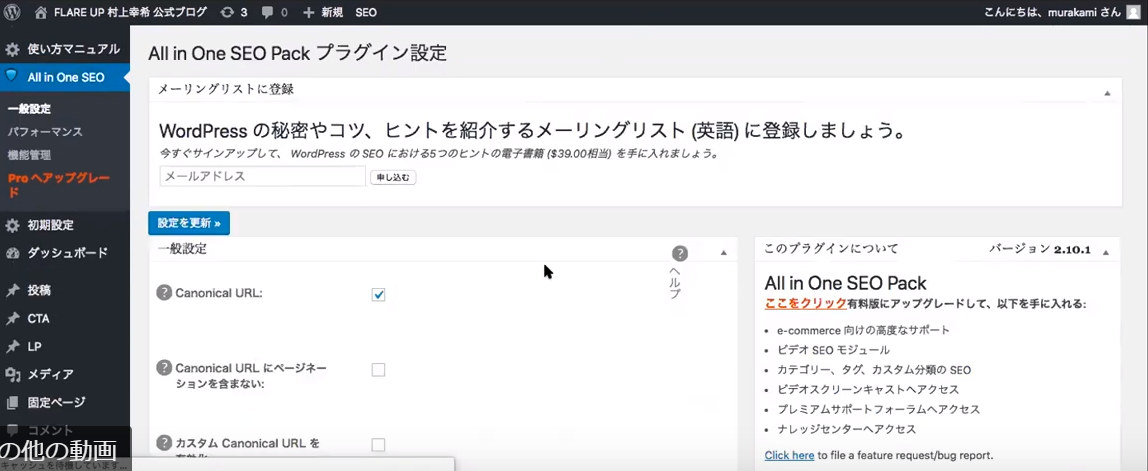
このページを開きましたら設定は1つだけです。
ページの一番したキーワード設定のキーワード使用をを有効にして下さい。
有効にしましたら設定を更新を押します。
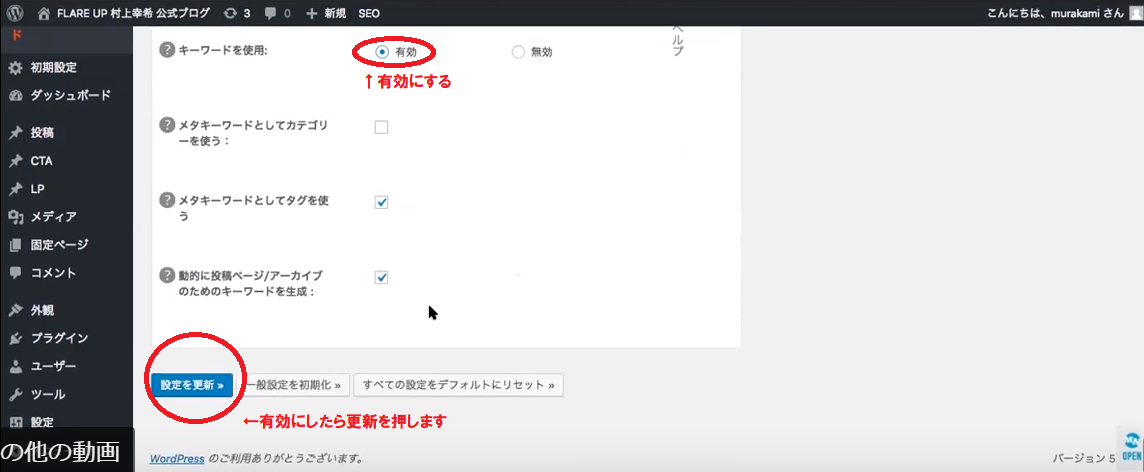
更新が終わりましたら完了になります。
【TinyMce Advanced】
①〜③ インストールの手順はall in seo packと同じです。
④ 有効化が終わりますとプラグイン一覧のページが表示されTinyMce Advancedが一覧の中に入ります。
設定項目をクリックします。
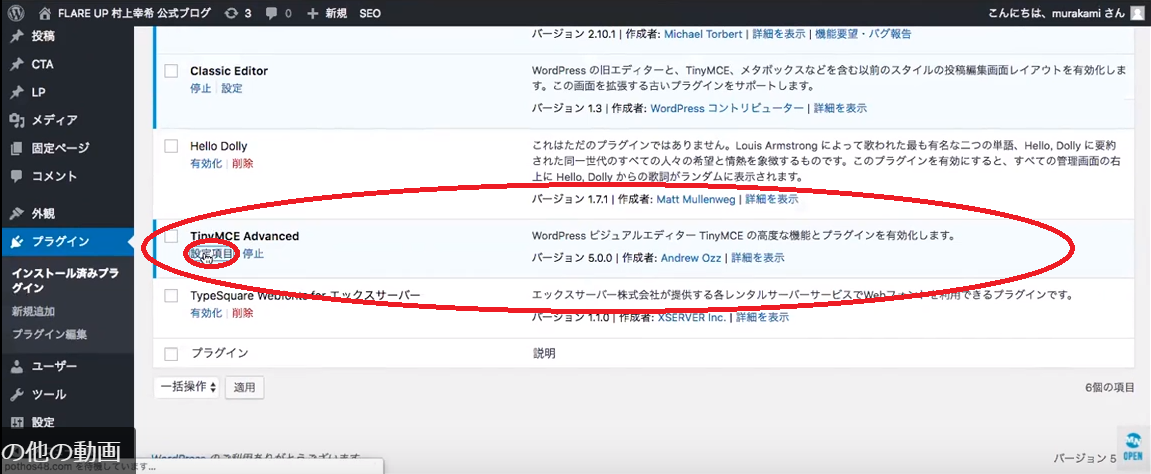
⑤エディター設定という画面に切り替わります。
この画面は記事を投稿する時の画面のツールバーの編集をすることが出来ます。
フォントを変えたり動画を挿入するときにワンクリック出来るようにするためにこの画面で編集することができます。
こちらの画面になりましたら、Classic Editor(Tiny MCE)を選択してください。
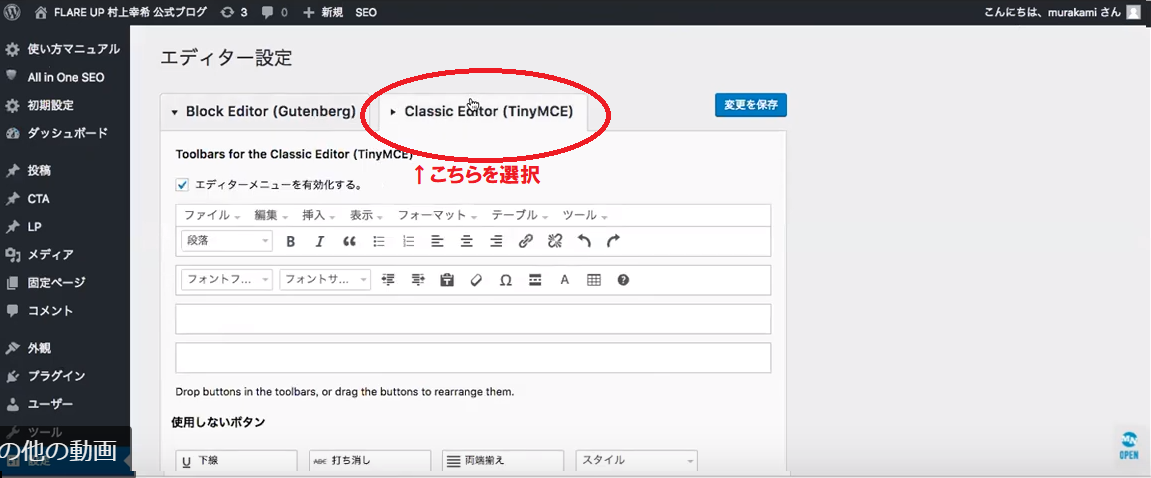
ページ中ほどで編集を行います。
必要な物をドラックして持って行きツールバーに設置します。
逆に必要でない物はツールバーから外し下に戻していきます。
お好きなように設定をして頂ければと思います。
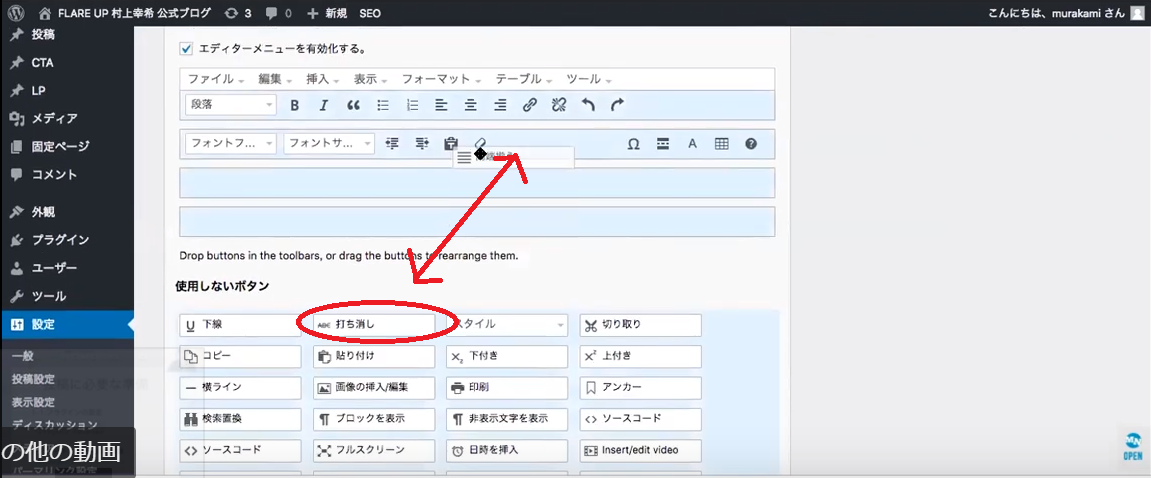
設定が終わりましたらページ一番したの変更を保存をクリックします。
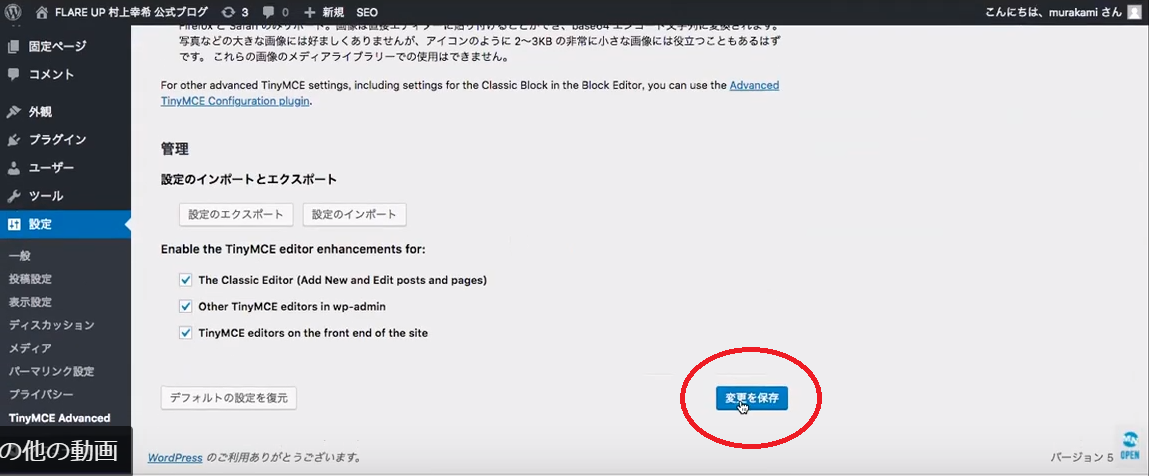
これでプラグインの作業は完了となります。
1-2.サーチコンソールの登録
①googleアカウントにログイン
Googleのアカウントでログインします。
この状態で、サーチコンソールと検索していただきます。
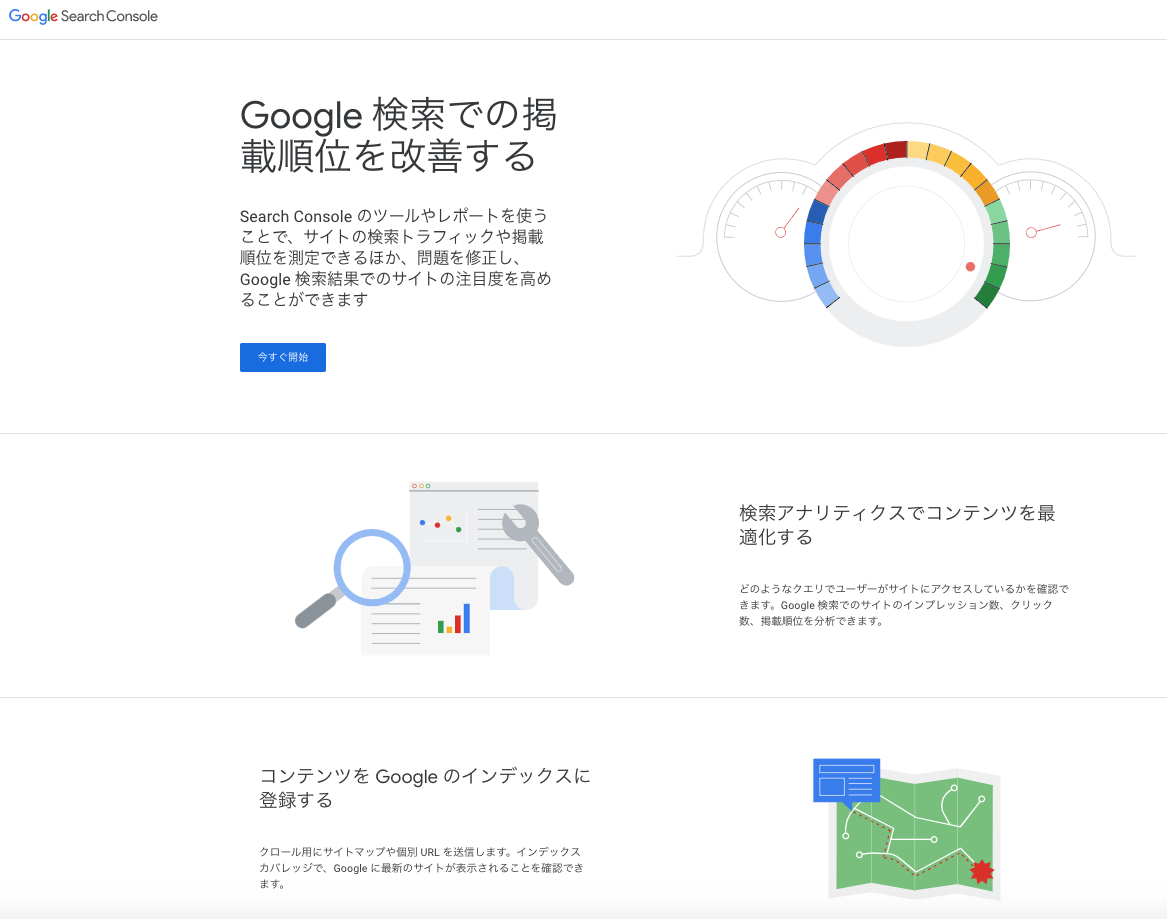
②サーチコンソールの設定
サーチコンソールに登録に関しては、新サーチコンソールで、インデックス申請をする流れ3STEP! の記事でご紹介させていただいています。
STEP2投稿方法
投稿方法については、記事の書き方テンプレートに沿って進めていただきます。
具体的な投稿の流れについて解説させていただきます。
2-1.投稿手順
①パーマリンク設定
パーマリンクとは・・・記事のURLのこと。
パーマリンクの中身を最適化することで上位表示対策をすることが出来ます。
やり方は色々ありますが、私のおすすめしているのはパーマリンクの中にキーワードを入れてキーワードの間を半角ハイフンで区切るというやり方です。
キーワード自体は日本語でも英語でも、SEOの力に差は出ませんので、どちらでも大丈夫です。
まず、メニューの設定からパーマリンク設定を選択します。
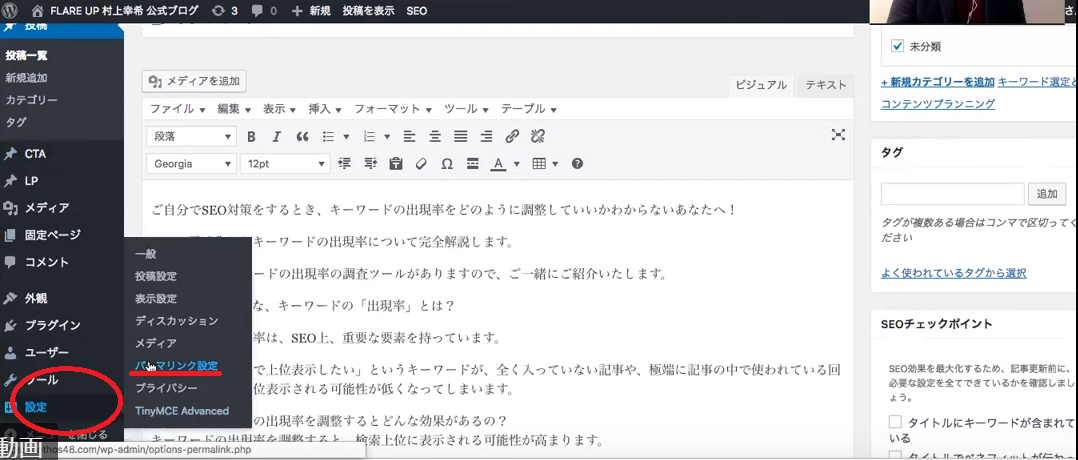
以下のページになりましたら投稿名にチェックをいれます。
※こちらの設定を変更することで過去記事を沢山書かれている方はURLが変更されますのでおすすめできません。
チェックを入れましたらページ下部にある変更を保存を押してください。
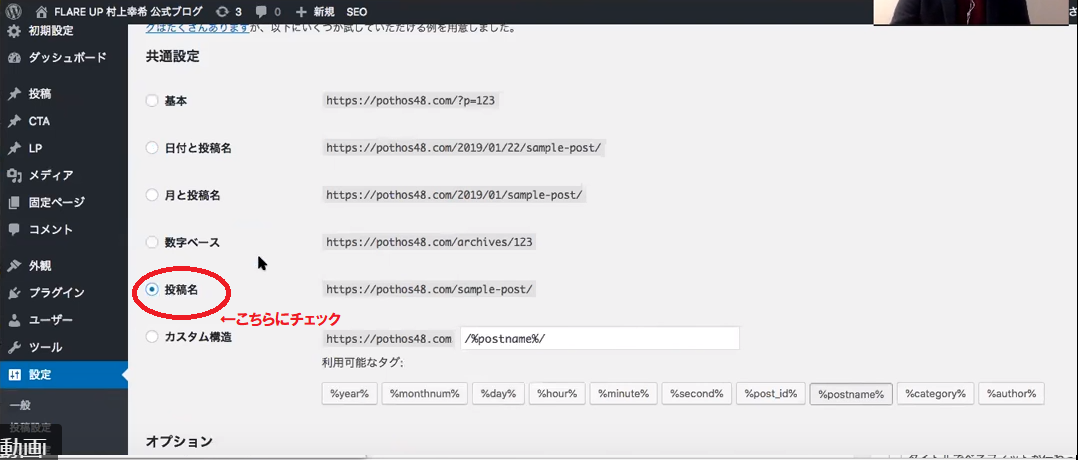
変更が終わりましたら記事の方に戻って下さい。
投稿画面を開きましたら、パーマリンクを変更していきます。
パーマリンクは以下の場所に表示されています。
編集ボタンをクリックして下さい。
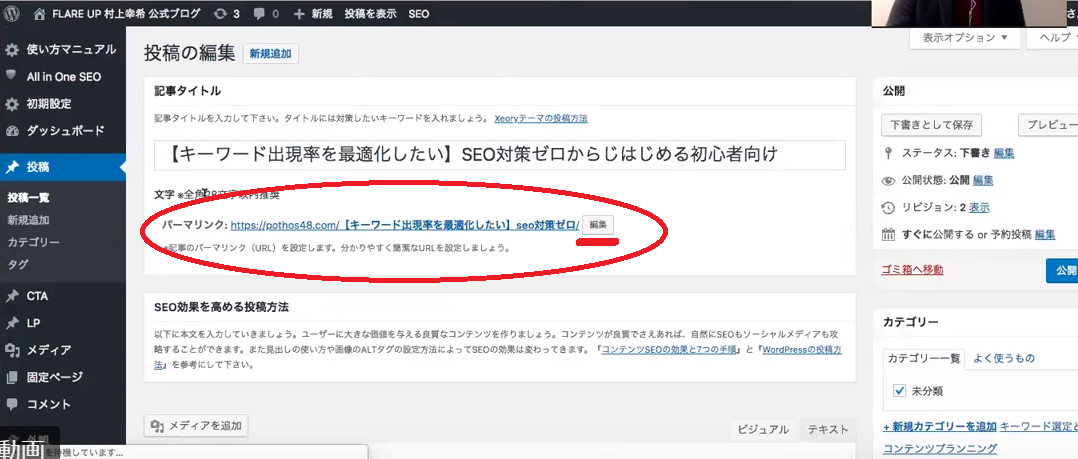
編集をクリックし元々入っている文字を削除します。
そして新たにキーワードを入力していきます。
キーワードとキーワードの間には半角ハイフンを入れていきます。
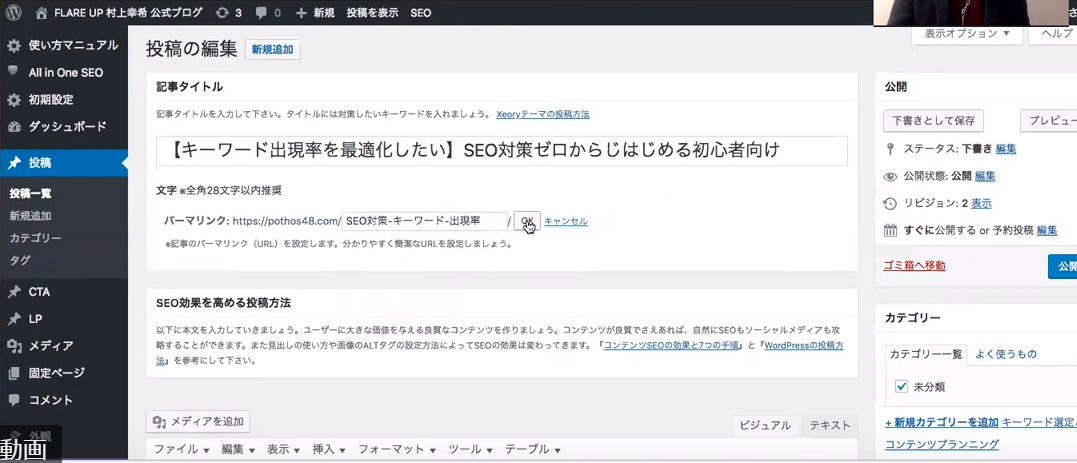
OKをクリックしたら完了です。
②見出し設定
小見出しを付けることでGoogleからの評価が高まり検索順位が上がりやすくなります。
一番大きな小見出しの場合は見出し3を選択します。
1.小見出しの部分を選択
2.ツールバーの段落と表示されている所をクリックすると見出しの種類が選べる
3.見出し3を選択する
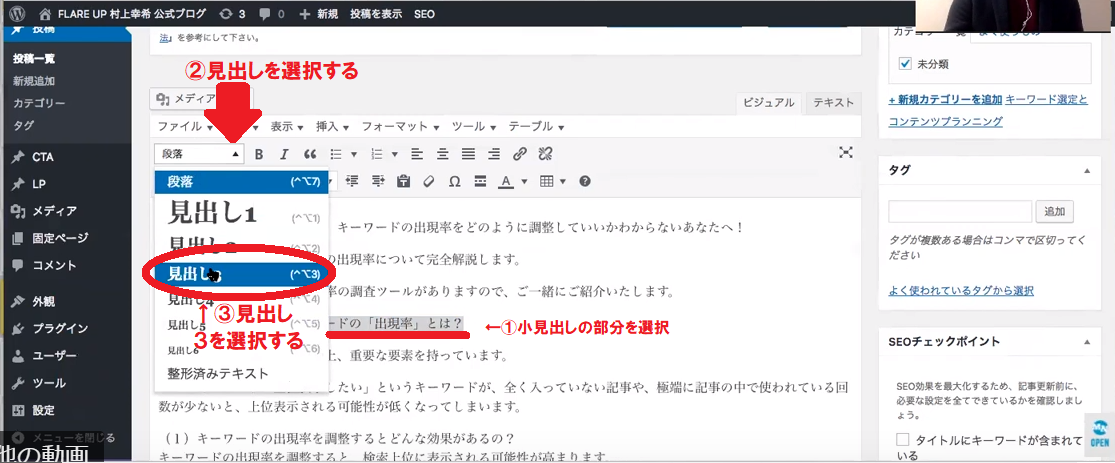
見出し3の中でも更に見出しを付ける場合には見出し4で設定して下さい。
これで見出しの設定は完了です。
③太字(3箇所)
太字の設定は重要になります。
どのキーワードで対策をしているかという事をGoogleに伝えるような効果があります。
太字は1記事の中で3か所までで対策しているキーワードを太字にするといったルールがあります。
太字の設定箇所は記事の中にばらけるようにします。
記事の最初の方、真ん中、下の方を3か所に分けて設定していきます。
太字にしたい部分を選択しツールバーのBというボタンをクリックします。
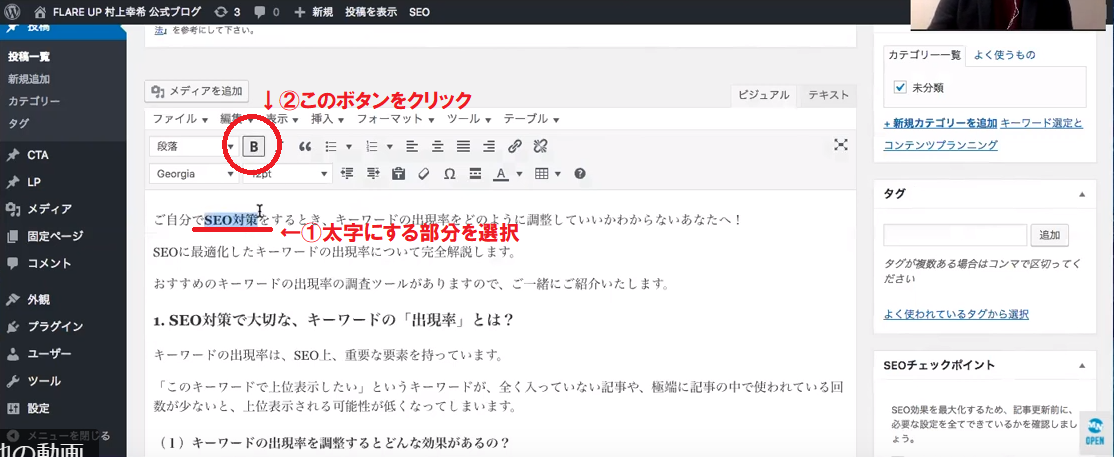
キーワードが文中に何か所も出てきても太字にするのは1キーワードにつき1つで設定してください。
※見出しの部分を太字にしてはいけません。
※太字の部分は色を変更したりしてはいけません。
太字の設定は以上です。
④カテゴリー設定
カテゴリーこの以下の部分です。
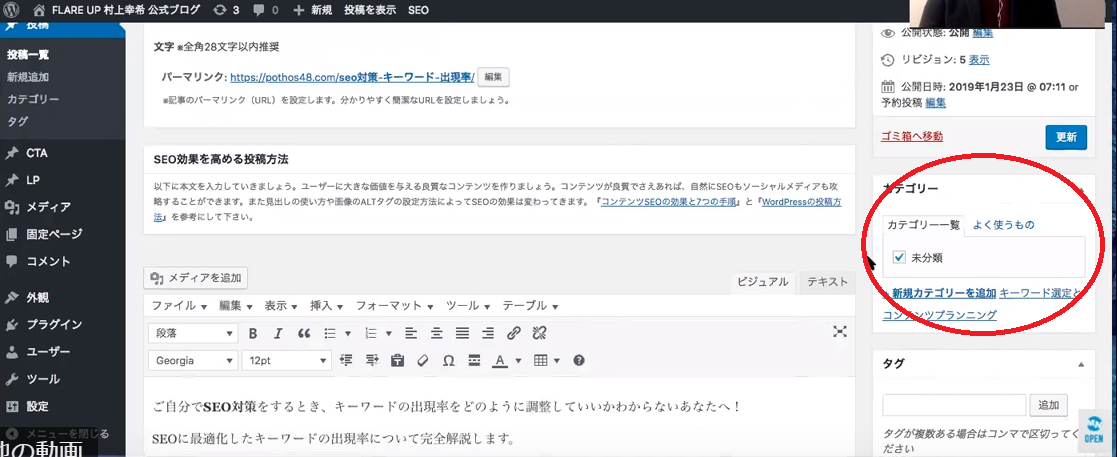
カテゴリーは上位表示したいキーワードが入っていればOKです。
私の場合ですと「SEO対策 キーワード」という2つのキーワードでいくつも書いていく予定です。
SEO対策 キーワードとして3つ目のキーワードを毎記事変えて書いていくという前提でカテゴリーを設定していきます。
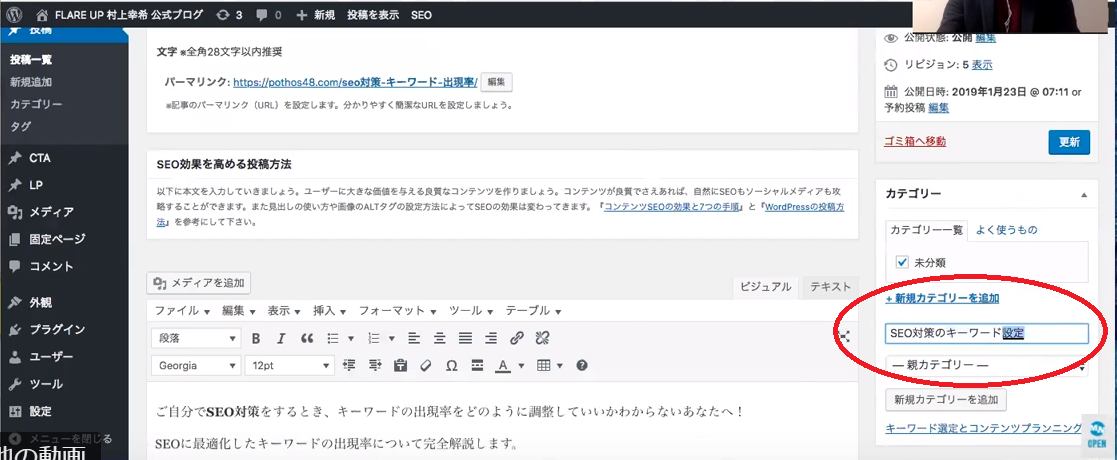
新規カテゴリー追加をクリックし「SEO対策のキーワード設定」とカテゴリー名を入力します。
カテゴリー名が追加されましたら、チェックを入れて更新してください。
⑤タグ、キーワード入力
【タグの設定】
ブログサイトで検索できるツールの様なものです。
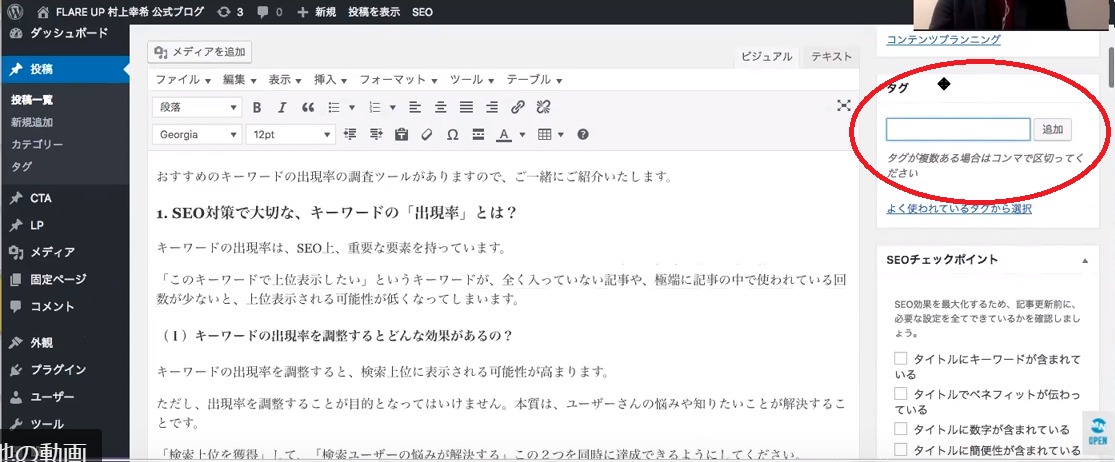
タグのスペースのところにキーワードを入れていきます。
キーワードを1語ずつ入れ追加をクリックしていきます。
「×」ボタンをクリックすれば削除されます。対策をする3つのキーワードのみをいれます。
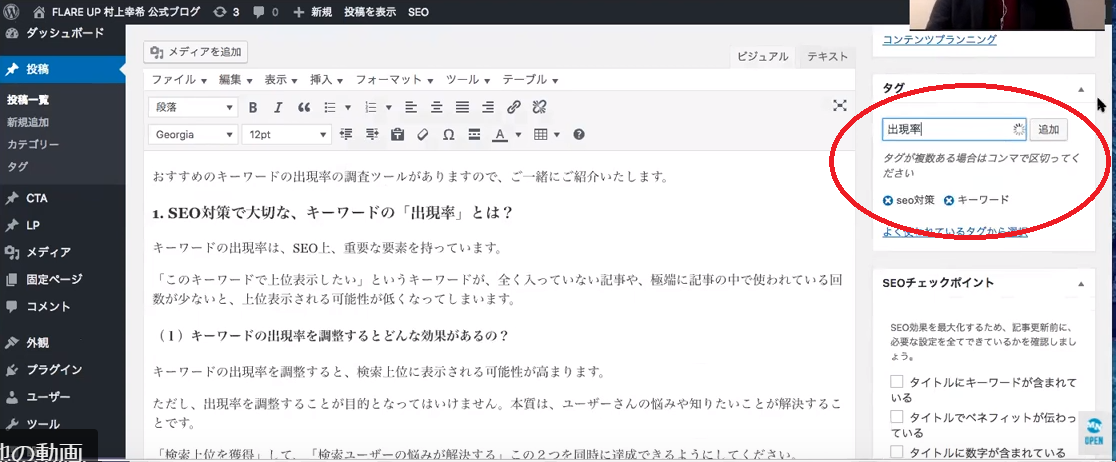
【キーワードの設定】
投稿画面下部のキーワードという所に入力していきます。
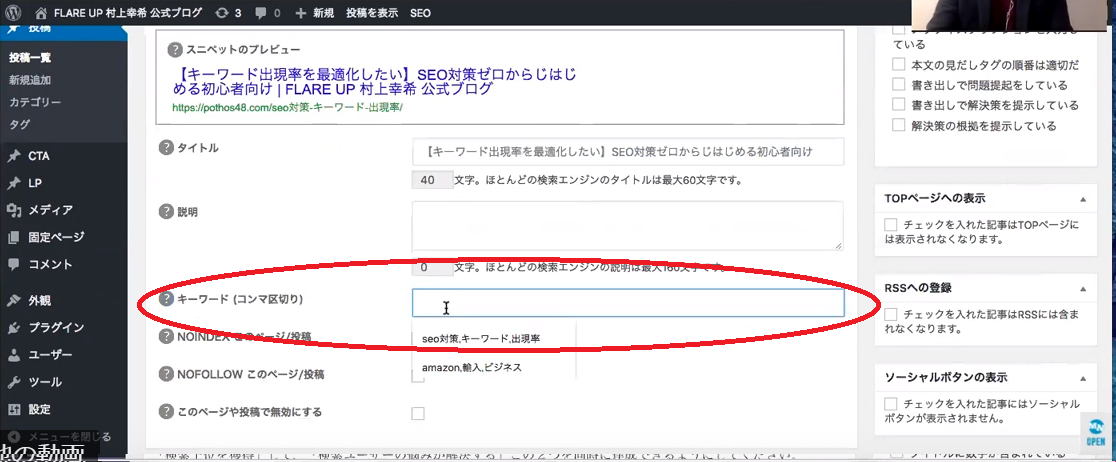
キーワードを3つ入力し、キーワードとキーワードの間は半角コンマで区切ります。
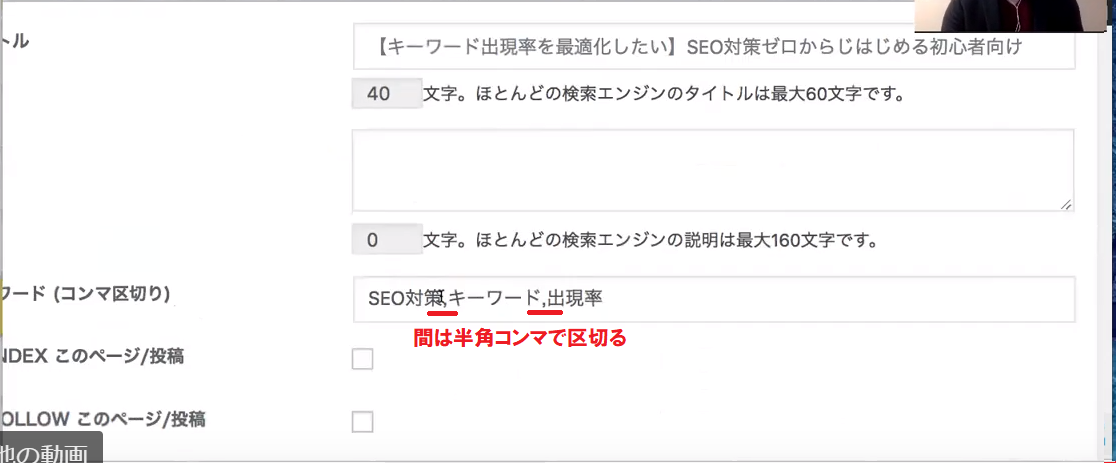
タグ、キーワードの設定は以上です。
⑥CTA設置(テキストorバナー画像)
メルマガ、Line@の登録、FBページのいいねなどのユーザーさんに起こして欲しいアクションを入力してください。
⑦その他
・内部リンク対策もおすすめ
自分のサイトの特定の記事から特定の記事に対してリンクを貼るというのが内部リンク対策です。
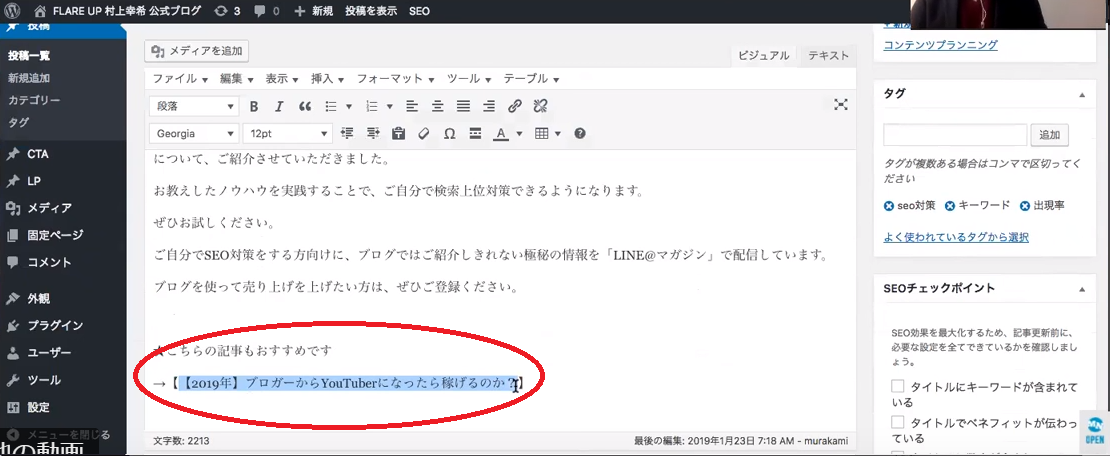
このようにおすすめの記事をご紹介しますとそちらのページに遷移していただき、複数のページを見てもらうとこれもGoogleからの評価が上がるポイントになります。
関連記事
内部リンクに関しては、内部SEO対策の概要と、内部リンクの貼り方 の記事で詳しく解説しています。
また、内部リンクはカード状のリンクボタンを設置することができます。リンクカードの設置方法について解説した記事 内部リンクをカード形式で表示する「Pz-LinkCard」ワードプレスプラグイン をご覧ください。
⑧装飾を加えよう
読者の方にに伝えたいポイントがありましたら装飾を入れてみてください。
装飾方法については特に決まりはありません。
小見出しや太字が入っているところは除いて頂いて、本文の中で大事な部分を目立つように設定してみてください。
赤文字にしたり、文字のサイズを変えたり、ネガティブな表現のところは青文字にしてみたり、マーカーを引くような装飾なんかも良いと思います。
記事を最後まで読む人が少ないため目立つ表現を増やしていただくと目に留めやすくなって記事を1番下まで読まれる可能性が高まります。次のアクションに繋がっていきますのでぜひ装飾もお試しください。
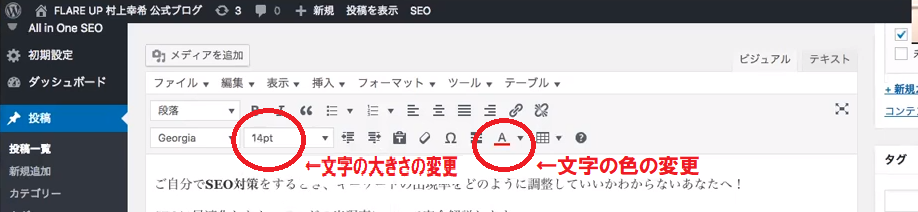
2-2.画像の入れ方
オリジナルの画像が良いですが、ご用意するのが難しい場合は、フリー素材の画像を用意ください。
フリー素材から持ってくる場合・・・ぱくたそなどがおススメです。
画像はダウンロードしたらデスクトップに保存してください。
①本文中(最低1箇所~小見出し毎に1枚)
画像をいれる部分にカーソルが入っている状態でメディアを追加ボタンをクリックします。
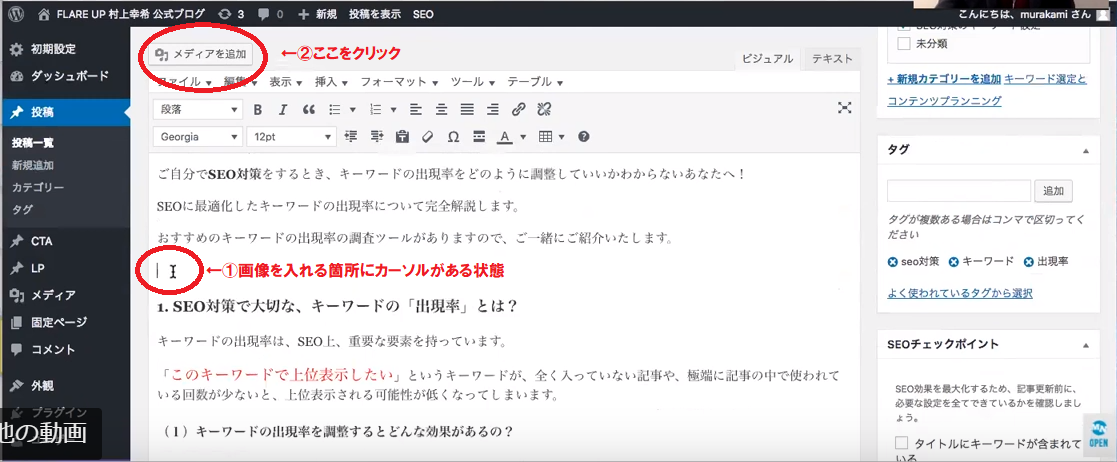
下記の画面に切り替わったらファイルをアップロードの方を選択します。
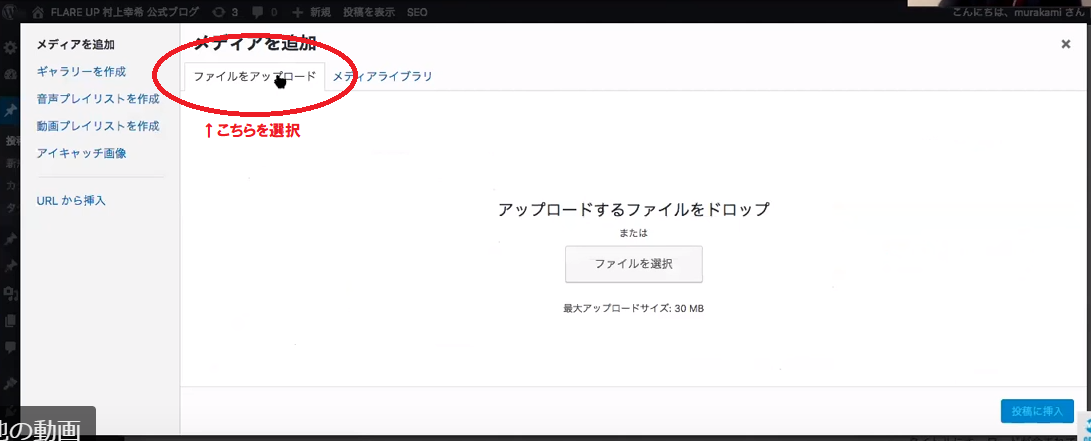
画像をドラックしてアップロードをします。

画像が入りましたら投稿に挿入ボタンをクリックします。
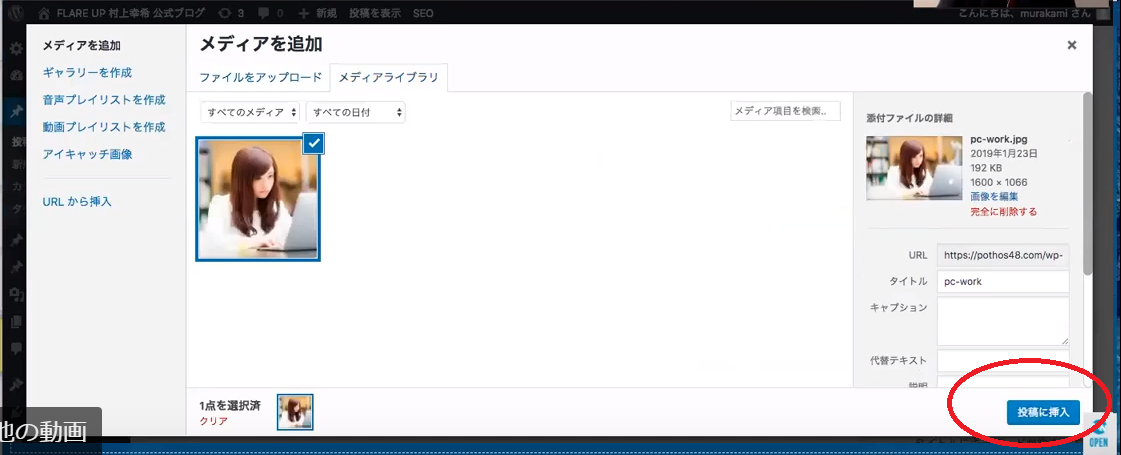
投稿記事に画像がはいります。
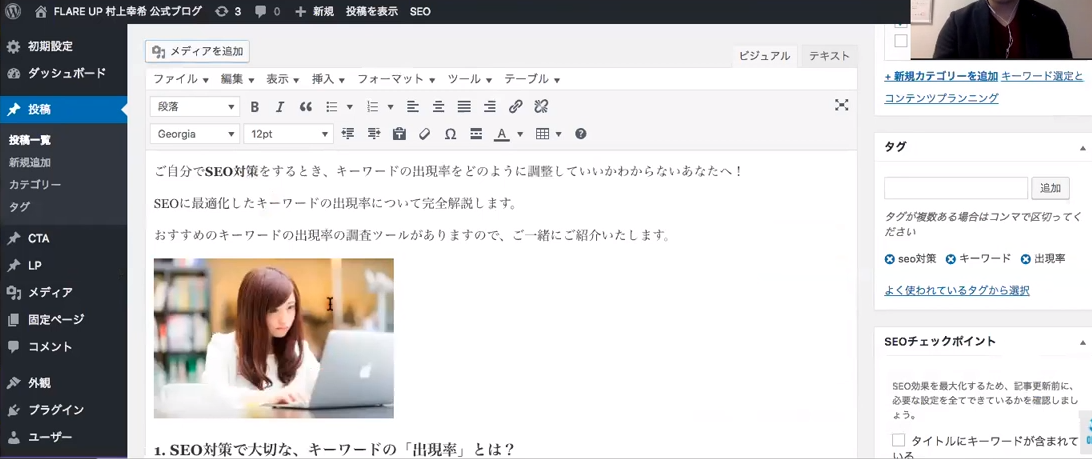
画像の大きさを変える場合
メディア追加のページでサイズを変えたい画像のチェックをいれた状態で右側の下部にある添付ファイルの表示設定で選択します。
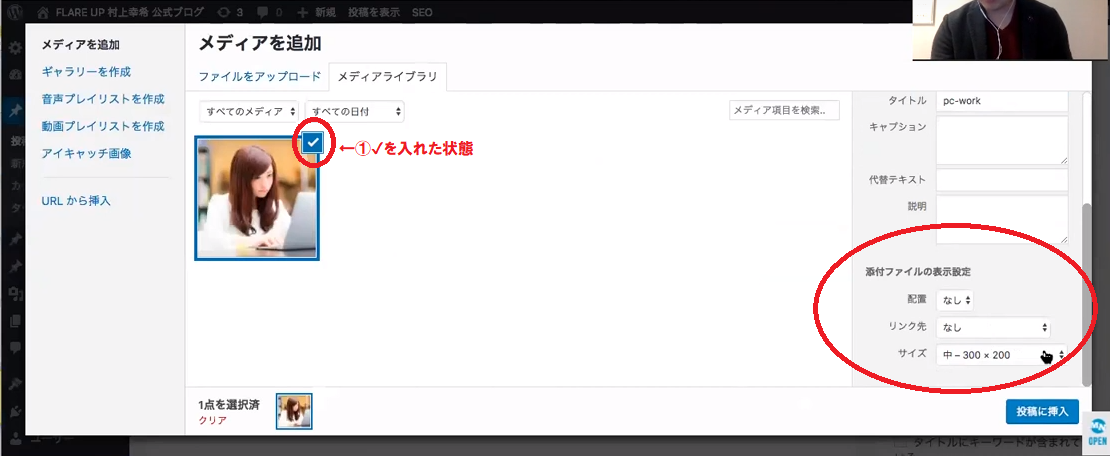
パソコンやスマホで見たときにはみ出していないかなどを確認して調整してみてください。
②アイキャッチ画像設定
画像で記事のイメージを伝える、写真で興味をひきつけるような効果があります。
例えばよく読まれている記事などのところに画像が表示されますのでこちらも設定をしていきます。
アイキャッチ画像の設定は投稿画面の真ん中の下の方に出ていることもあれば右側の下の方にある場合もあります。
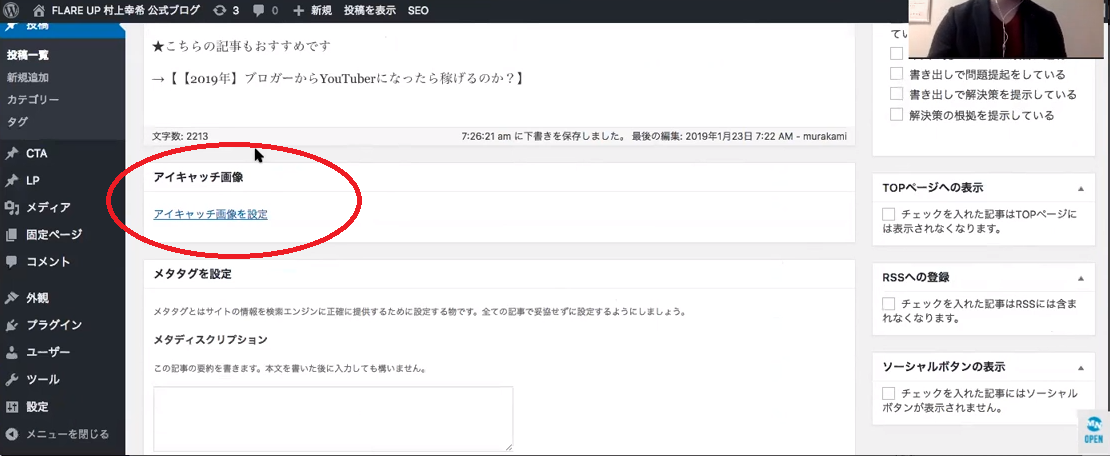
アイキャッチ画像の設定方法は画像の入れ方と同じになります。
STEP3投稿後の作業
こちらの作業は必須ではありませんが、最速でGoogleの検索結果に反映させる方法です。
興味ある方のみやってみてください。
1.クロール申請
グーグル「サーチコンソール」で、クロール申請をすることで、速攻で表示させます。
(手順について)
①「サーチコンソール」にアクセス
② インデックス申請をするURLを入力
③ URLを入力後、エンターキーをクリックします
④ 「インデックス登録をリクエスト」をクリック
関連記事
サーチコンソールでのインデックス申請に関しては、新サーチコンソールで、インデックス申請をする流れ3STEP! の記事で詳しくご紹介させていただいています。
よろしければ、こちらの記事も参考にしてみてください。
2.SNS、集客ツールでの拡散手順
各種SNS,集客ツールで最新情報を拡散します。
・FBページ
・ツイッター
・LINE公式アカウント
・メールマガジン
など
「タイトル」+「説明文」+「ページのリンク」などを記載し、情報を見込み客にお届けしましょう。
※ページへのリンクは必ず貼りましょう。
検索上位表示される記事の投稿方法3STEPについては以上になります。
最後に
さて、今回の記事はいかがでしたでしょうか?
SEO対策に最適化したブログ記事の投稿方法として
STEP1.投稿に必要な準備
STEP2.投稿方法
STEP3.投稿後の作業
以上、3つのステップについて解説させていただきました。
投稿の設定で、SEOの成果を最大化できるかどうかが決まりますので、是非取り組んでみてください^^
関連記事
地名キーワードの上位対策について 「地域名」キーワードの上位対策(SEO・MEO)の基本 の記事で詳しく解説しています。
また、「◯◯整骨院」などの店名などの指名検索対策に関する解説で、 指名検索キーワードの対策方法【オリジナルの独自名称でSEO対策】 にてご紹介させていただいていますので、合わせてお読みください。
 リレーション
リレーション