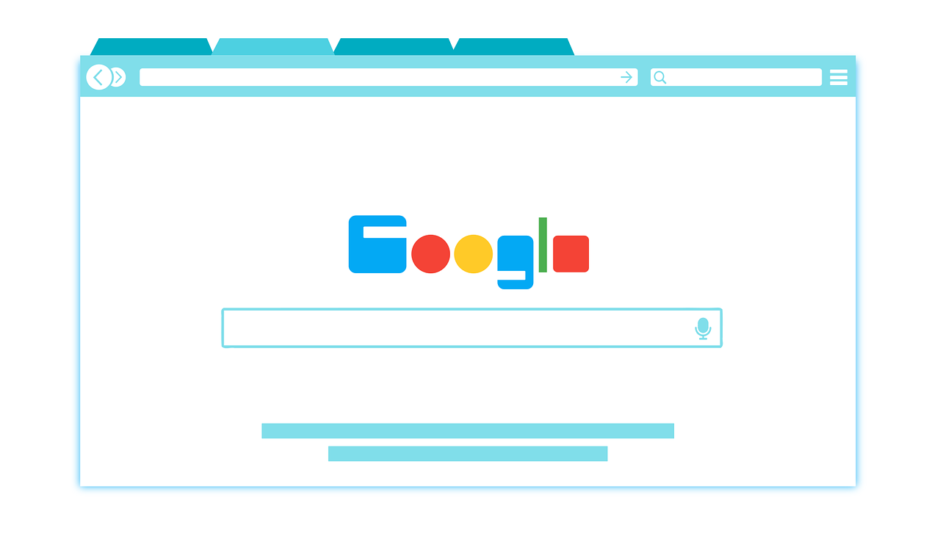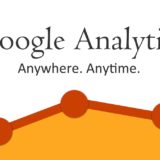今回は「サーチコンソールの初期設定」についてご紹介していきます。
サーチコンソールはホームページの現状について教えてくれる診断ツールのようなものです。
Googleアナリティクスとよく比較されますが、サーチコンソールはサイトに訪問する前の情報を把握することができます。
例えば、
「◯◯」というキーワードで、サイトが「何回表示」され、検索では「何位」表示だったか?
などです。
WordPressを立ち上げたばかりの方は、最初のうちに是非設定していただければと思います。
手順に入る前に準備する事
★Googleアカウントを取得する
関連記事
Gmailは、無料で取得できます!!
Gmailアカウントの新規での取得方法は 無料でGmail(Google)アカウントを作成する方法まとめ で解説しています。まだ取得していない方は、参考にしていただければと思います。
★WordPressプラグイン「All in One SEO」をインストールする。
サーチコンソール設定手順
①Google アカウントがある状態でGoogle で「サーチコンソール」と検索します。
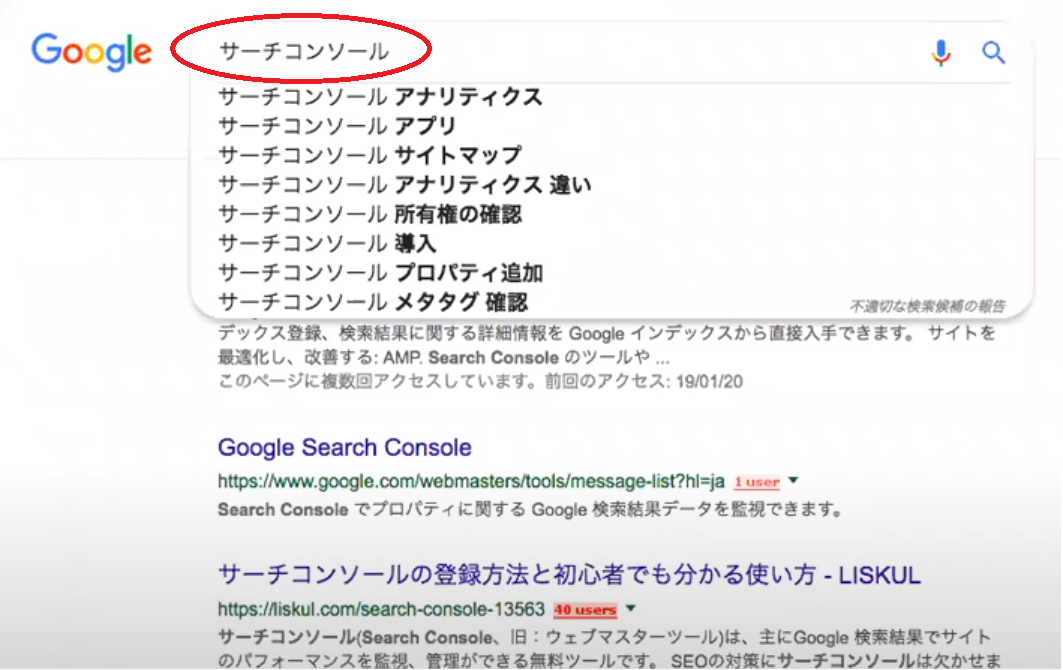
②「Google Search Console」と2つ出てきます。(どちらでも大丈夫です)クリックしてください。
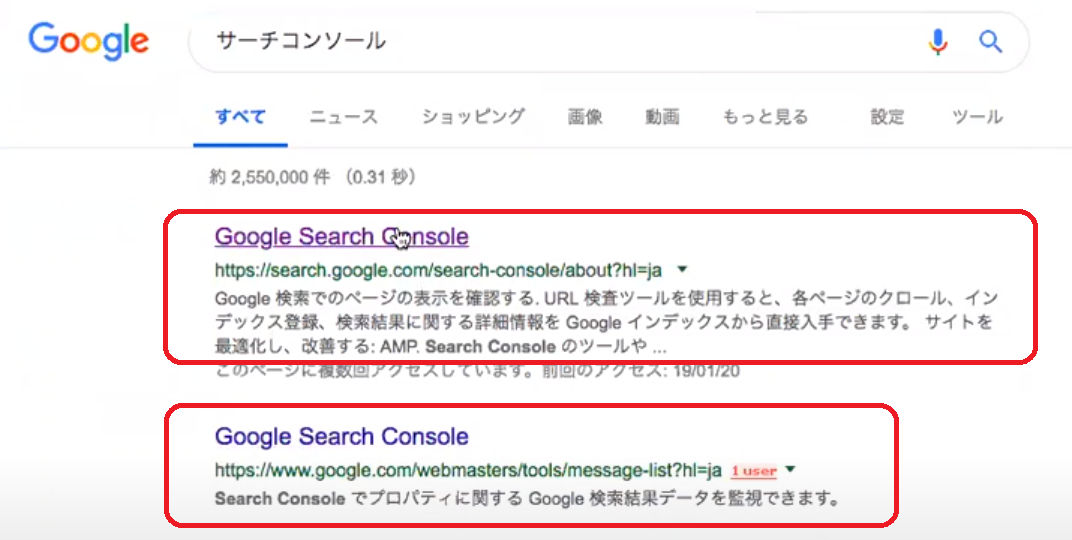
③Google Search Consoleのページが表示されます。「今すぐ開始」というボタンをクリックします。
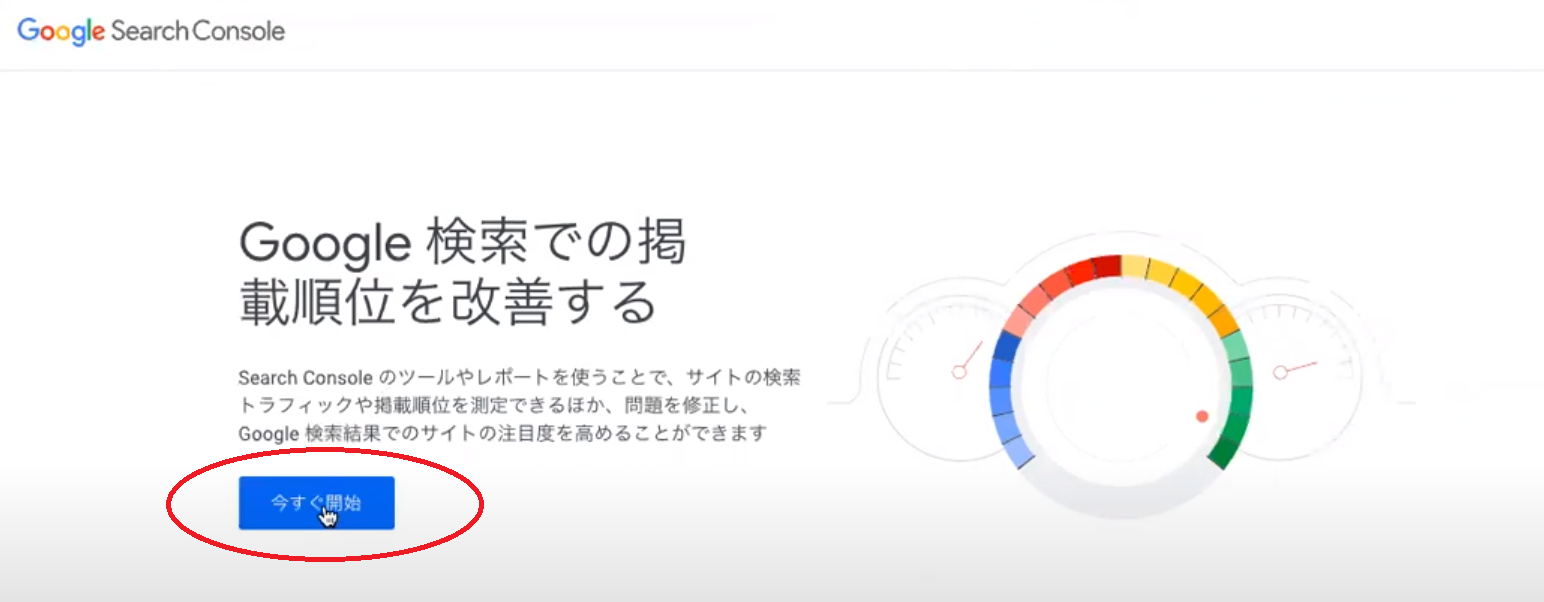
④下記の画面に切り替わります。Google アカウントを複数持っている人は右上の名前アイコンをクリックしてアカウントを必ず切り替えましょう。
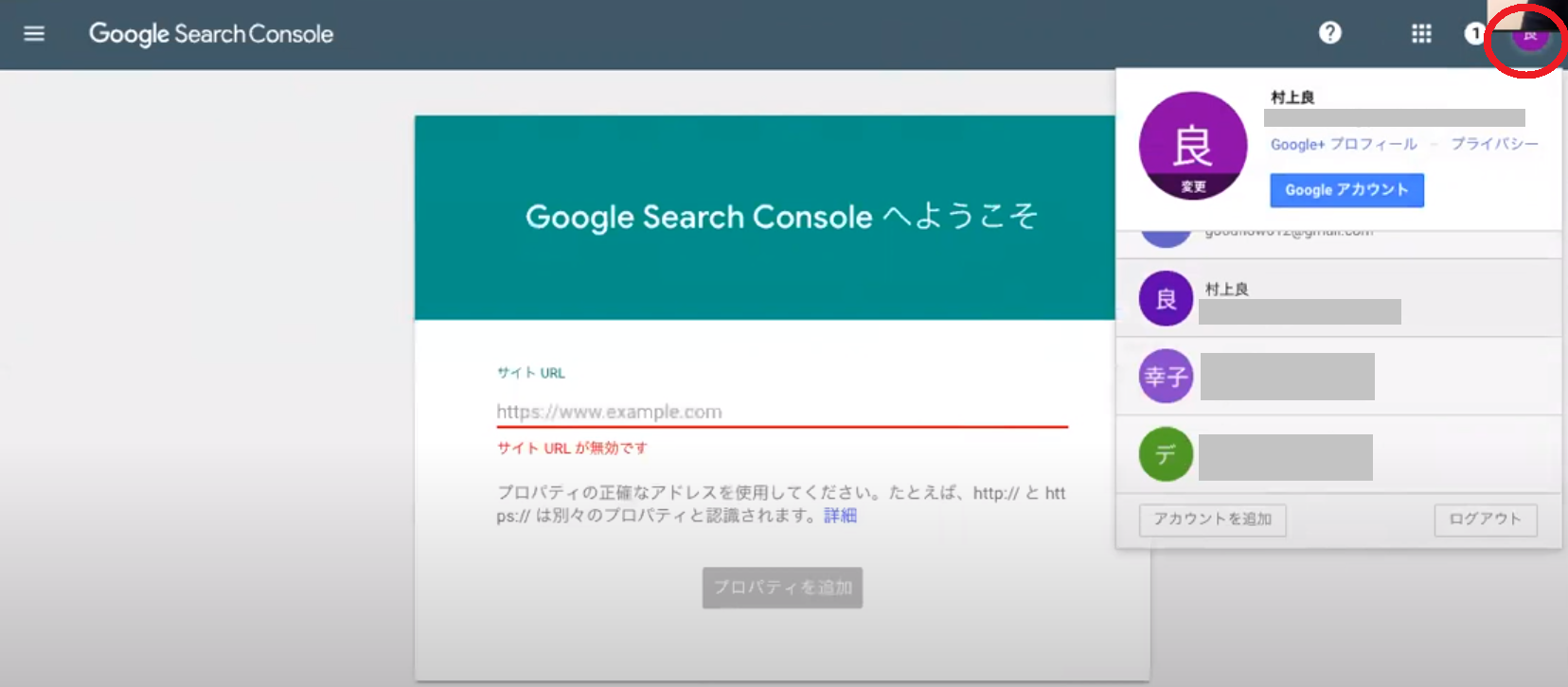
⑤サイトURL を入力します。
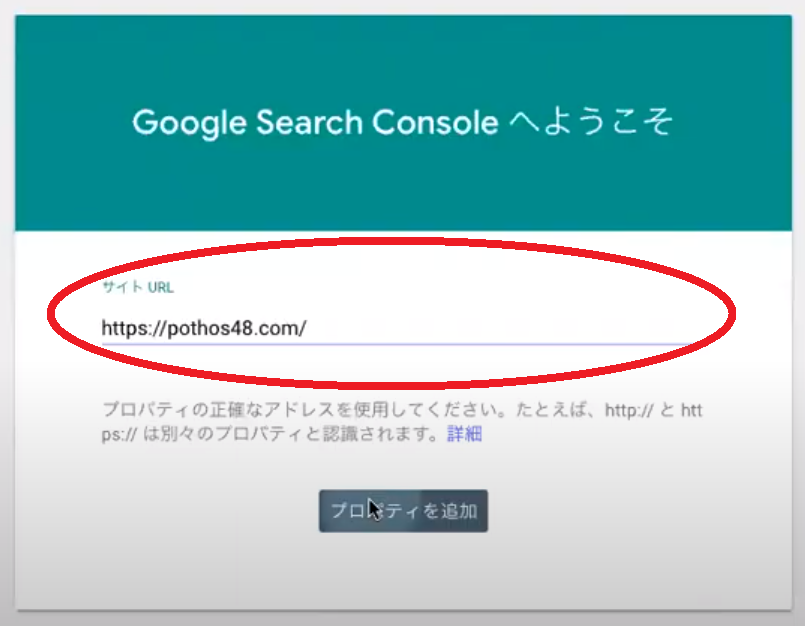
⑥「プロパティを追加」をクリックします。
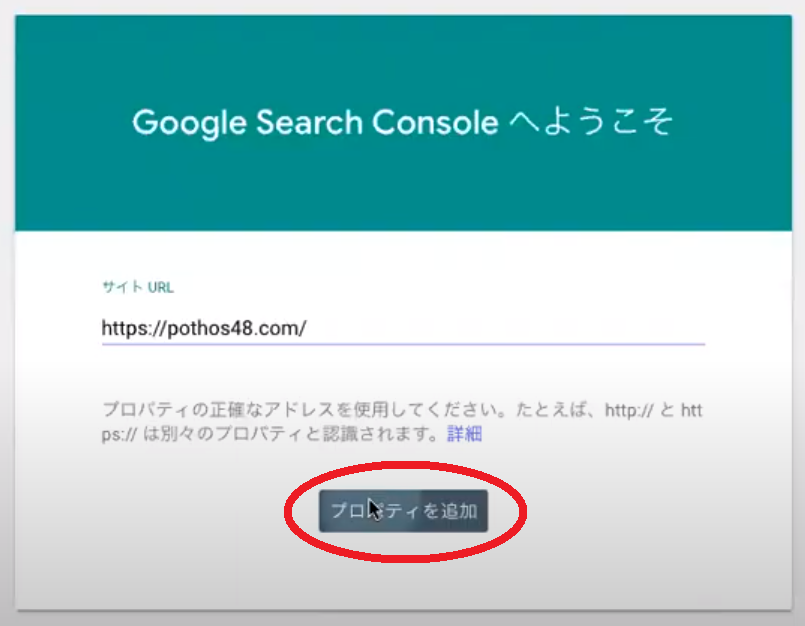
↓
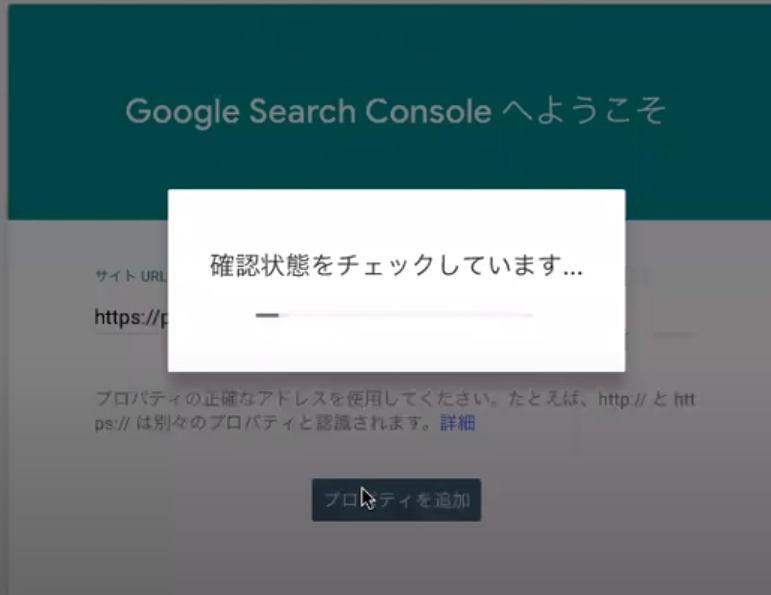
⑦所有権の確認という画面が表示されます。
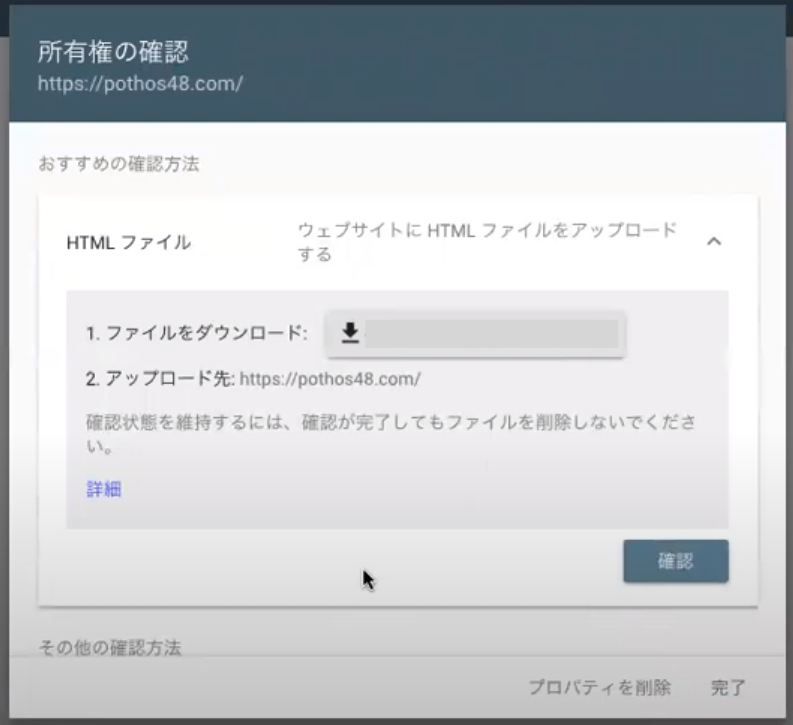
↓
所有権の確認画面を下にスクロールすると「HTMLタグ」という項目が出てくるのでクリックします。
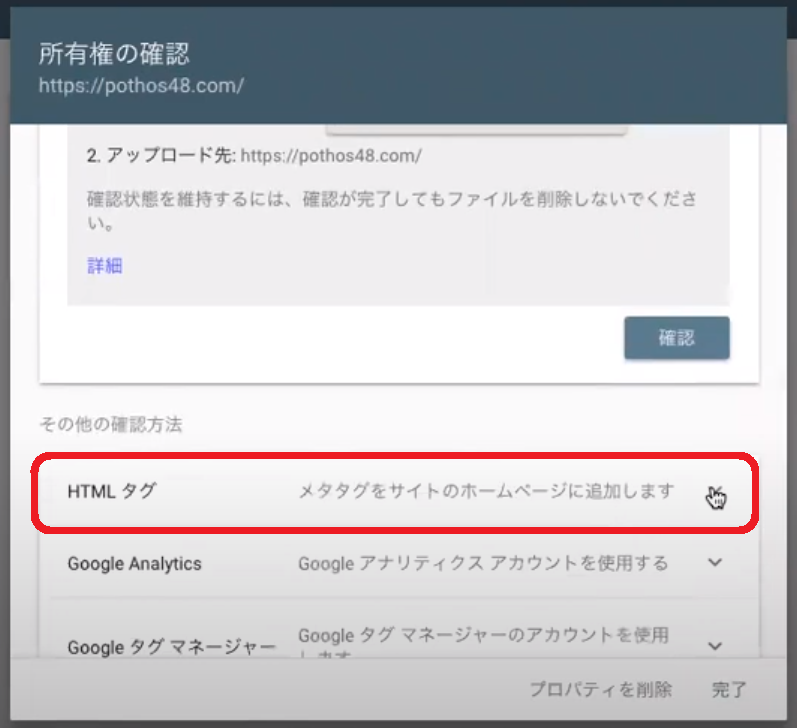
↓
下記の部分を選択しコピーします。
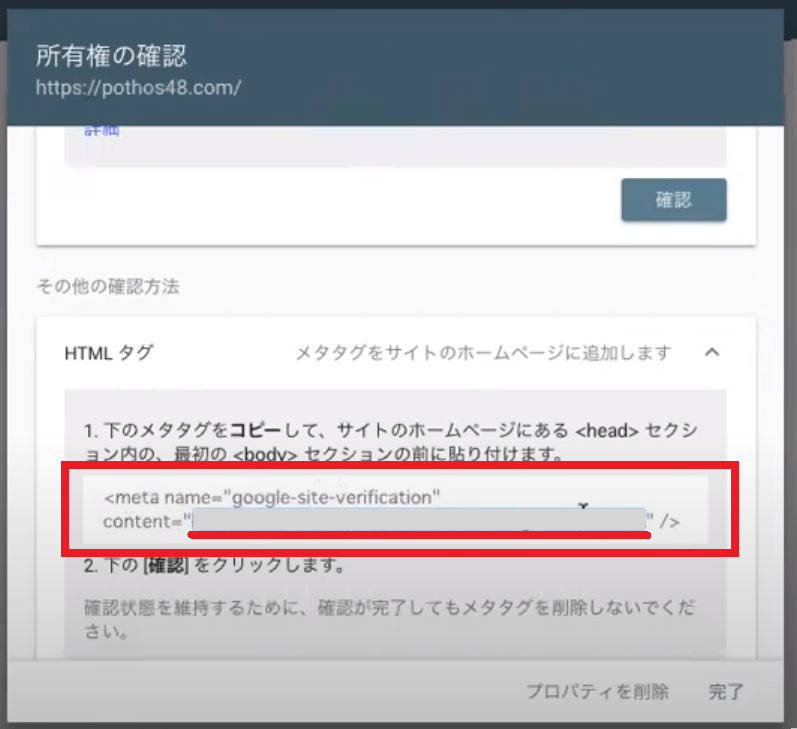
※「”」と「”」の間をコピーします。
⑧Google Search Consoleのページはそのままにしてワードプレスの管理画面を表示してください。
管理画面「All in One SEO」→「一般設定」をクリックします。
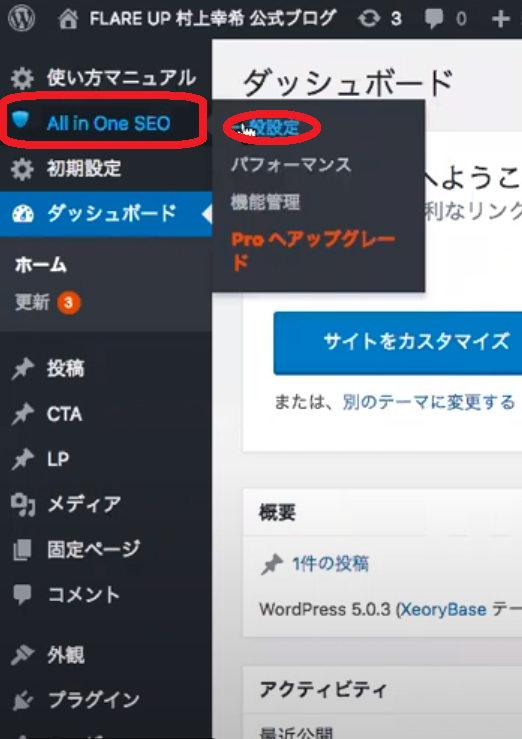
⑨一般設定のページの真ん中辺りの「ウェブマスター認証」という項目があります。
この項目の「Google Search Console」に先ほど手順⑦でコピーしたコードを入力します。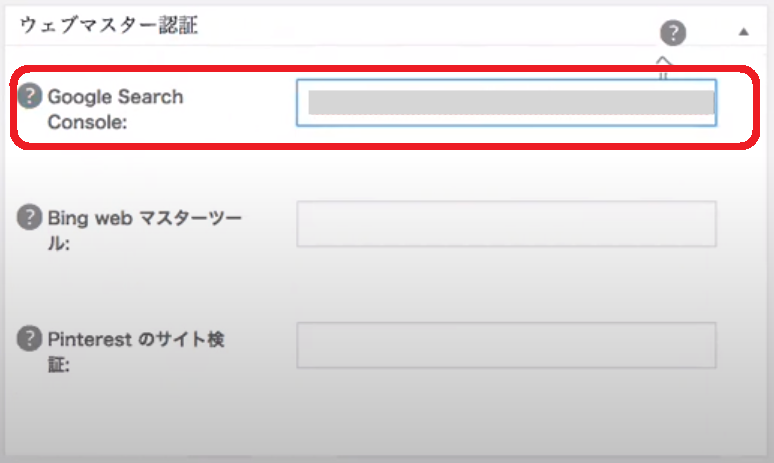 一般設定画面一番下の「設定を更新」をクリックします。
一般設定画面一番下の「設定を更新」をクリックします。

WordPressの設定は以上で完了です。
⑩Google Search Consoleのに戻ります。
先ほどの画面の「確認」をクリックします。
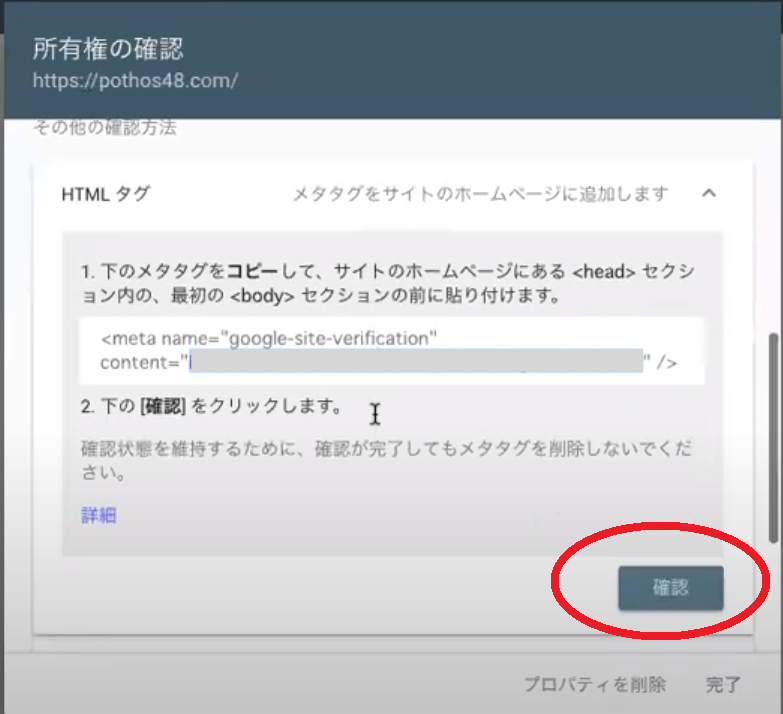
所有権を確認しましたという画面が表示されます。「完了」をクリックします。
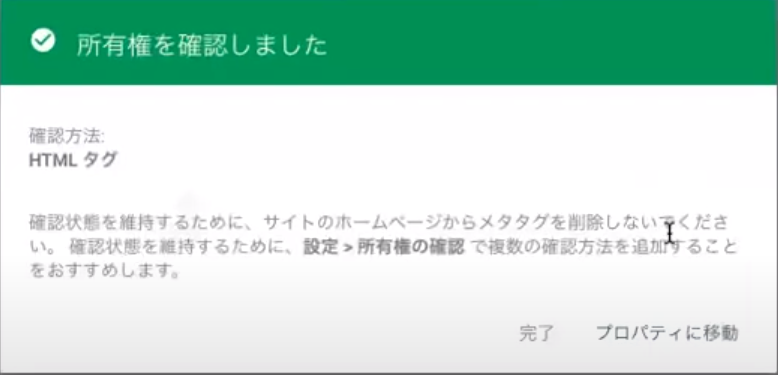
以上で設定が完了になります。
⑫左上のメインメニューのアイコンをクリックします。
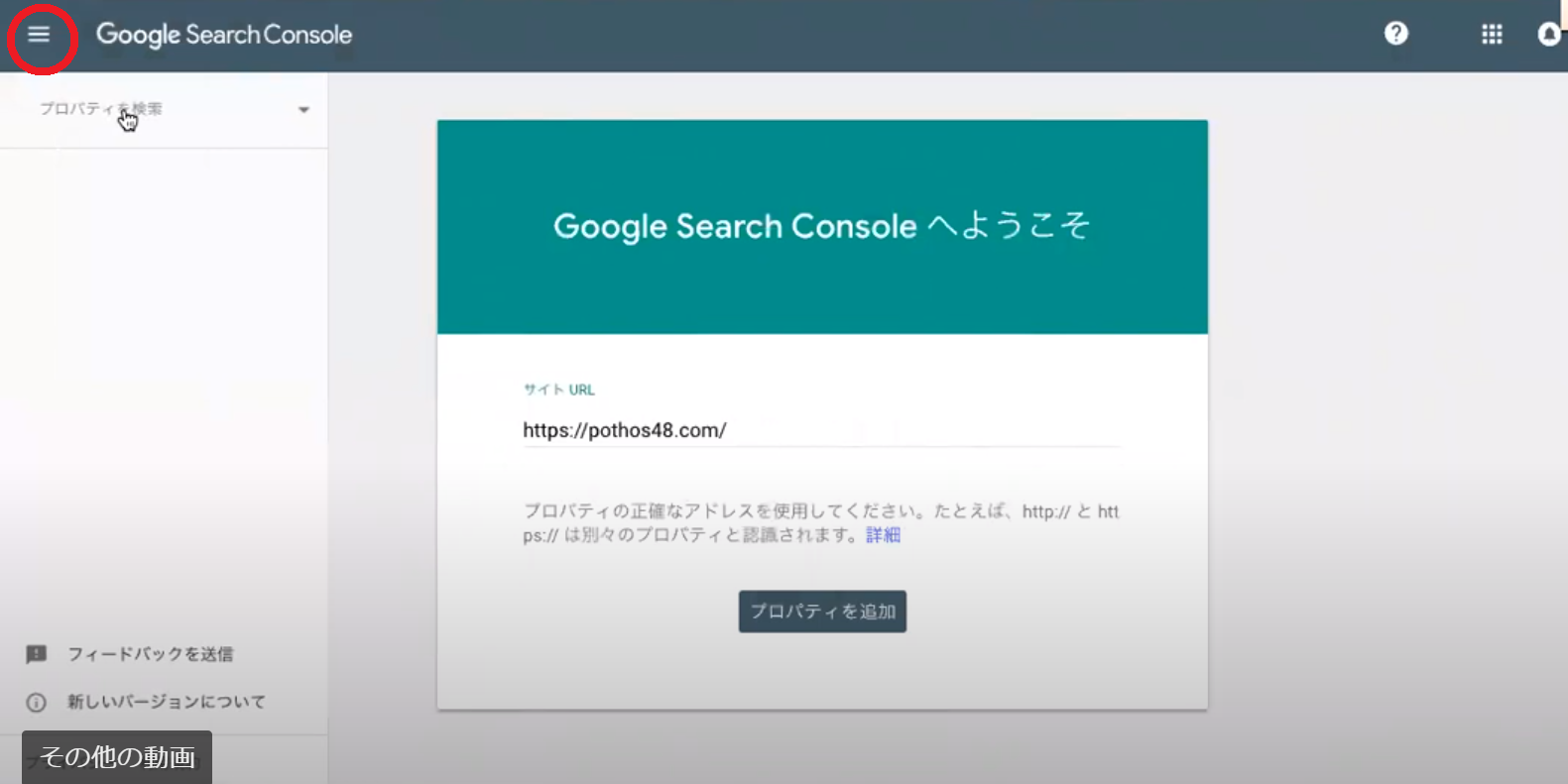
⑬プロパティを検索をクリックするとドメインが表示されますので選択します。
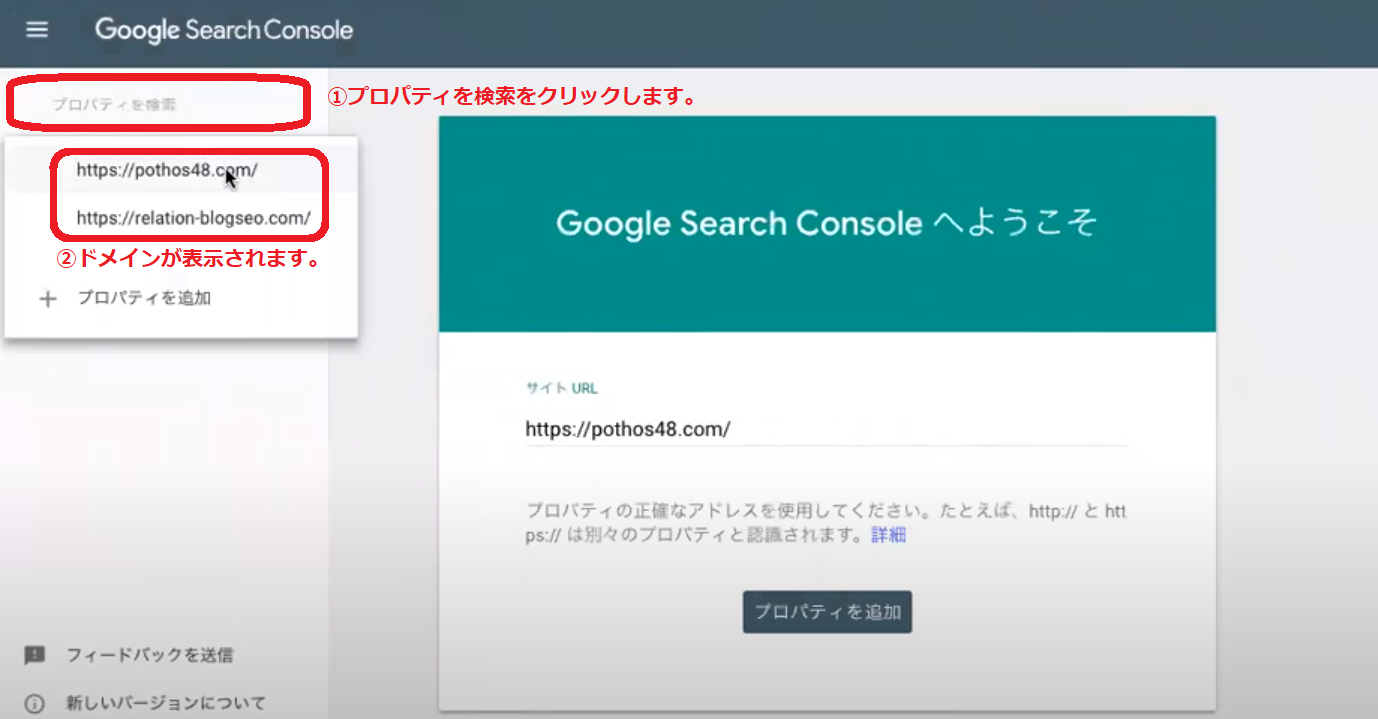
⑭下記の画面に切り替わります。
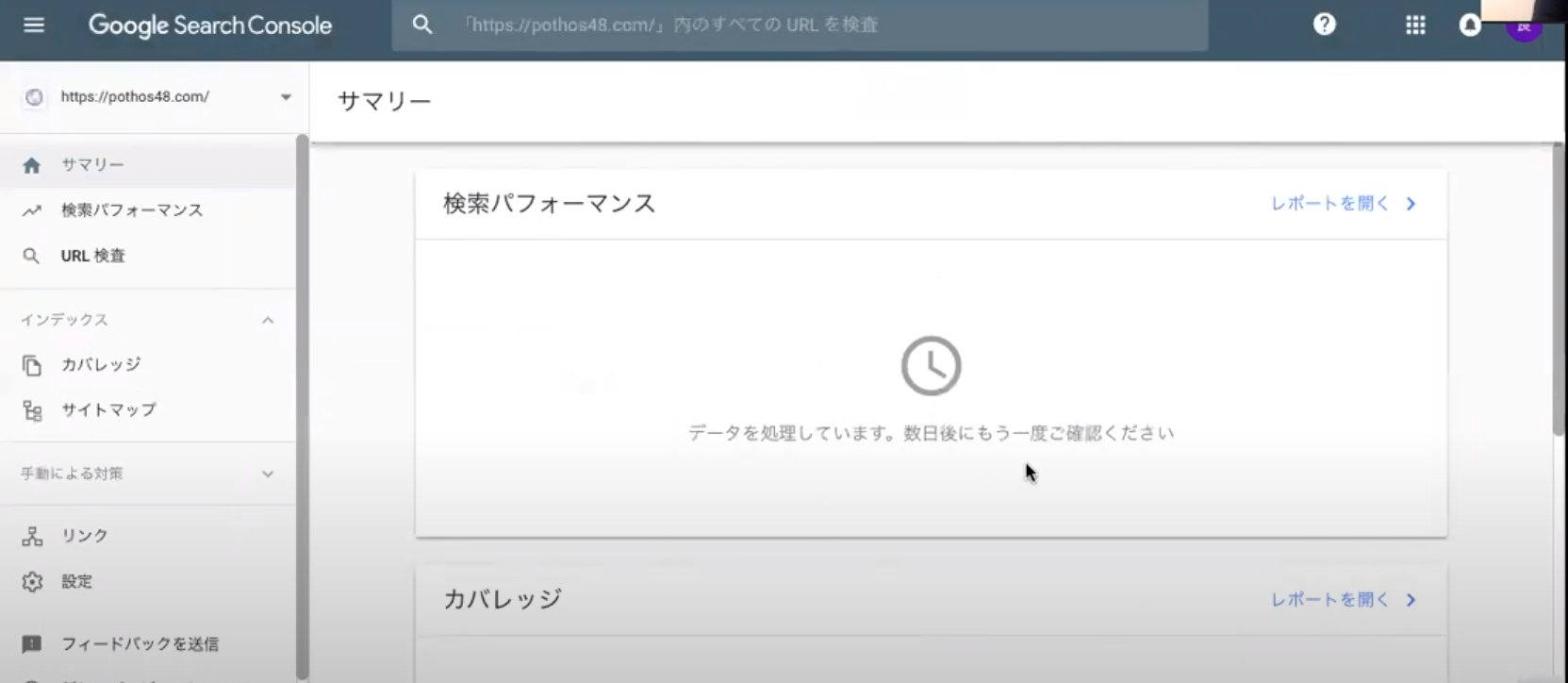
時間が経つと下記の部分にグラフが表示されますので、分析改善を行っていきます。
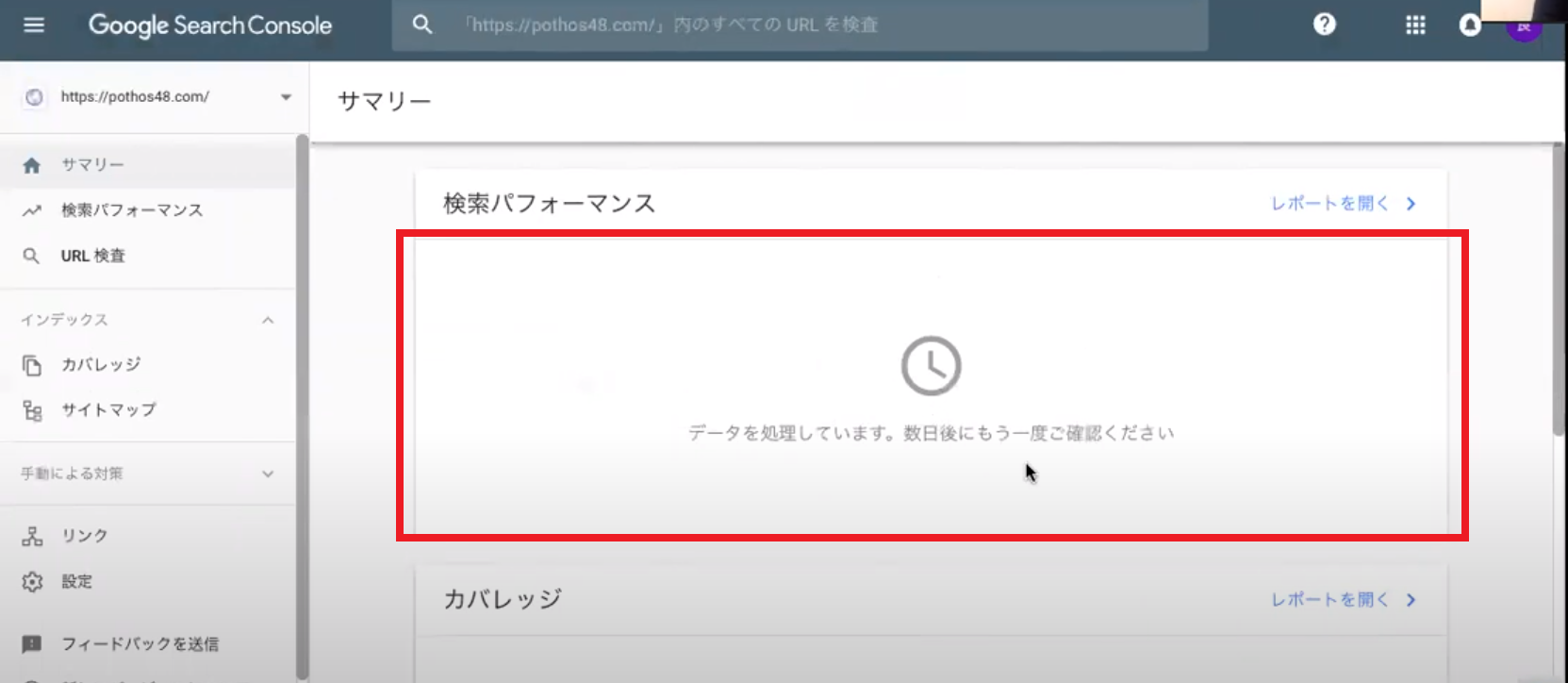
まとめ
いかがでしたでしょうか?
サーチコンソールの初期設定については以上になります。
手順通りに行えば簡単に設定出来ますので是非活用してみてください。
分析方法についてはまた別の記事でご紹介させて頂きます。
関連記事
サーチコンソールは、ブログ記事の投稿後、最速でGoogleの検索結果に表示させるときに有効です。
投稿方法に関するステップをご紹介している SEO対策で評価されるブログ記事の「投稿方法」3STEP を参考にしてみてください。
また、ブログ記事の書き方については、 【2020年版】SEO対策に強い!ブログ記事の書き方を習得しよう【5ステップ・テンプレ付き】 で解説しています。
 リレーション
リレーション