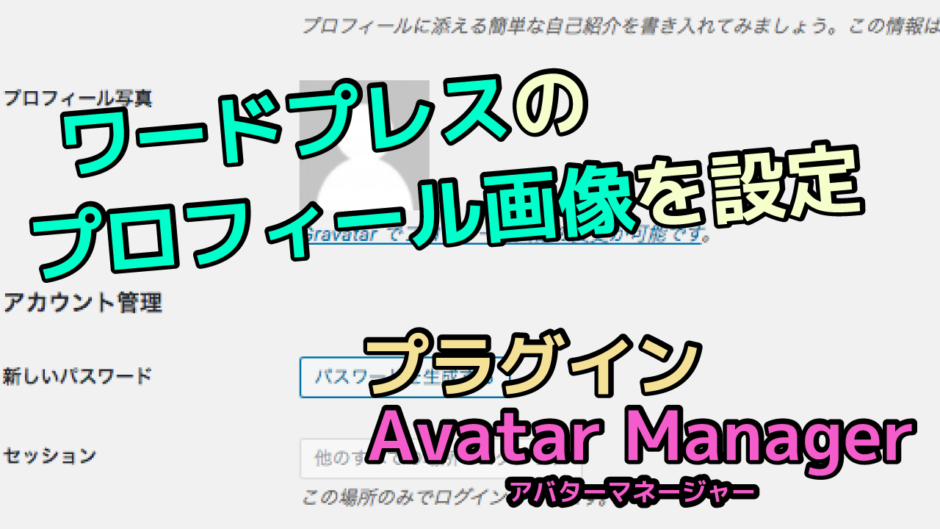ワードプレスのプロフィール画像を変更するときに使えるプラグイン(拡張機能)
Avatar Manager(アバターマネージャー)の設定方法について解説させていただきます。
目次
なぜ、Avatar Manager(アバターマネージャー)が必要か?
そもそも、なぜアバターマネージャーが必要か?というと、
ワードプレスのユーザー設定の中のプロフィール画像は、パッと変えることができないんです。

ワードプレスのテーマによっては、プロフィール画像を執筆者として表示する機能が備わっている場合があります。
そんなとき、プロフィール画像がないばかりに、白黒のシルエットが表示されてしまうのは勿体無いです。
そこで登場するのが、「アバターマネージャー」です。
プラグインは、ワードプレスの公式サイトでも公開されています。

アバターマネージャー公式サイト>>【Avatar Manager】
8万回ダウンロードされている、人気のプラグインですね^^
プラグイン「Avatar Manager(アバターマネージャー)」のインストール方法
公式サイトからダウンロードするか、検索してインストールするようになります。
どちらでもOKです。
1.プラグインをダウンロードしてインストールする
2.プラグインをワードプレスで検索してインストールする
1.ワードプレスのプラグイン一覧から検索
2.ワードプレスにインストール
3.プロフィール画像の設定
今回は、2の手順を解説させていただきます。
プラグイン「アバターマネージャー」の設定までの流れ
それでは、プロフィール画像をアップロードするまでの流れについて解説させていただきます。
1.プラグインのインストール
まずはじめに、プラグインをインストールします。
ワードプレスのダッシュボード(管理画面)の、「プラグイン」>「新規追加」と進みます。
キーワード検索に「Avatar Manager」と入力すると、紫のオクトパス(タコ)のサムネイル画像が表示されます。
※他のプラグインを間違わないように注意してくださいね^^

2.プラグインavatarmanager(アバターマネージャー)をインストールします
プラグインが表示されたら、インストールをしましょう。
プラグイン右上の「今すぐインストールボタン」をクリックし、「有効化」に切り替わり次第、同じようにクリックしてください。


有効化をクリックすると、プラグイン一覧が表示されますので、プラグイン一覧の中に追加されているか確認しましょう。有効化されているプラグインは、左端に水入りの縦線が入っていて、背景が薄水色です。

3.プロフィール画像を設定
次にプロフィール画像を設定していきます。
ワードプレスの管理画面の「ユーザー」>「あなたのプロフィール」と進みます。
プロフィール画像の下に、「Avatar」という項目が表示されています。

「Select this avarar」の項目の中に、「ファイルを選択」ボタンがありますので、クリックしてください。

写真を選択する画面に切り替わりますので、ファイルを選択してください。
今回は、以下のようなプロフィール画像を設定したいと思います。
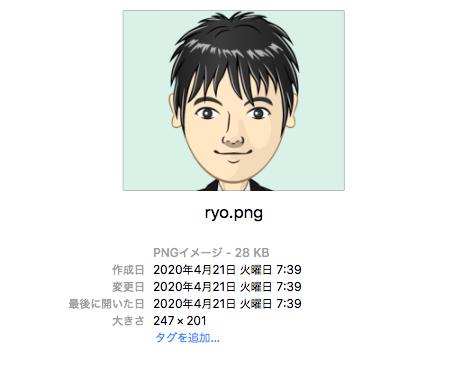
画像が選択されている状態で、Uploadをクリック。

設定が完了しました。

本番環境にプロフィール画像が反映されました。完了です!!

最後に
いかがでしたでしょうか??
アバターマネージャーを使うことで、
ワードプレスのプロフィール画像を簡単に設定することができます。
手順としましては、
・プラグインをインストール
・プロフィール画像を設定する
・本番環境を確認
ぜひご活用ください。
 リレーション
リレーション