ブログ記事を書いて公開したあと、ツイッターにブログ記事の投稿をするとき、サムネイル画像が表示されないことがあります。
今回の記事では、
・ブログのサムネイル画像を、ツイッターに表示する方法
について、解説させていただきます。
投稿してシェアした後に、サムネイル画像に変えたい時にも使えます。
簡単に解決しますのでぜひ、今回ご紹介するツールを使ってみてください。
目次
ツイッター公式の「Card Validator」というツールを使います
ツイッターの公式ツールです。ここにアクセスしてサムネイルを変更したい画像のURLを入れるだけです。
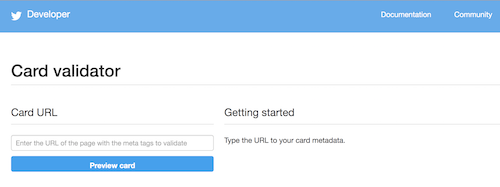
デフォルトでは、英語表記なので、日本語に翻訳しましょう。
翻訳するとこんな↓↓感じです。
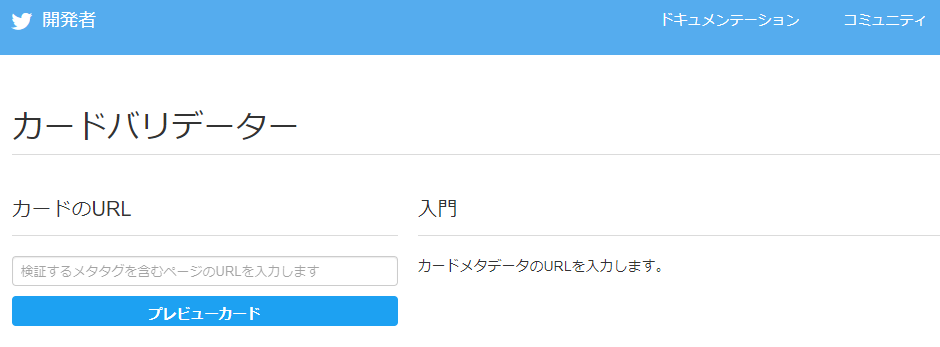
初めて使う方は、少しとっつきにくい感覚を受けるかもしれませんが、手続きはとても簡単なので、実践してみてくださいね。
ツイッターにサムネイル画像を表示する「Card Validator」の使い方
ツイッターにサムネイル画像を表示させるための手順
1.「Card Validator」にアクセスします
ツイッターの公式ツールです。
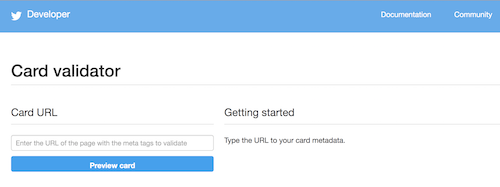
2.記事のURLを、カードのURLに入力
(以下日本語翻訳してます)
URL入力欄に記事のURLをペーストして、「プレビューカード」をクリックします。
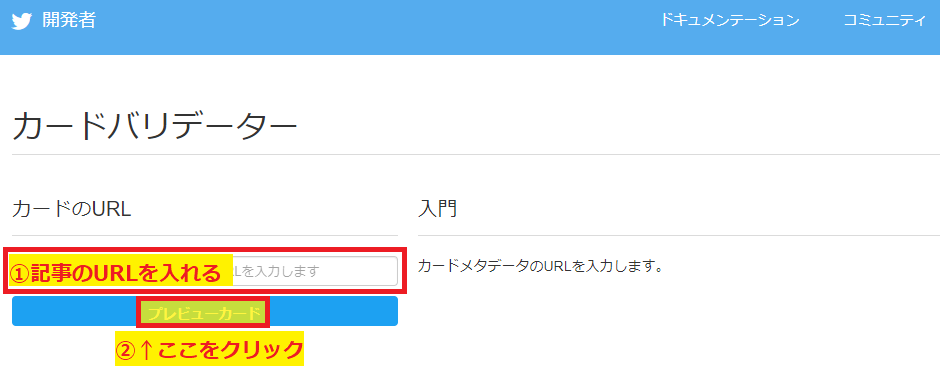
3.カードプレビューを確認する
右側に読み込んだ画像が表示されます。
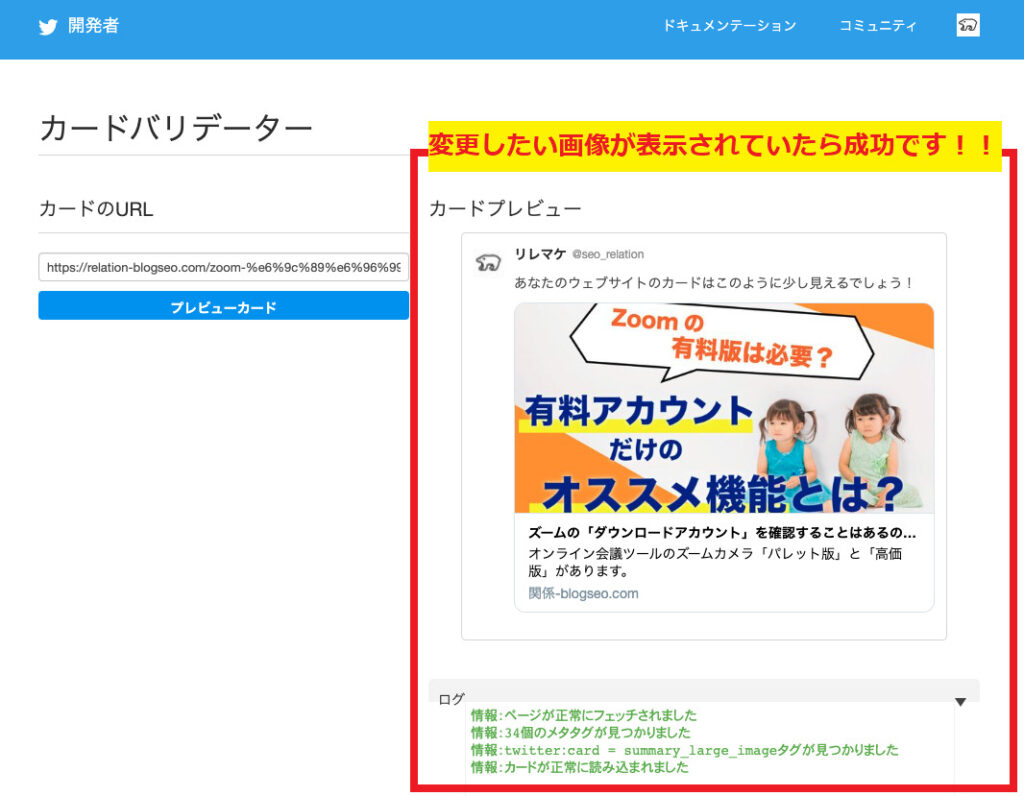
※上手く反映されない場合は数回「プレビューカード」を押してみると成功します。
4.ツイッターにURLを入力して、公開する
実際のツイッターの画像で表示を確認してみましょう。
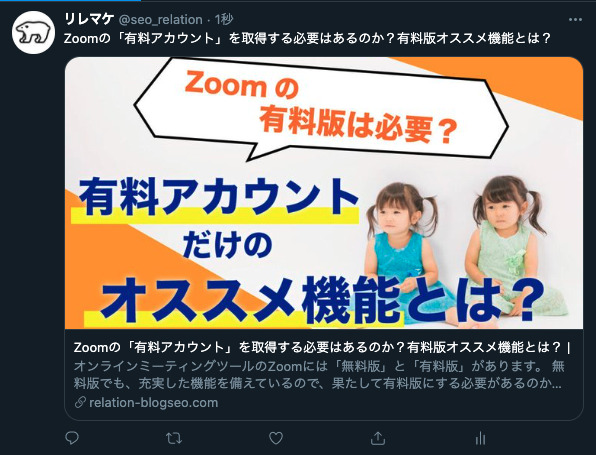
反映されていました!!
既に公開済の記事のツイッター投稿のサムネイル画像を変更する方法
それでは次に、既にツイッターに投稿が完了しているサムネイル画像を変更する手順を解説します。
A
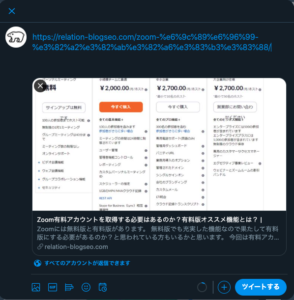
⇓
B
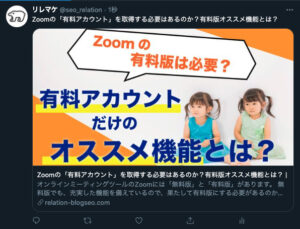
1.「Card Validator」にアクセスします
ツイッターの公式ツールです。
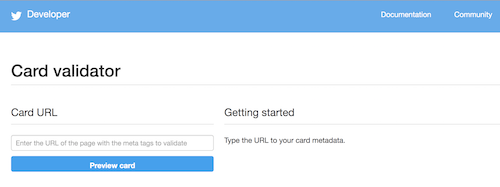
2.更新したい投稿に記載されたURLをコピーします

以降の手続きは、新規で投稿するときと同じです。
3.記事のURLを、カードのURLに入力
(以下日本語翻訳してます)
URL入力欄に記事のURLをペーストして、「プレビューカード」をクリックします。
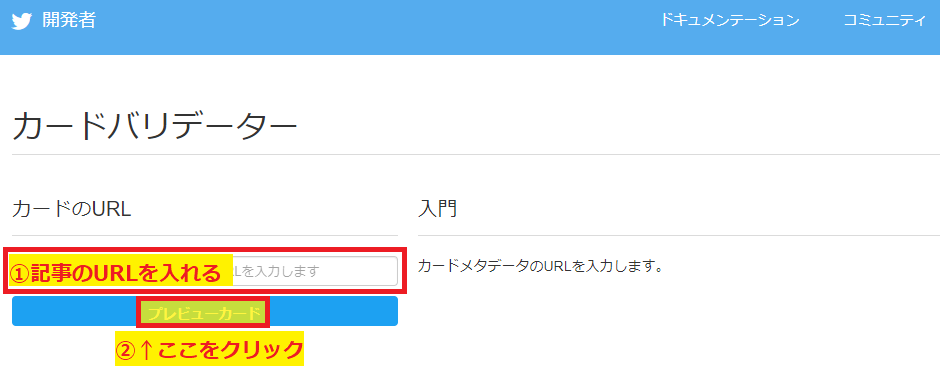
4.カードプレビューを確認する
右側に読み込んだ画像が表示されます。
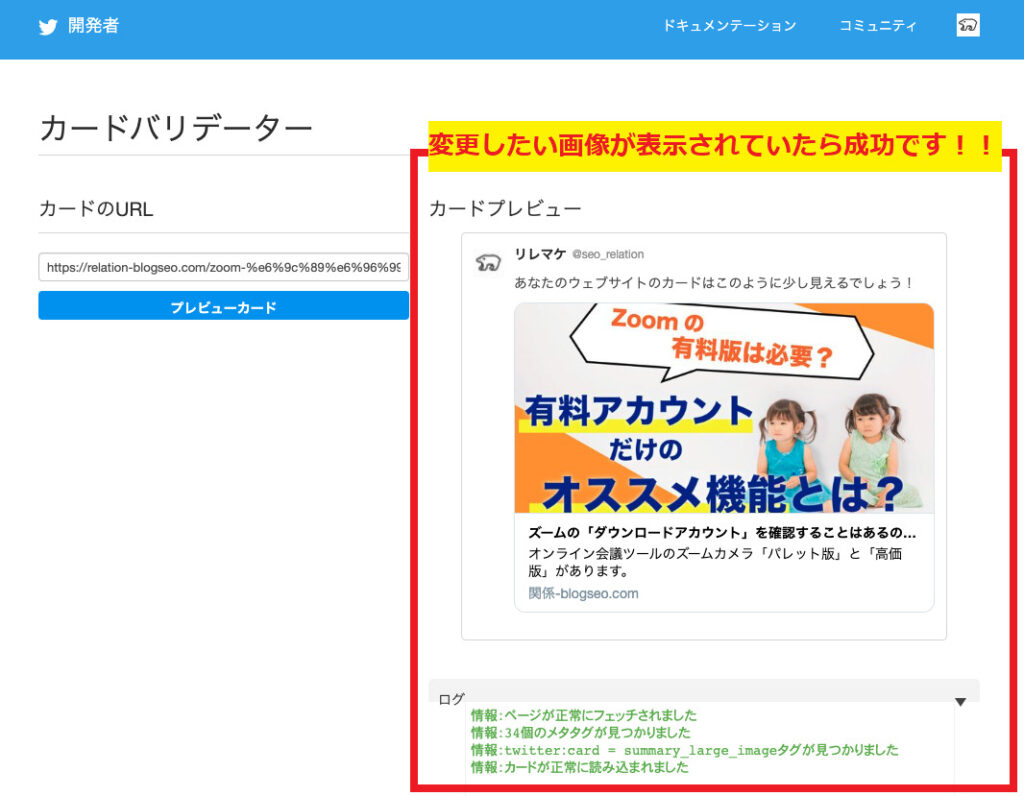
※上手く反映されない場合は数回「プレビューカード」を押してみると成功します。
5.ツイッターにURLを入力して、公開する
実際のツイッターの画像で表示を確認してみましょう。
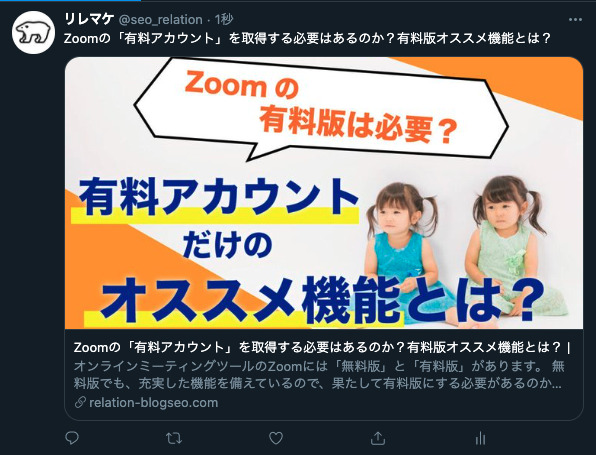
反映されていました!
サムネイル画像が変わっているか確認しましょう。
最後に
いかがでしたでしょうか。
ツイッターにサムネイル画像が表示されない、または変更したときに表示されない時は、
Card ValidatorにURLを入れると解決するケースがあります。
(手順)
1.「Card Validator」へアクセスする
2.サムネイル画像を表示させたいURLをコピーする
3.カードのURLに、ペーストし、プレビューカードをクリックする
4.表示されたら、ツイッターにURLを入れて投稿する
(表示されるまで繰り返す)
簡単な方法なのでぜひ覚えておきましょう。
関連記事
フェイスブックに、サムネイル画像が表示されない時は、Facebookにリンクを貼った時、サムネイル画像が表示されない時の対処法の手順をお試しください。
 リレーション
リレーション 


