オンラインミーティングツールとして定番人気ツールの「Zoom」。
今回は、共同ホストについてご紹介させていただきます。
ホストと、共同ホストの違い
Zoomは、主催者と、参加者に分けられ、主催者をホストと呼びます。
ホストは、お客様をもてなす主人、役割の人のことを指します、
まずは、基本用語から覚えておいてください。
主催者は「ホスト」です。
Zoomには、ホストにしか使用できない機能があります。
しかし、主催者がセミナーを行っている最中にホストの役割で必要な機能を使いこなしていくのはとても大変な作業になります。
セミナーを開催する時は、
・講座、セミナーのお話をしたり、スライドをめくる
・「音が聞こえない」「録画はいただけますか?」など参加者からの質問に回答する
・雑音のする参加者をミュートにする
など、様々な対応が必要です。

Zoomでのセミナー開催に慣れた方なら、進行しながらでも全て対応することができるでしょう。
しかし、初めて主催する時は、Zoomの操作が覚束ない中で、進行をしながら参加してくださっている方の対応をしなければなりません。
操作がわからず、あわ、あわ、、、音が聞こえない、、画面が映らない、、
3分、5分経過、、
こんな状態では、せっかく参加してくださっている方が不満を感じてしまうかもしれません。
そこで登場するのが「共同ホスト」です。
お客様をもてなす役を、共有した人を指します。
ホストの権限を他の方に共有することで、ホストはセミナーの進行などに集中することができるようになります。
(共同ホストは有料アカウントでの機能になりますのでご注意ください。)
有料アカウントをまだ取得していない方は、こちらの記事で解説しています。
Zoomの共同ホストについて
Zoomでの共同ホストとは、ホストと同じ権限を持つ人を言います。
ホストは、この人なら権限を共有しても大丈夫だ!と、信頼のできる方を指定し権限を渡すことができます。

当日、セミナー参会者に権限を譲る、、
というものではないので、
セミナーを主催する人の身内で、Zoomに詳しいスタッフなどが適当でしょう。
例えば、講座を開催する時にご一緒にZoomに参加してもらい、
・参加者の質問に回答する
・資料を配布する
・ミュート設定などの参加者の管理
などをどのように運営するか?打ち合わせをした上で、
当日のミーティングに備えるのがおすすめです。
先にもお伝えしました通り、有料アカウントで使用できる機能になりますので、
「1」対「複数」でセミナーを開催する時は、「プロ」以上のプランに切り替えておきましょう。
Zoom会議中に共同ホストができることとは?
共同ホストができることとして、代表的な項目として、
① 参加者のミュートのコントロール
② レコーディング(録画・録音)操作
③ ブレークアウトルームの作成
などがあります。
それぞれ、講座・セミナー中によく使う重要な機能なので、事前に使い方を覚えておきましょう。
Zoom会議中に共同ホストを有効にする方法
① Zoom公式サイトで共同ホストをONにしておく。
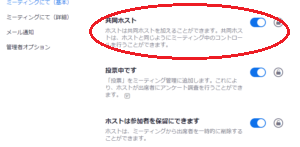
②Zoomを開始後、ホストにしたい人のビデオの詳細から設定をする
![]()
③ 共同ホストにする人の名前をクリックする
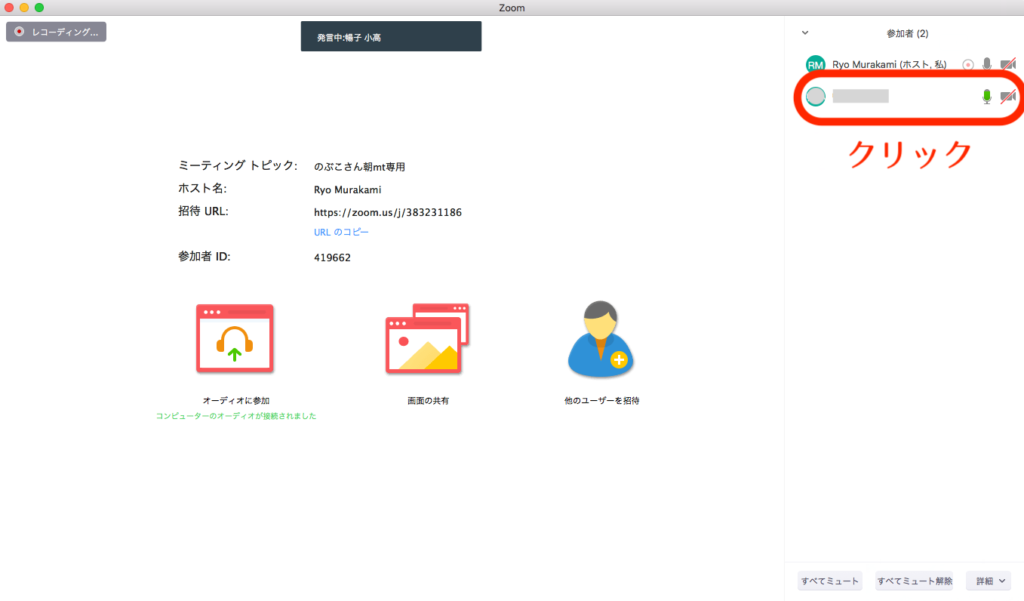
④共同ホストにする人の「詳細」をクリックし、[共同ホストにする]をクリック
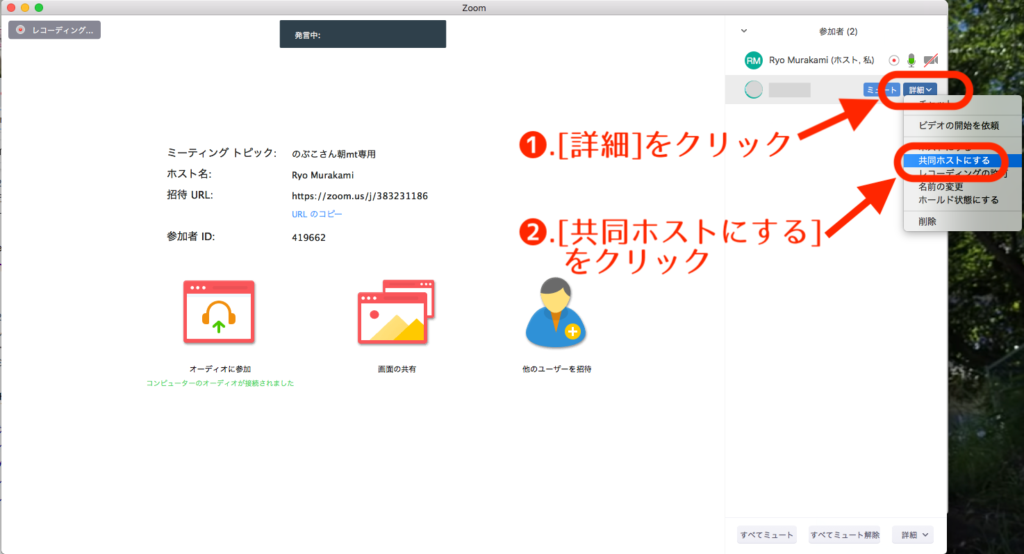
⑤ 「◯◯さんをミーティングの共同ホストにしますか?」というポップアップが表示されます。
[OK]をクリックします。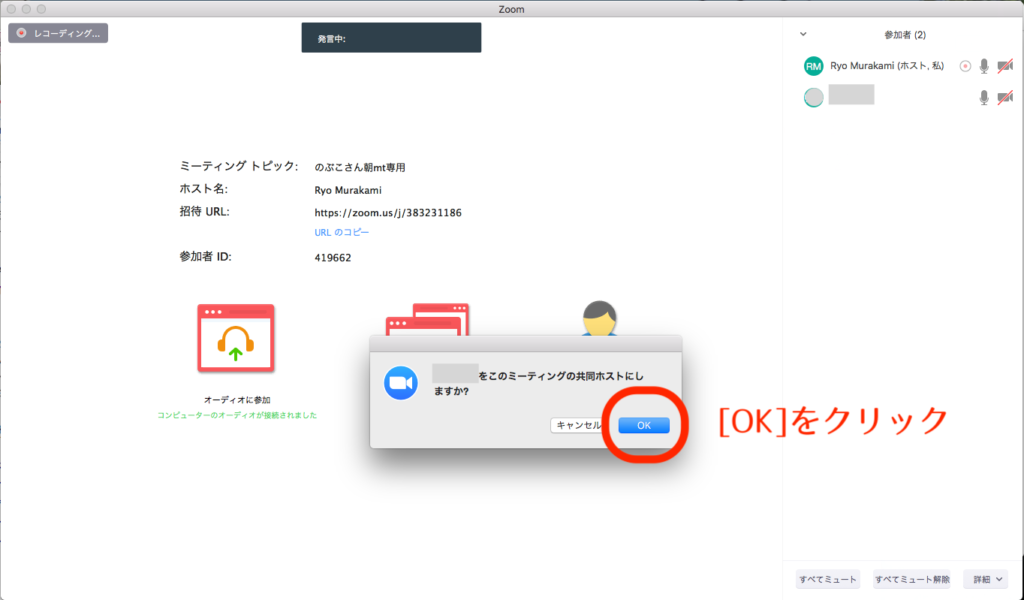
以上で共同ホストを有効にすることが出来ました。
⑥ 共同ホストに設定されると、名前の右側に[共同ホスト]と表示されます。
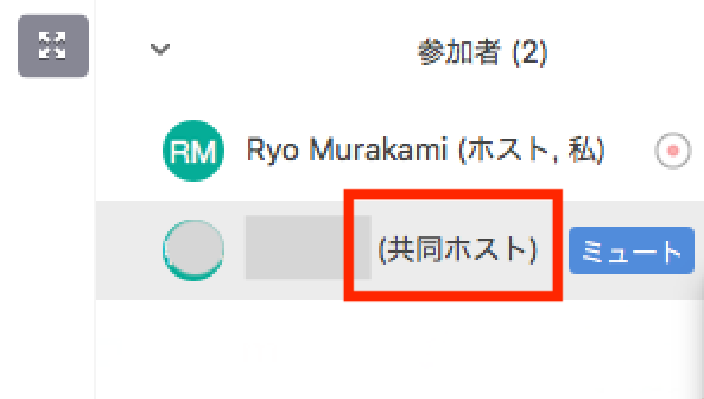
⑦ 共同ホストを取り下げる時は、名前をクリックして[共同ホスト権限の取り下げ]をクリックします。
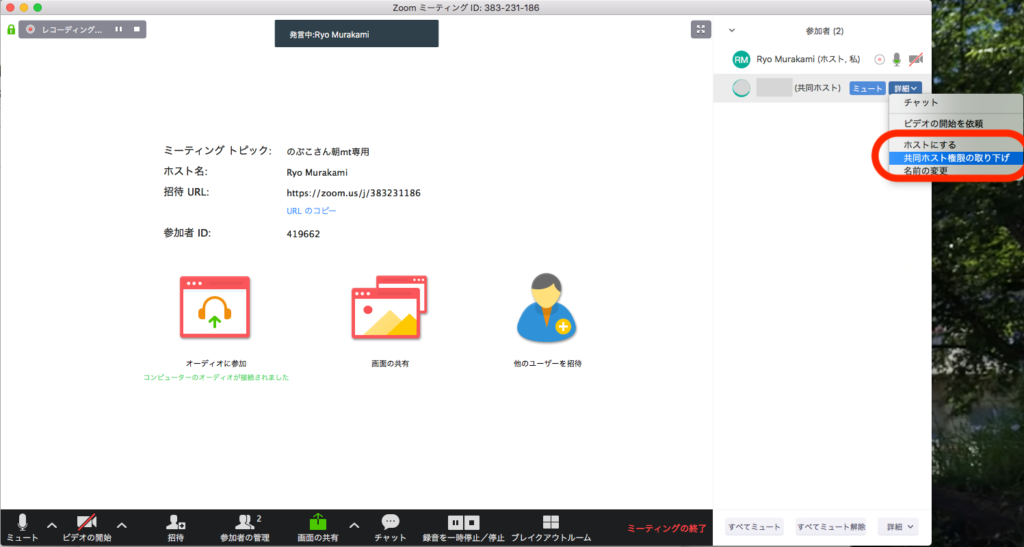
以上、共同ホストの設定と、取り下げ設定に関する解説でした。
お疲れ様でした。
まとめ
いかがでしたでしょうか?
今回はZoomの共同ホストについてご紹介致しました。
セミナー・講座・勉強会などをZoomで開催する予定で、周りにサポート役の方がいらっしゃる場合は、共同ホストの機能を活用しみてください。
■こちらの記事もおすすめです
 リレーション
リレーション 


