Zoomミーティング中に、
・画面共有をすると画面いっぱいに表示されて、手元の資料が見れない、、
・Zoomが画面いっぱいに表示された時の解除方法がわからない、、
・画面いっぱいに表示されることを設定で予防したい、、
というお悩みを抱えている方へ、「全画面表示の解除方法」を解説させていただきます。
1.Zoom中の全画面表示の解除方法
Zoomの使い方として、全画面表示を解除する方法を解説させていただきます。
(1)Zoomの画面上のメニューから解除
Zoomの画面で、マウスキーを動かすと、画面上の方に「オプション表示」という項目が出現します。
クリックしてください。
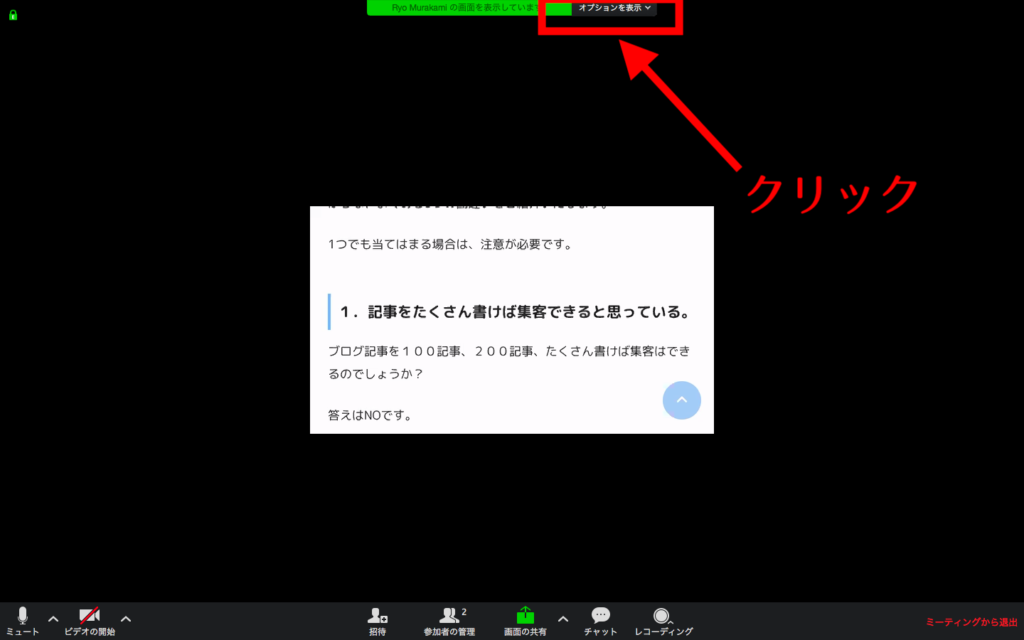
「全画面表示の終了」ボタンをクリックします。
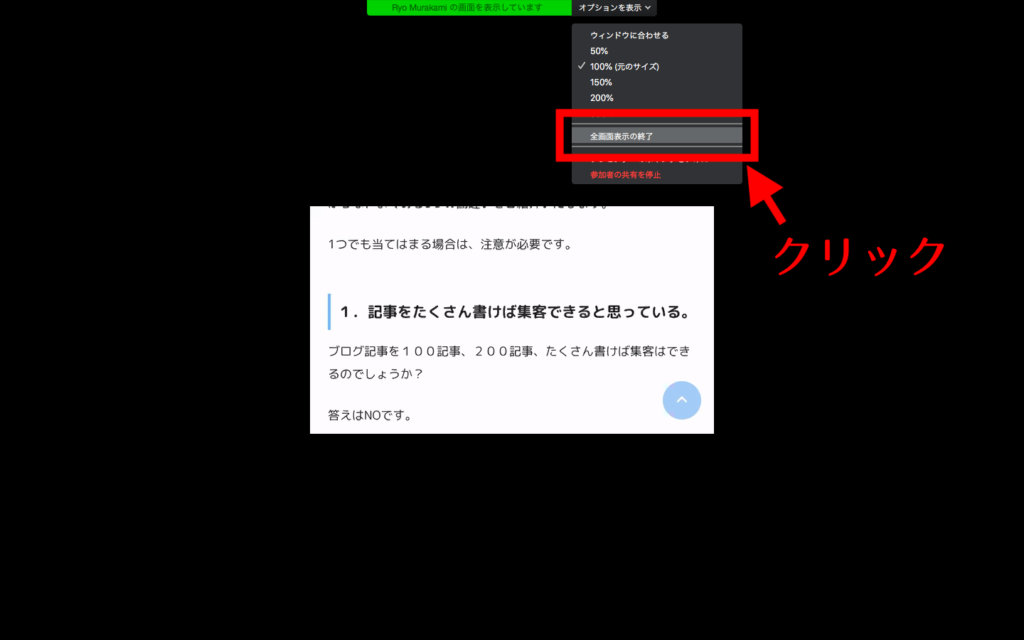
全画面表示が解除されて、Zoomのウインドウが表示されました。
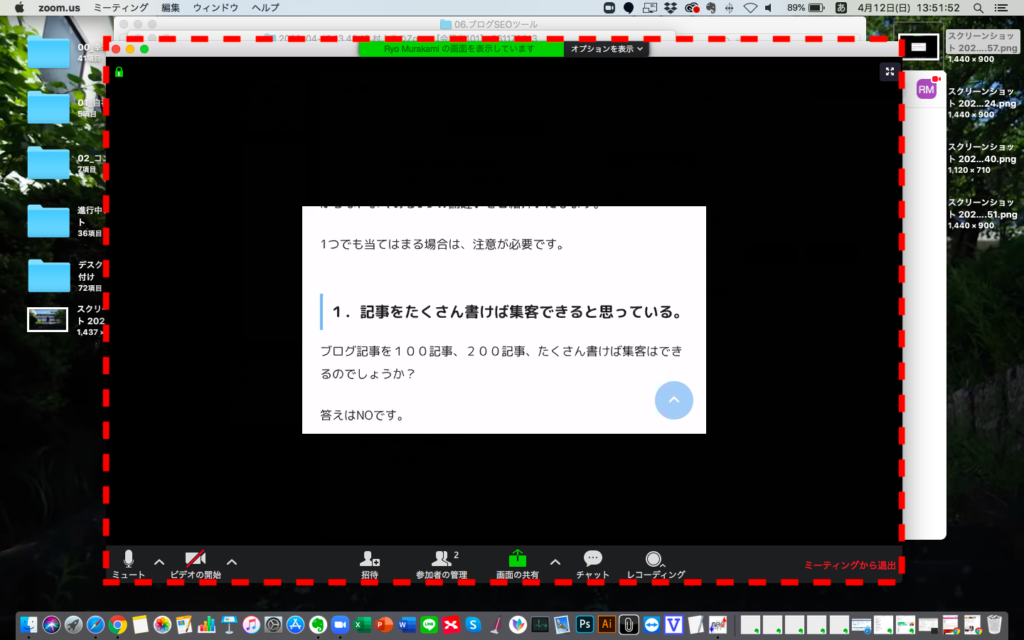
これで解決しましたね!
(2)「ESC」キーで全画面表示を解除
もう一つは、ESCキーをクリックする方法です。
「全画面表示の終了」ボタンをクリックした時と同じ効果が得られます。
2.最大化されないように設定を変更する方法
Zoomは、画面が最大化されないように、予め設定をすることができます。
以下の手順でお試しください。
(1)Zoomメニューから、「設定」をクリック

(2)「一般」をクリックします。
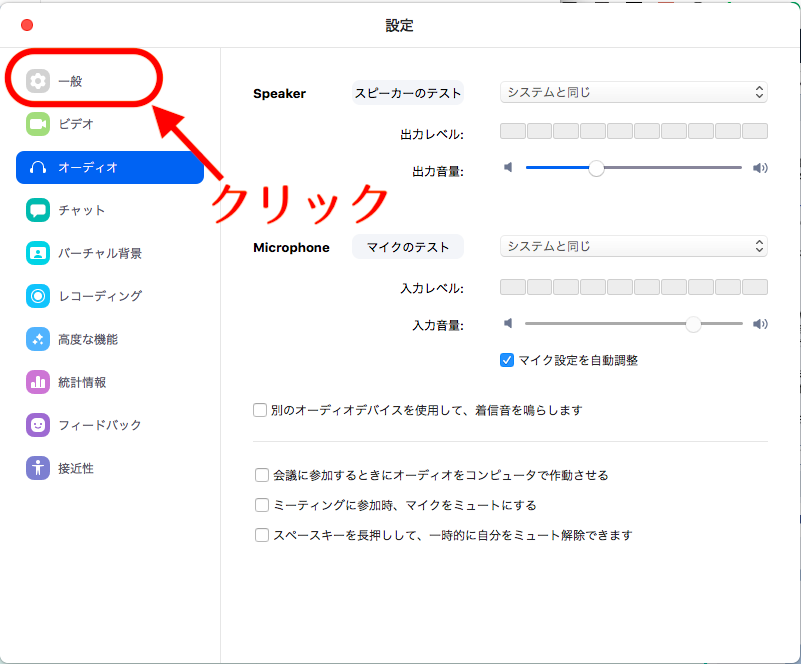
(3)全画面表示に関する項目のチェックを外す
・「ミーティングを開始時または参加時に全画面に移行」
→Zoomを開始・参加した時に自動的に全画面表示になります。
・「参加者が画面を共有した場合、全画面表示に移行」
・「参加者が画面を共有した場合、Zoomウインドウを最大化」
→これは、どちらかのチェックになりますが、共有時の画面最大化に関する設定です。
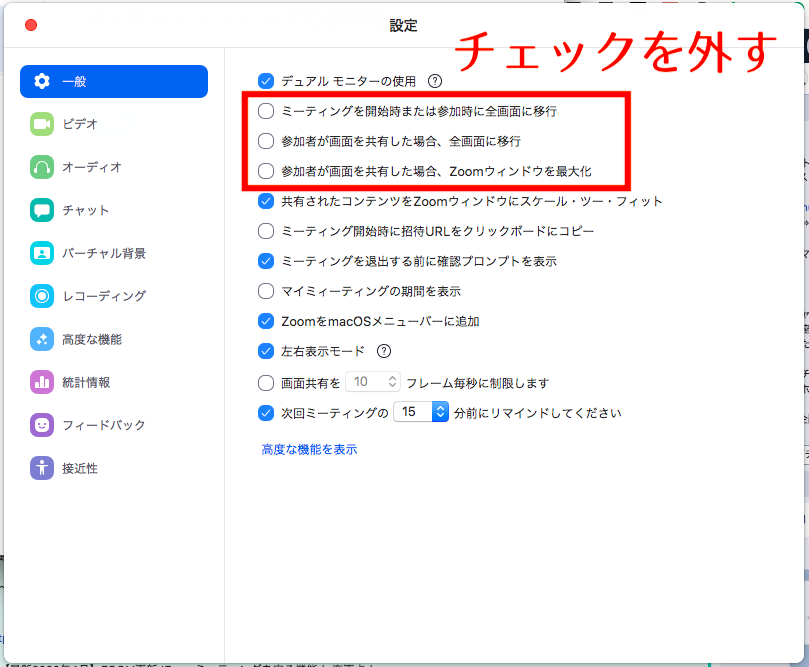
設定が完了したら、本番のZoomでお試しください。
3.まとめ
いかがでしたでしょうか。
Zoomの全画面表示の会場方法として
・Zoom参加時の全画面表示の解除方法(オプションから設定)
・Zoom参加時の全画面表示の解除方法(ESCをクリックして解除)
・Zoomの設定の変更
について、ご紹介させていただきました。
ぜひお試しください。
こちらの記事もおすすめです
 リレーション
リレーション 


