オンラインミーティングツール「Zoom」を使う上で、とても大事なオーディオ設定についてご紹介致します。
WEB上でミーティングやセミナー、講座・勉強会を開催するにあたって一番トラブルがあってはいけない設定です。
目次
Zoomのオーディオ設定では “解決できない” ことも・・
実は、設定では解決できないケースがあります。
それは、パソコンの性能が問題となることがあります。
事例を挙げますと、
✔️ ノートPCのスピーカーだと音が小さい(聞き取れない)
✔️ デスクトップにマイクが付いていない、
ということもあります。
5〜10年程度前のパソコンの場合、音声機能以外にも「カメラの性能」も影響します。
ミーティング中に、画面がぼやけてしまう可能性があります。

まずは
Zoomを使用する前に、必ずオーディオ設定を行うこと。
そして、ご自身のパソコンと、スマホを使うなどでテストのミーティングを行い、自分の端末にスピーカーとマイクが付属していて、想定している機能が発揮できるか確認しましょう。
いきなり本番を迎えるのは、音が聞こえない、危険です。
ミュートの設定、解除についても音声トラブルになりやすいので、ご一緒に解説していきたいと思います。
「音を消したい」ミュート(消音)の設定について
Zoomの機能には、簡単に音を消す「ミュート(消音)」にするボタンがついています。
例えば、
✔️ 周りに雑音い場所でミーティングに参加する時、
✔️ くしゃみや咳をするとき、
✔️ 途中で他の会話をするとき、
など、他の参加者に音が原因で迷惑をかけてしまうとき、他の参加者に環境音を聞いてほしくない時に「ミュート(消音)」を使います。
自分の音をミュートにする時は、通話開始後の画面下部のマイクボタンで
「オン」「オフ」を簡単に操作することができます。
自分のパソコンのミュートを解除する方法
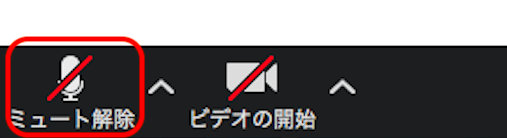
Zoomミーティング中に、上記の「ミュート解除」のボタンをクリックします。
マイクのマークに赤い車線(スラッシュ)が入っている状態は、相手に音が聞こえていない状態です。
自分のパソコンの音をミュート(消音)にする方法
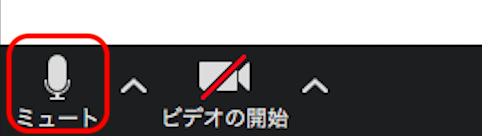
Zoomミーティング中に、ミュートボタンをクリックします。
マイクのマークに赤い車線(スラッシュ)が入っていない状態は、相手に音が聞こえている状態です。
ミュート設定については、こちらの記事で詳しく解説しています↓
Zoomのオーディオ設定を確認する方法
①メインメニューから設定をクリック(画面右上)
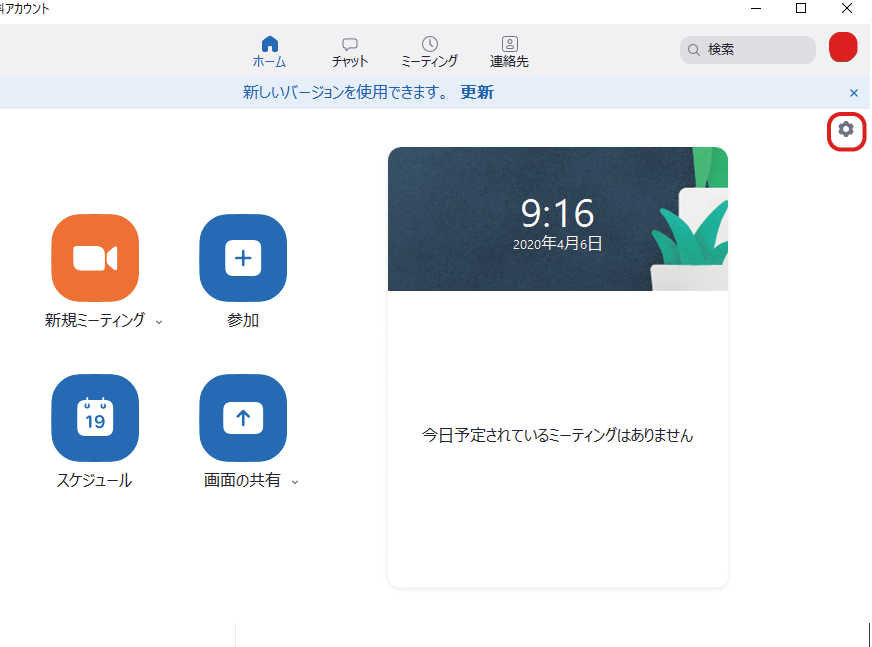
②サイドメニューの「オーディオ」を選択します。
この画面で使用したいスピーカーやマイクを選択します。
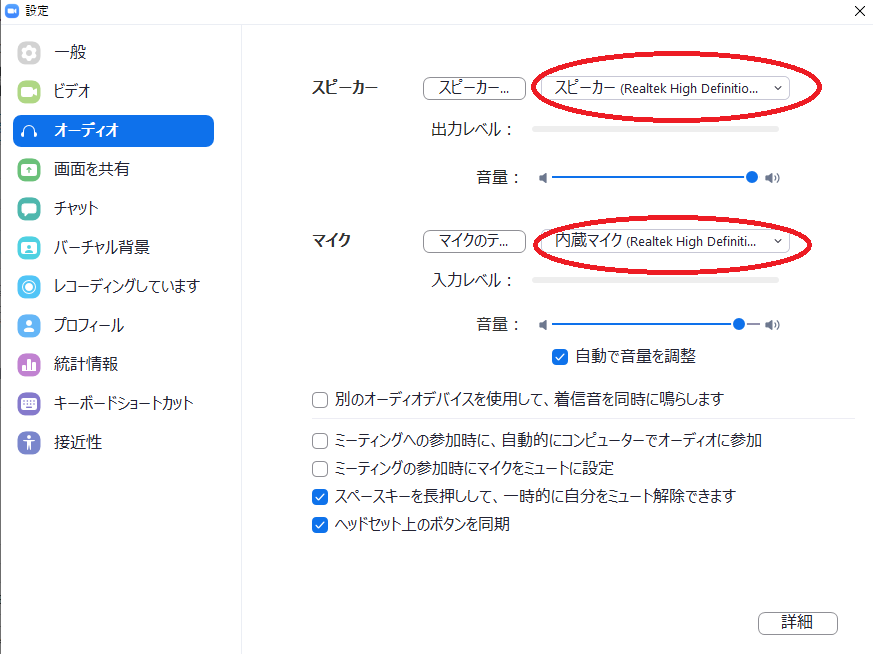
選択する時に注意することとして、2つのポイントがあります。
1.マイクは外付けカメラに内蔵されているものやマイク付きイヤホンなど選択肢が増えることが多いです。
使用するマイクはしっかり確認して選択しましょう。
2.始まってからマイクの音が聞こえづらいなどのトラブルが起きやすいので音のテストもしっかり行いましょう。
音声に関してのトラブルシューティングはこちらを参考にしてみてください。
最後に
いかがでしたでしょうか。
Zoomを始めよう!と思ったら、まずは基本設定の「オーディオ設定」をしっかりと行いましょう。
音声トラブルはわりと起きやすく、参加者にも迷惑をかけてしまいますので必ず設定を確認するようにしましょう。
■こちらの記事もおすすめですよ!!
 リレーション
リレーション 


