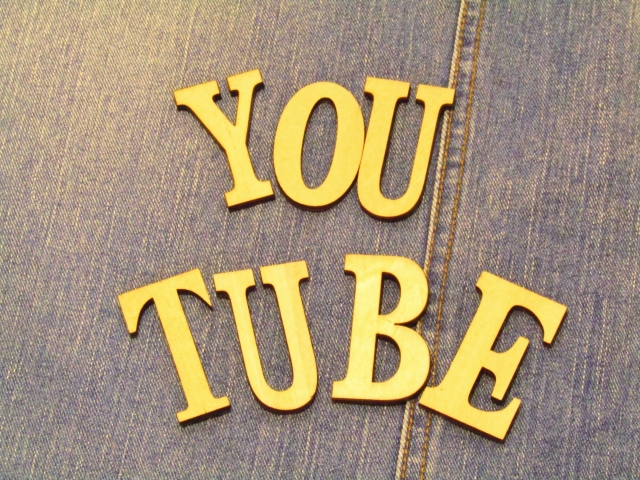今回はZoomで録画した動画をYoutubeでアップロードする方法についてご紹介いたします。
Zoomでのレコーディング(録画)の方法がわからない方は、こちらの記事をご覧ください。
レコーディング(録画)した動画を、Youtubeにアップロードするまでの手順に関する動画を作成してみましたので是非ご覧ください。
Zoomで撮影したレコーディング(録画)動画をYoutubeにアップロードする方法(動画解説)
Zoomで撮影した動画をYoutubeにアップロードする方法(手順)
Zoomで撮影が完了しましたらその撮影した動画のファイルをパソコンのデスクトップ上に置いていただきます。
レコーディングをするときに自分のパソコンに保存する方法とズームのクラウドに記憶する方法と2つあります。
今回はZoomのクラウド上に保存した場合のダウンロード方法について解説いたします。
①Zoomの管理画面にアクセス
②サイドメニュー内【記録】を選択
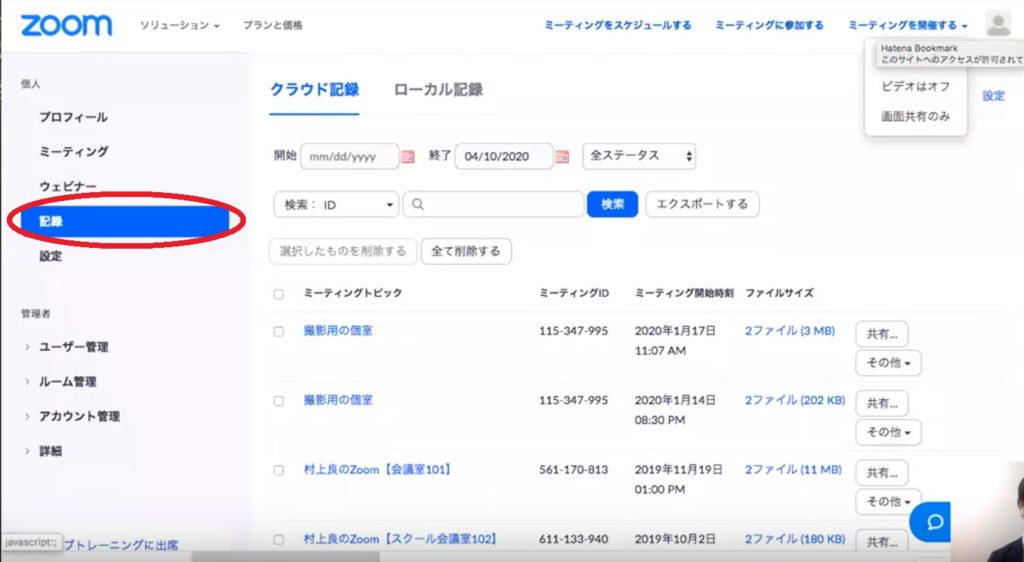
③ダウンロードしたい項目の【その他】をクリック
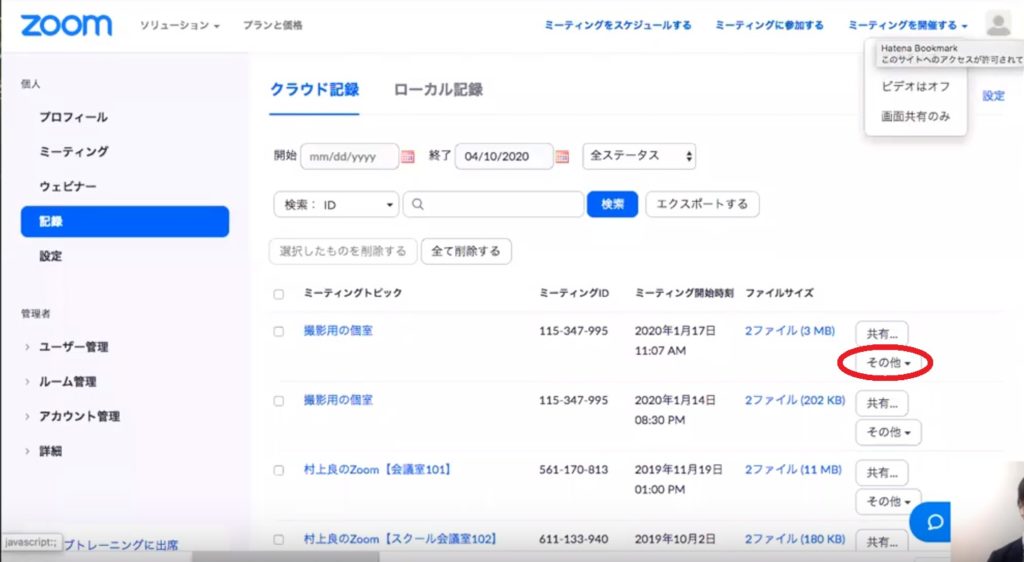
④ダウンロード(2ファイル)を選択
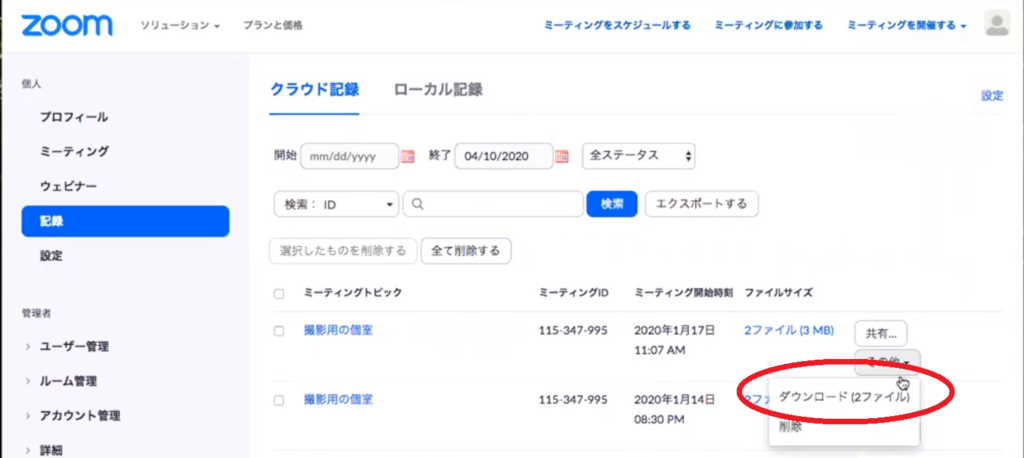
⑤「mp4」と「m4a」というファイルがダウンロードされます
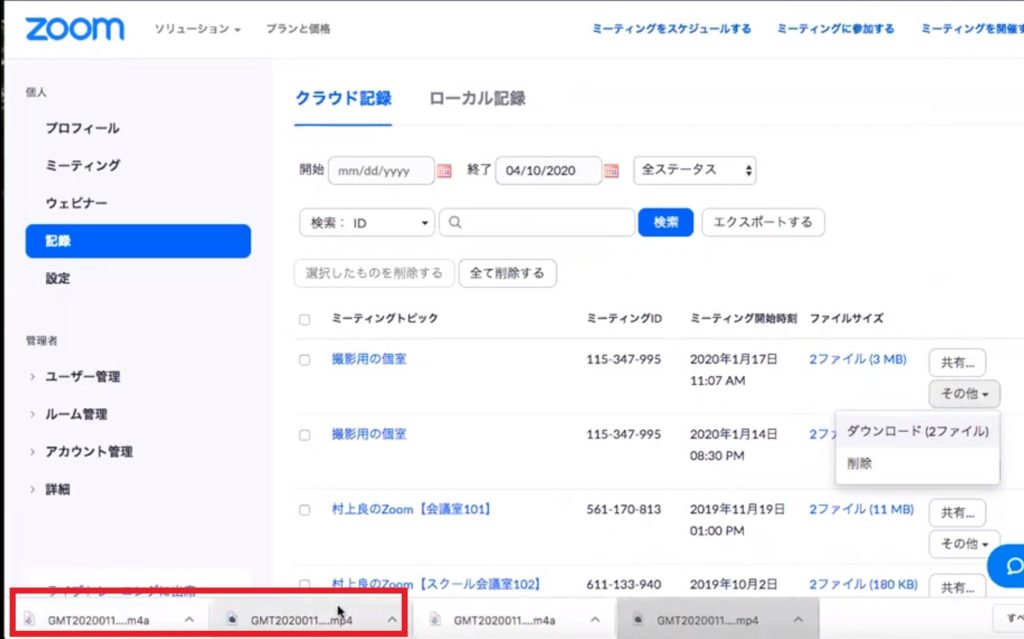
⑥「mp4」というファイルをデスクトップ上に配置します
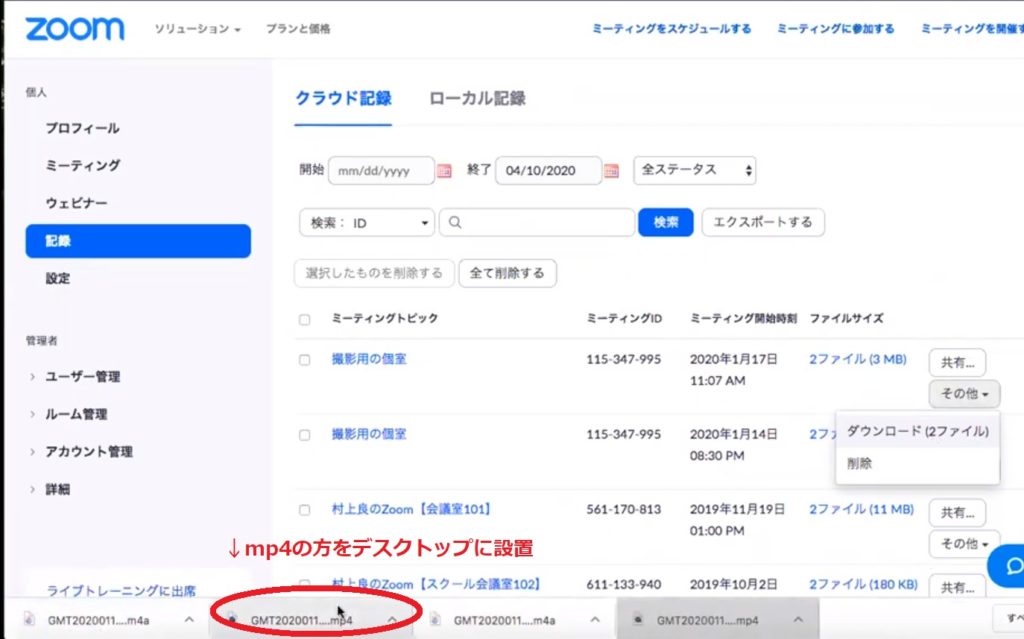
⑦Youtubeにアクセスします
⑧Youtube画面右上の【動画又は投稿を作成】というビデオのマークをクリックします
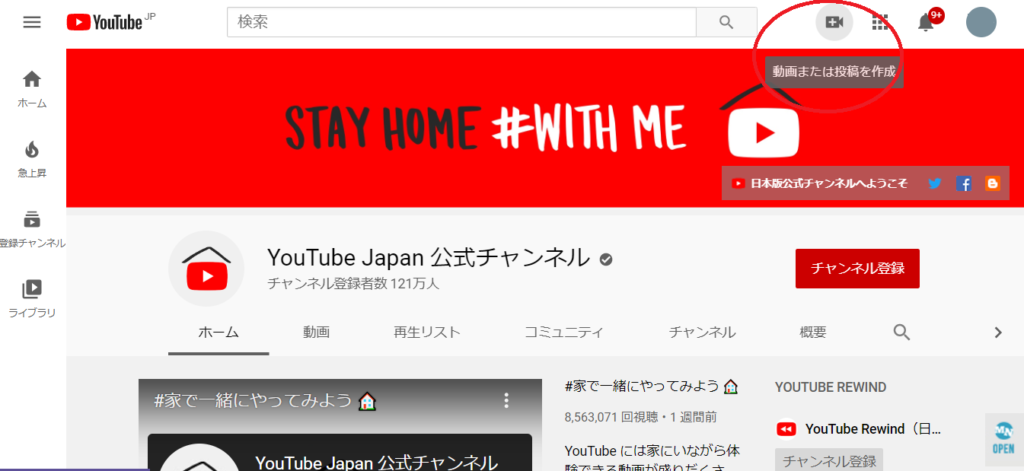
⑨【動画をアップロード】をクリックします
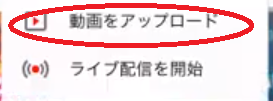
⑩下記の画面に切替わります
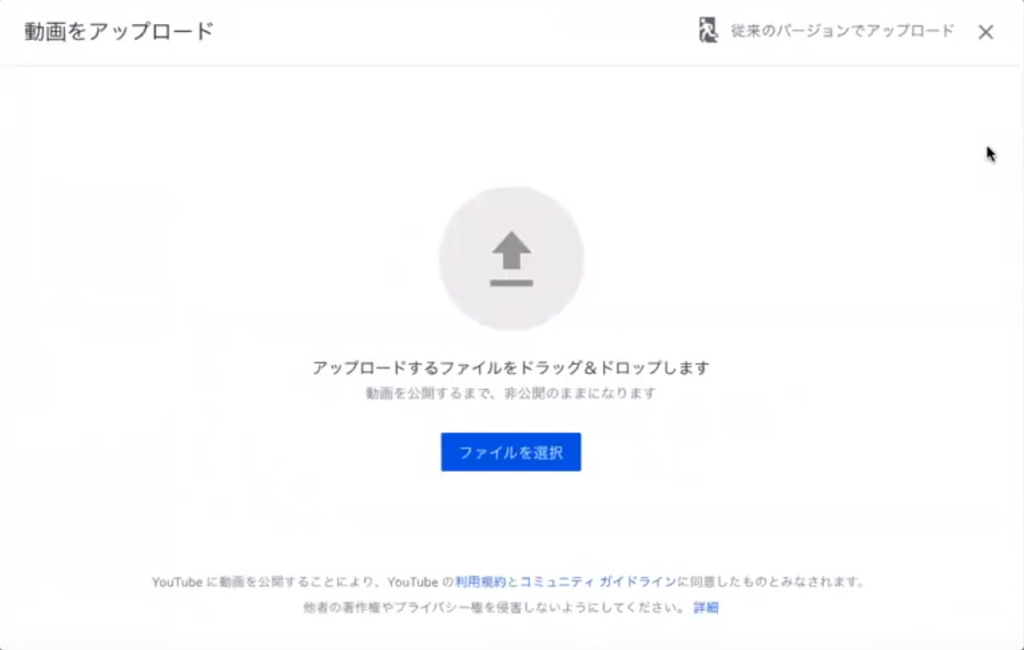
⑪先ほどデスクトップ上に置いた動画ファイルをドラッグ&ドロップしてください
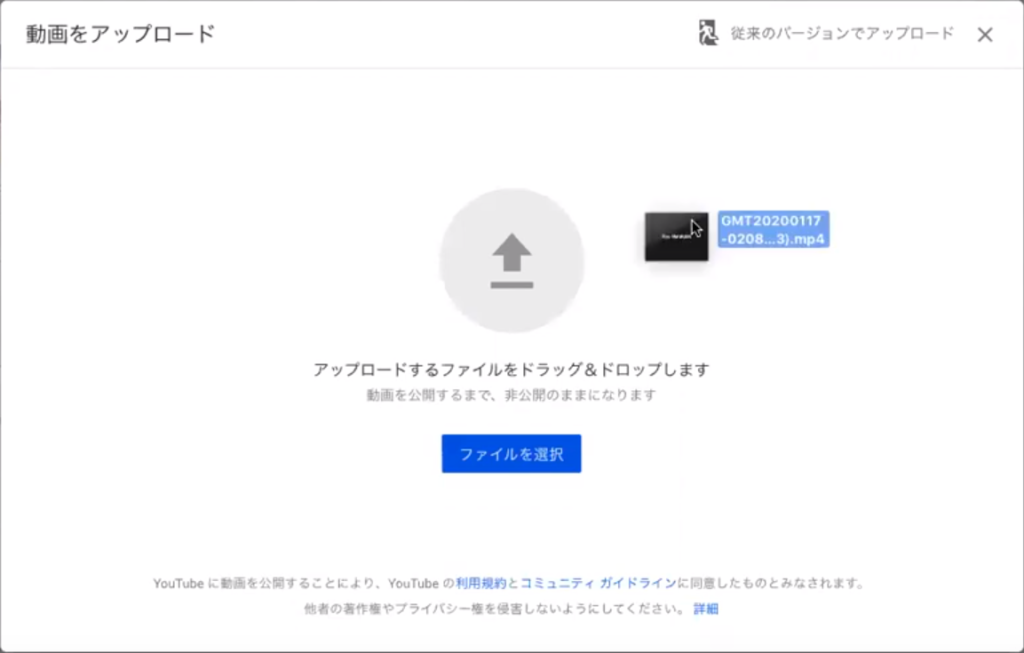
⑫動画のタイトルと説明を入力する画面が表示されます
SEOに最適化したタイトルを入力してしてください
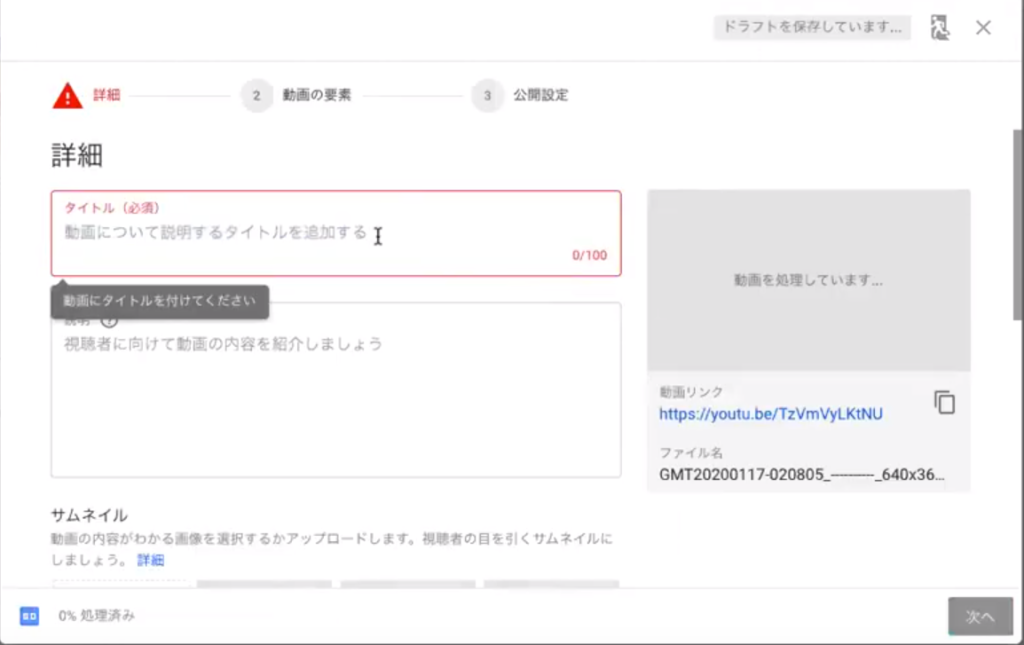
⑬子ども向けではありませんをチェックしてください。(子ども用でしたら子ども用にクリックしてください)
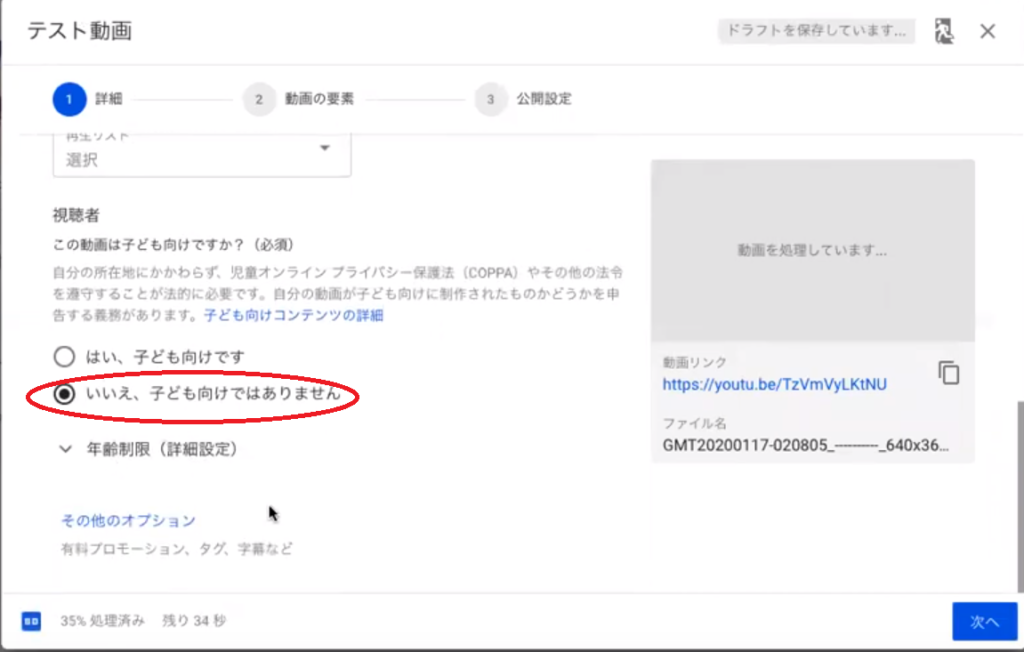
⑭次へをクリック
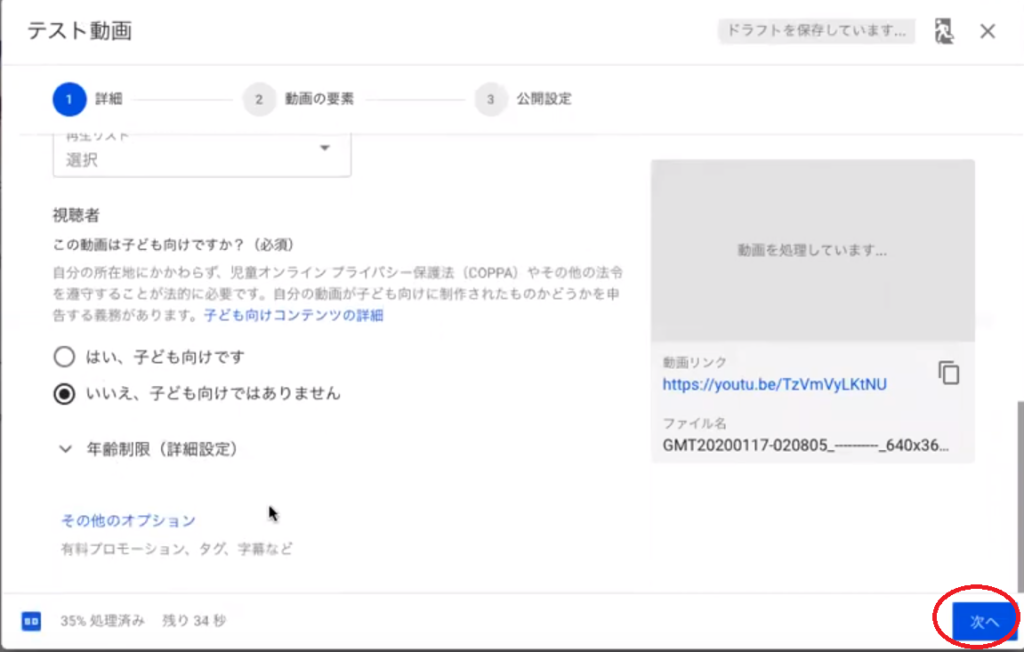
⑮この画面は選択する必要はありませんので次へをクリックします
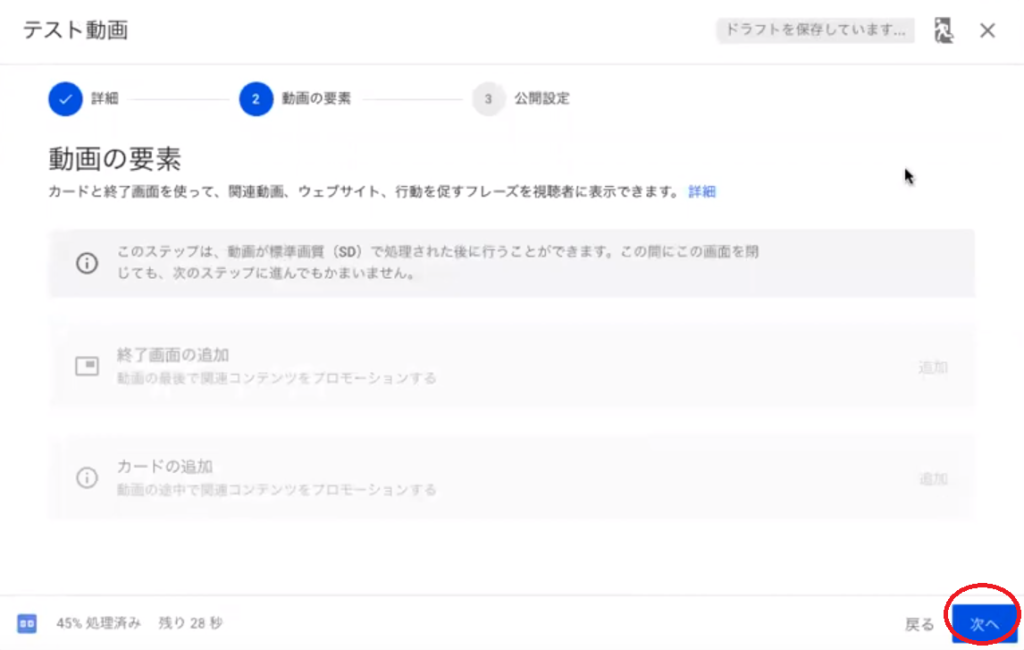
⑯公開の仕方を選択します
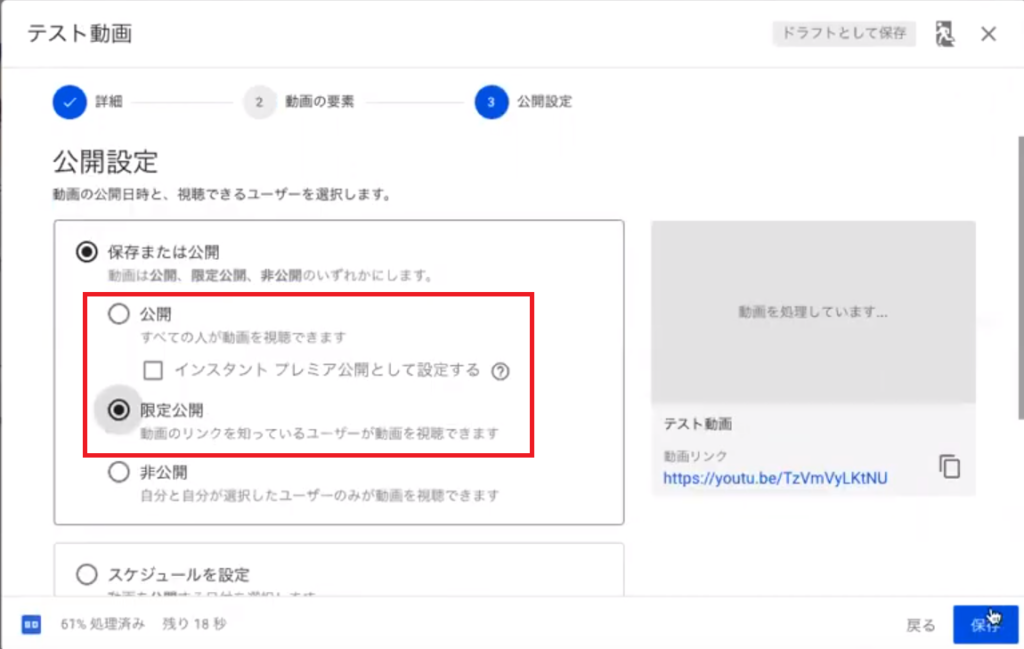
公開・・・すべての人が動画を見ることができます
限定公開・・・URLを知っている人だけしか動画を見ることが出来ない
どちらかを用途によって選択してください。
⑰保存をクリック
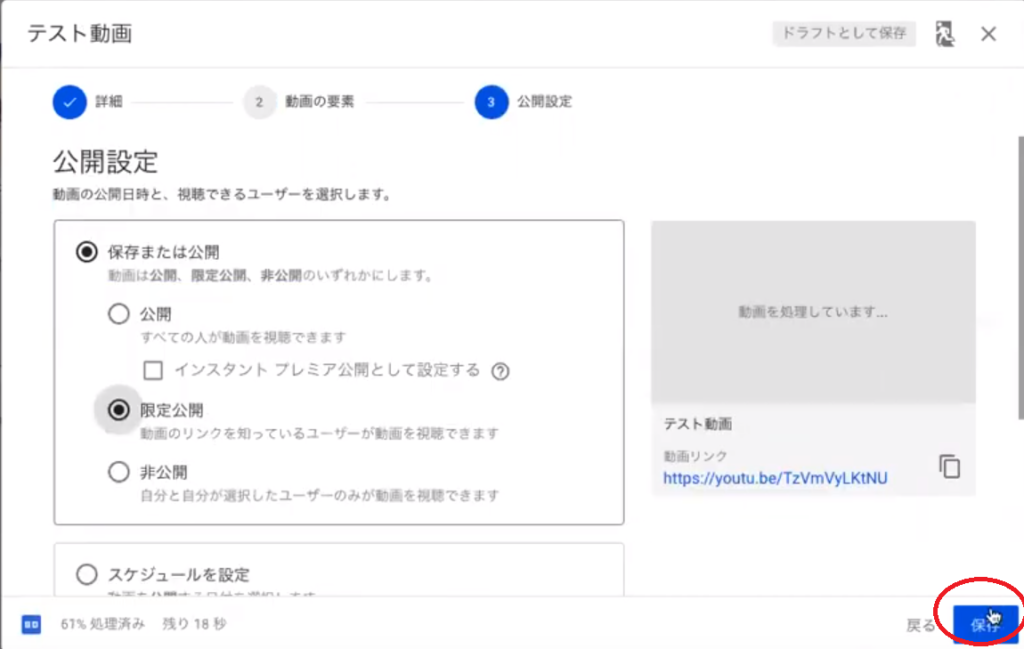
以上でYoutube上に動画がアップロードされます。
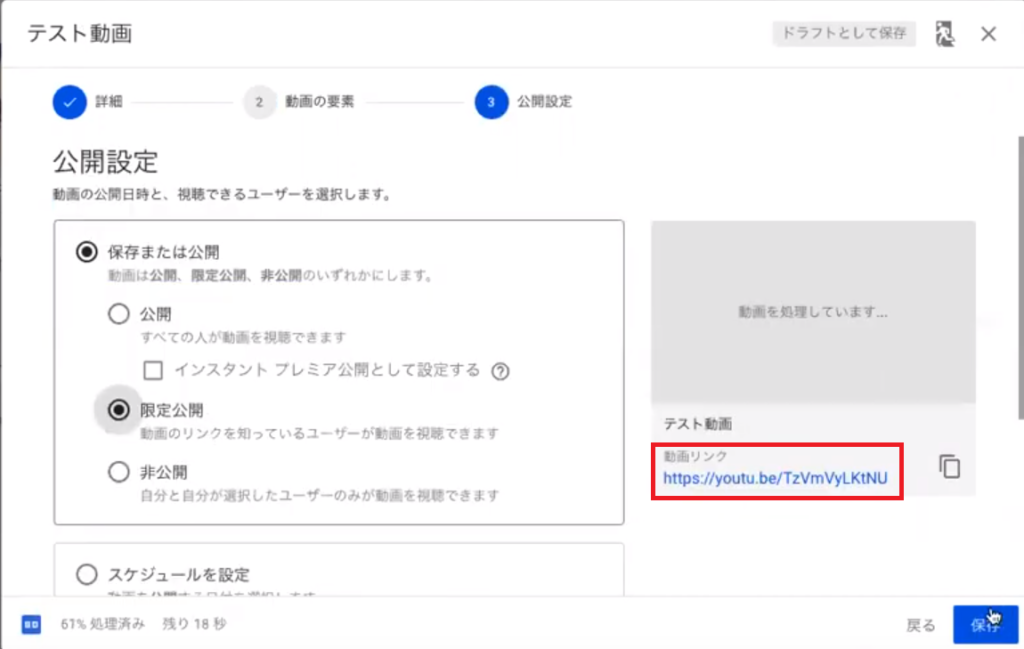
URLをあらかじめ保存し限定公開の場合はこちらのURLを共有してください。
まとめ
いかがでしたでしょうか?
今回はZoomで録画した動画をYoutubeにアップロードする方法について解説させていただきました。
是非、こちらを活用して情報発信などに役立ててみてください。
 リレーション
リレーション