今回は、Zoomの大きな特徴ともいえる「ブレークアウトセッション」についてご紹介いたします。
ブレークアウトセッションとは会議やグループコンサルなどでグループワークをしてもらったり個別で意見交換をしたりするときに個別トークができる様にトークルームを分ける事ができる機能です。
この機能を活用することでセミナーなどの幅も大きく変わってきますので是非覚えて活用してみましょう。
目次
ブレークアウトセッションは無料版Zoomで使えます。
Zoom利用者の中でも実はあまり知られていない「ブレークアウトセッション」。
初期設定で通話中のアイコンに入っていない為、無料版では使えないと思っている方が多いようです。
きちんと設定し、ブレークアウトセッションを活用していきましょう。
ブレークアウトセッションの設定方法
ブレークアウトセッションを使うためにまず設定を変えていきます。
Zoom公式サイトへサインインをしてください。
マイページ左側メニューの中の設定をクリックしてください。
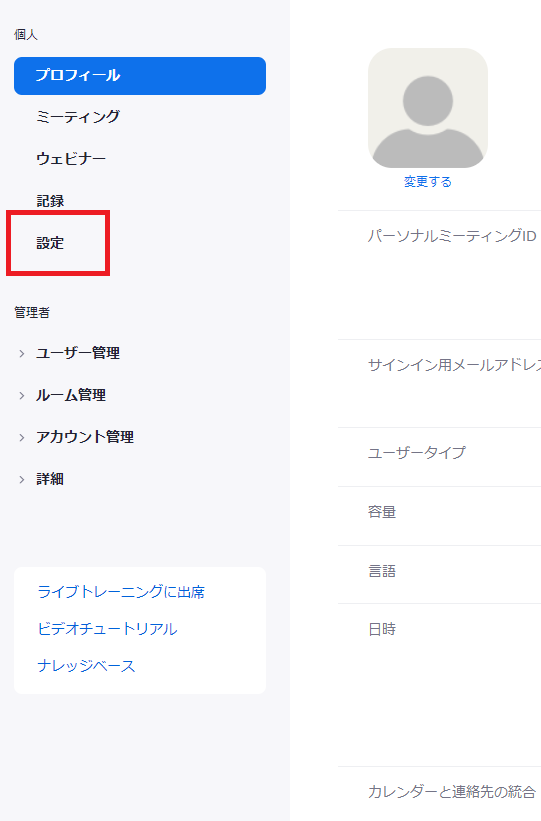
設定画面の中盤にあるブレイクアウトルームを「ON」にします。
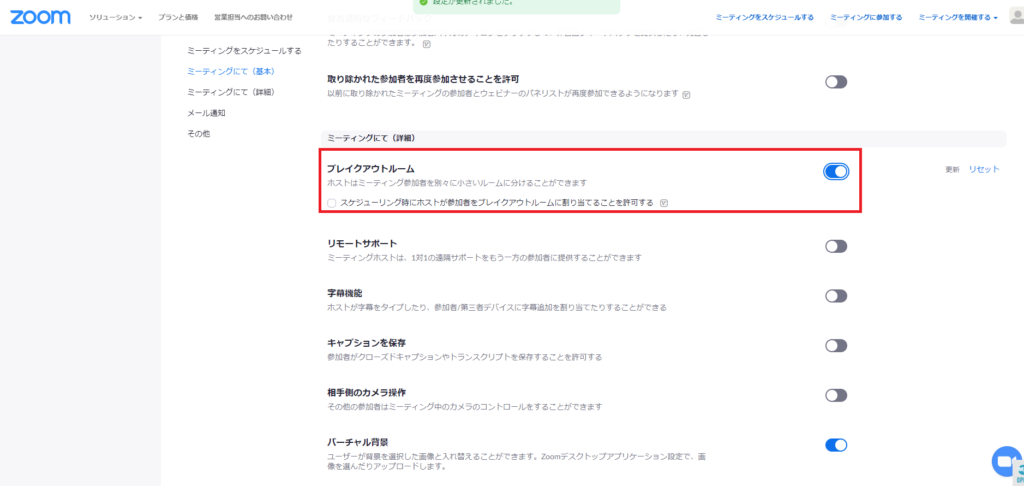
これで設定は完了です。
初期設定では「OFF」になっていますので必ず設定を確認してみてください。
ブレークアウトセッションを使ってみましょう
ブレークアウトセッションを「ON」にするとZoomの通話中のアイコンに「ブレークアウトセッション」という項目が追加されます。

ブレークアウトセッションをクリックすると割り振りを決める画面を出ます。
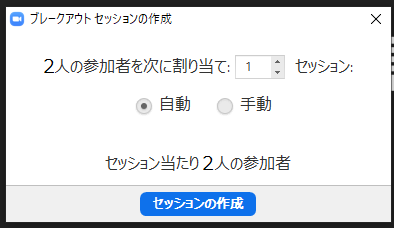
セッション・・・いくつのグループを作成するか?
自動or手動・・・グループ分けを自動で行うか手動で行うかを選択します。
手動の場合は選択しセッション作成をクリックすると以下の画面がでます。
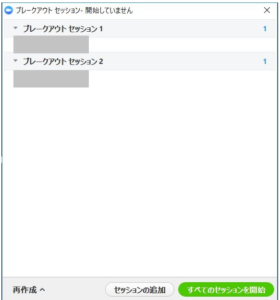
この画面で名前を移動させることでクループ分けをしていきます。
終了後、すべてのセッションを開始を選択し完了させます。
ブレークアウトセッションが開始されると参加者はホストの画面から一時いなくなります。
各グループでのトークが開始されています。
各グループのトークを主催者が見回りも出来ます
ブレークアウトセッションでも主催者が各グループを見回りアドバイスしたり進捗状況などを確認することができます。
クループアウトセッションのアイコンをクリックします。
以下の画面に遷移しましたら参加をクリックします。
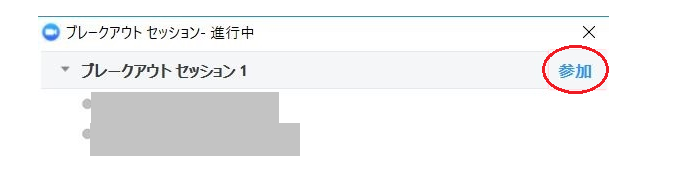
グループに参加することが出来ます。
退出する時はアイコンにあるブレークアウトセッションを退出をクリックします。
![]()
退出ボタンをクリックすると退出することが出来ます。
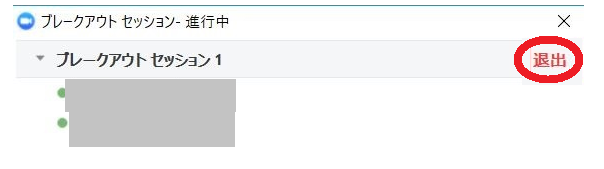
主催者はグループの出入りを自由にしたり、セミナーに戻るタイミングを指示する事ができます。
まとめ
いかがでしたでしょうか?
今回はブレークアウトセッションについてご紹介いたしました。
この機能を活用することで会議室で行うクループワークもリアルに再現することができます。
WEB上での会議でここまで無料で出来るなんてほんとにZoomは凄いですね。
是非、活用してみてください。
■こちらの記事もおすすめです
>>【はじめてのZoom徹底解説【Zoomの無料アカウントを取得する方法〜基本設定】】
>>【Zoom有料アカウントを取得する必要はあるのか?有料版オススメ機能とは?】
 リレーション
リレーション 


