Windowsで作業中にフリーズしてしまいマウスやキーボードの操作ができなくなった時はとても困りますよね。
状況によりパソコンをシャットダウンしなくてはいけない場合と作業中のアプリケーションのみを強制終了させる方法の2種類の方法についてご紹介いたします。
目次
強制終了するときの注意

行っていた作業を強制終了させると、作業中で保存していないデータなどはすべて失われてしまいます。
操作が可能でしたら問題の固まってしまったアプリケーション以外は通常終了させましょう。
シャットダウンさせてパソコンを終了する場合(キーボード操作可能な場合)
①[ Ctrl ] + [ Alt ] を押しながら[ Delete ] を押します。
②[Tab]をおしてシャットダウンを選択します。
③[Enter]を押します。
シャットダウンさせてパソコンを終了する場合(キーボード操作不可能な場合)
①パソコンの電源を長押しして強制終了させます。
②電源が切れてから数分後にもう一度電源を入れます。
③再起動したら通常のシャットダウンの操作を行います。
④シャットダウンした後もう一度電源が正常に作動するのか確認しましょう。
※この方法での強制終了はパソコンにとってとても負担になる方法なのでやむを得ない場合(何をしても動かない)以外は行わないでください。
フリーズの原因となる作業のみを終了させる方法(キーボードとマウスの操作が可能な場合)
何かを開こうとした時などにポインターがクルクルと長時間回ってしまい動かなくなってしまった時などに有効な方法です。
①[Shift] + [Ctrl] を押しながら[Esc] を押します。
②タスクマネージャーの画面が開きます。
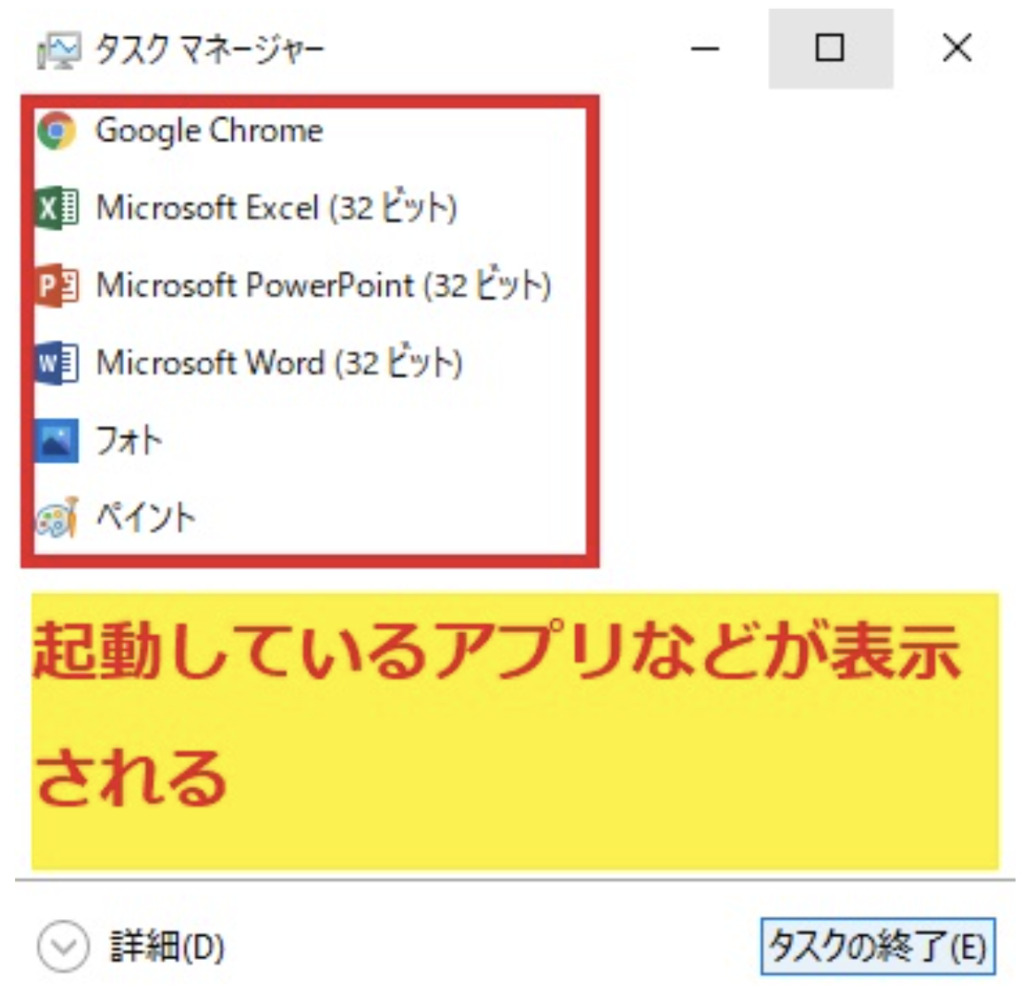
③固まってしまった原因のアプリを選択しタスク終了をクリックします。
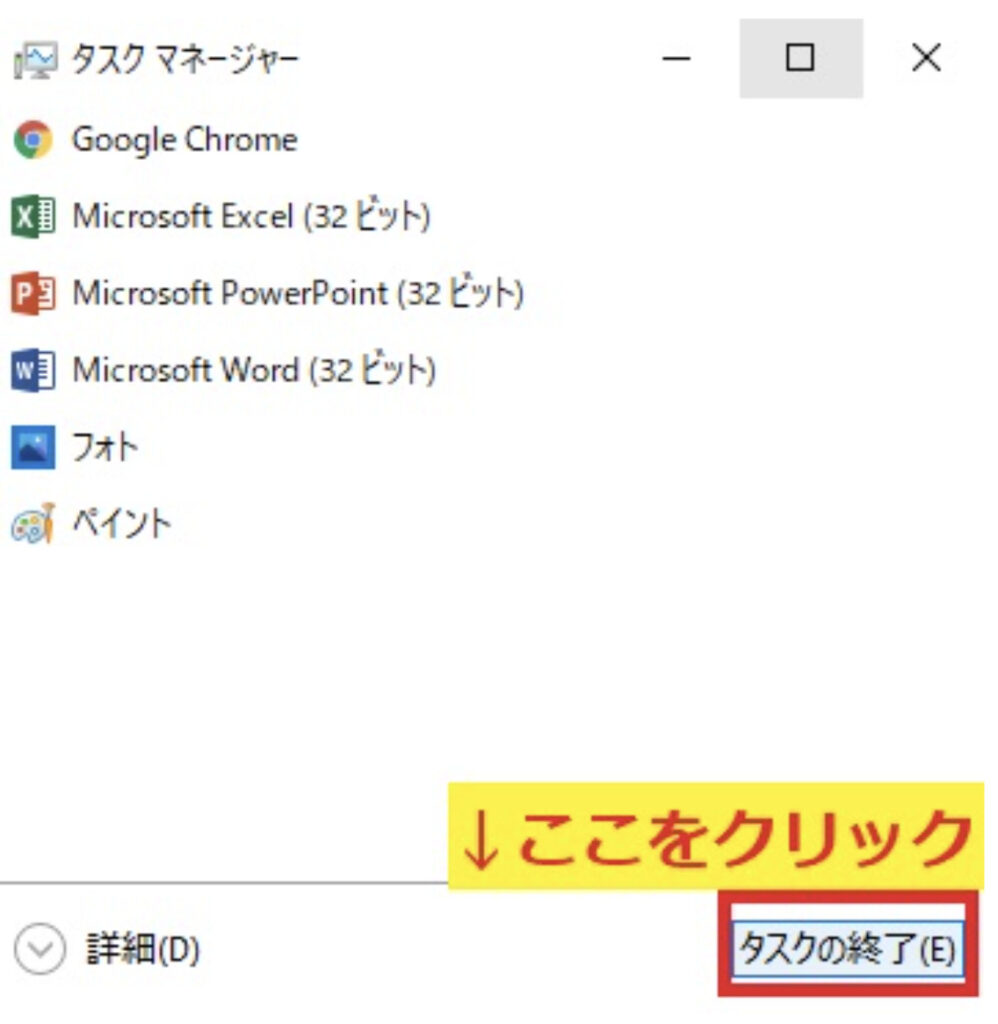
④クルクル回るポインターと作業中のものは強制終了されます。
まとめ
・マウスもキーボードも動かない場合は電源を強制的に落とす方法
・キーボードは動く場合はシャットダウンで一度電源を切る方法
・キーボードもマウスも自由に動くがポインターがクルクル回ってしまい他の作業が出来ない時はタスクマネージャーでフリーズさせたアプリを強制終了する方法
適宜使い分けて安全に終了するようにしましょう。
 リレーション
リレーション 


