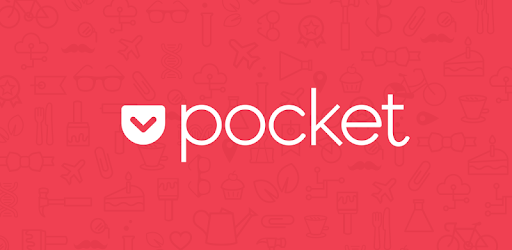「後でこの記事をゆっくり見たい」「気に入ったので保存したい」というときに簡単に保存ができる便利アプリをご紹介します。
「pocket」という名前のアプリでスマホでもパソコンでも利用できるので、とても便利ですのでぜひ活用してみてください。
今回はスマホ、パソコン両方のアプリの取得方法から使い方までをまとめてみました。
目次
IOSの場合はAppStore
AndroidはGoogleStoreでアプリをダウンロードしましょう。
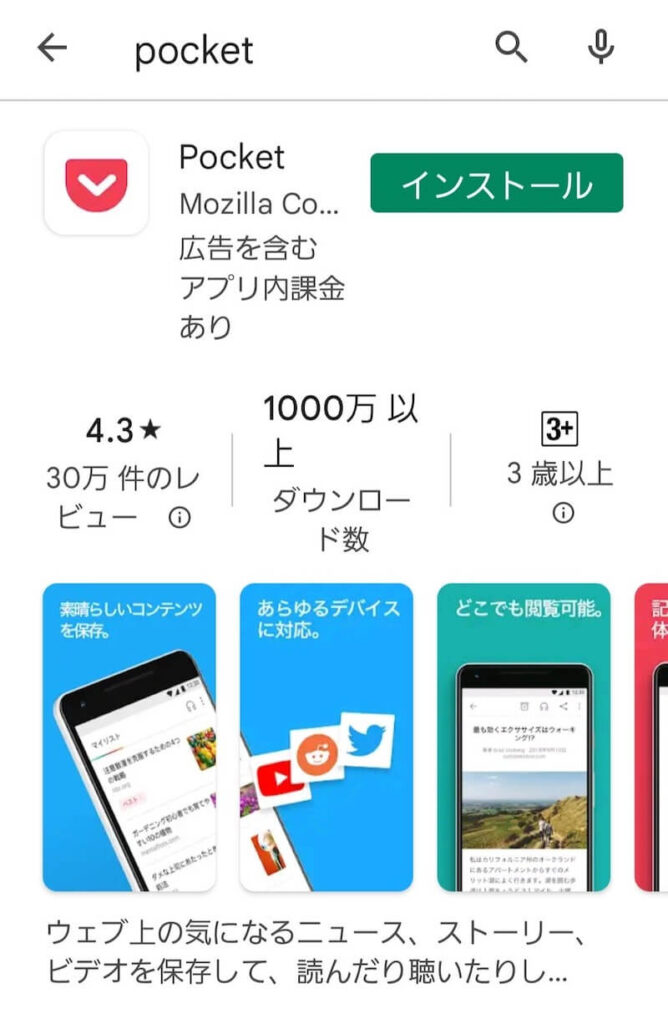
インストール完了するとアプリを開き「登録」をタップします。
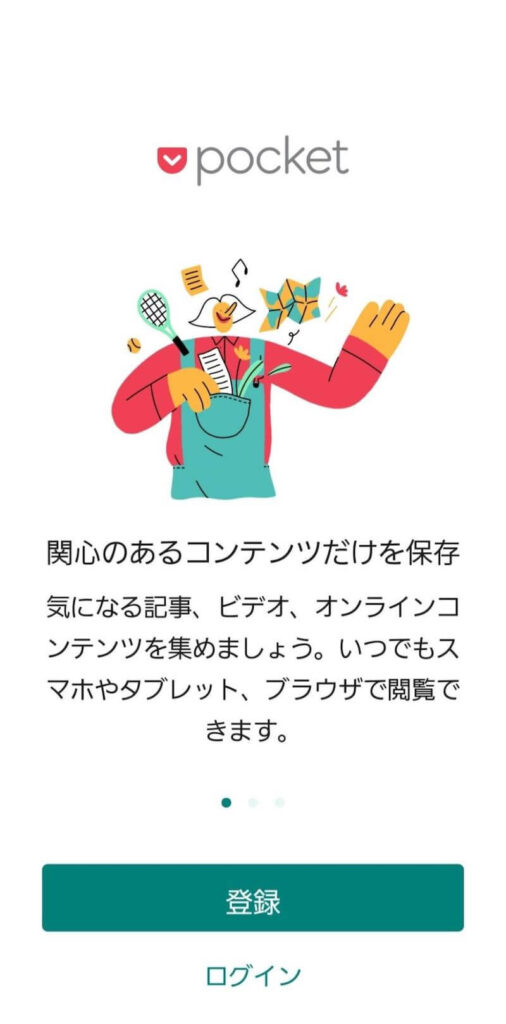
ログイン方法を指定して、アカウントを作成します。
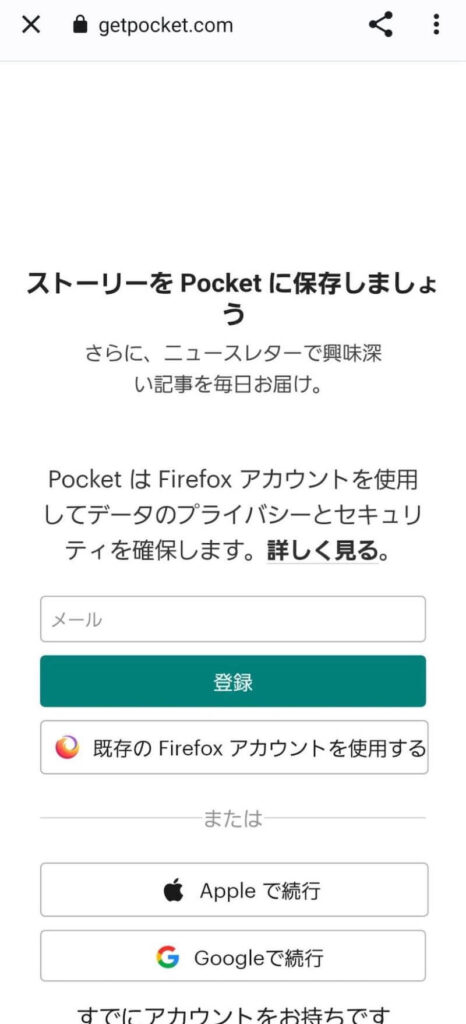
登録が完了したら、スタートガイドが表示されます。「次へ」をタップします。
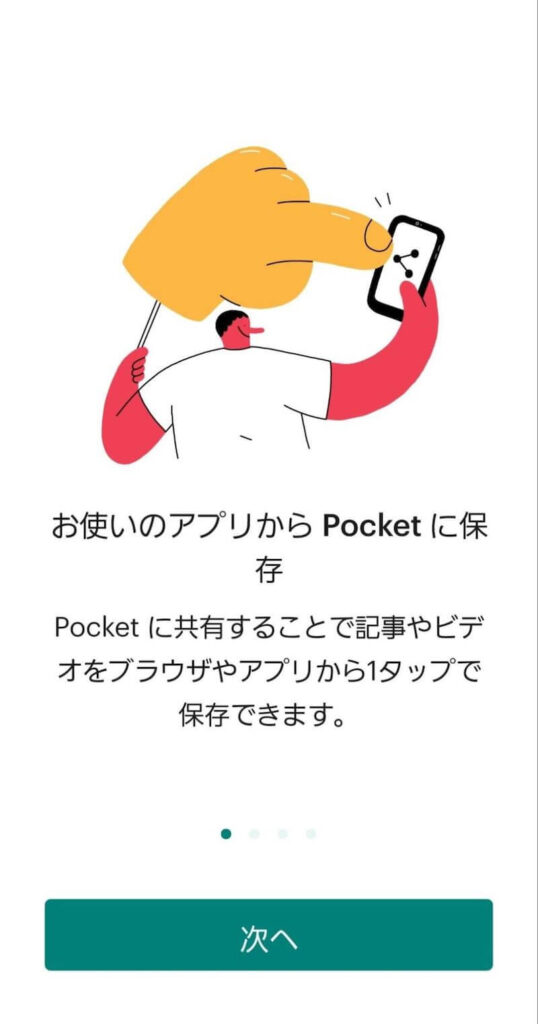
マイリストには、保存した記事が表示されます。
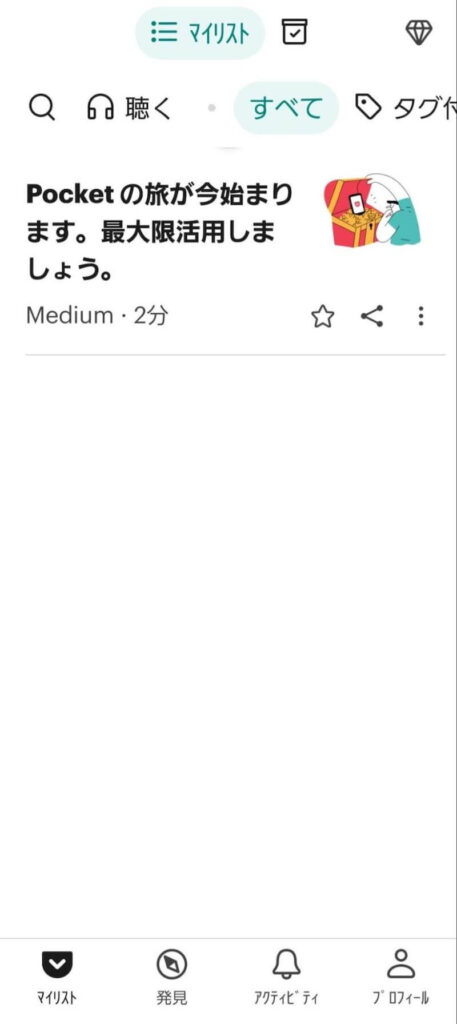
WEB上で保存したい記事を発見したら、画面右上の「共有ボタン」をタップします。
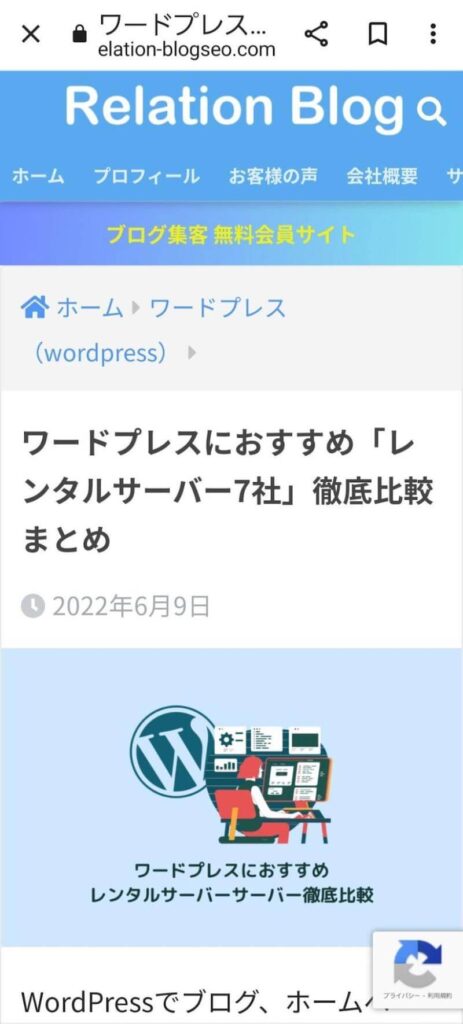
共有先が表示されます。初めて使うときはpocktのアイコンが表示されていないので「その他」をタップします。
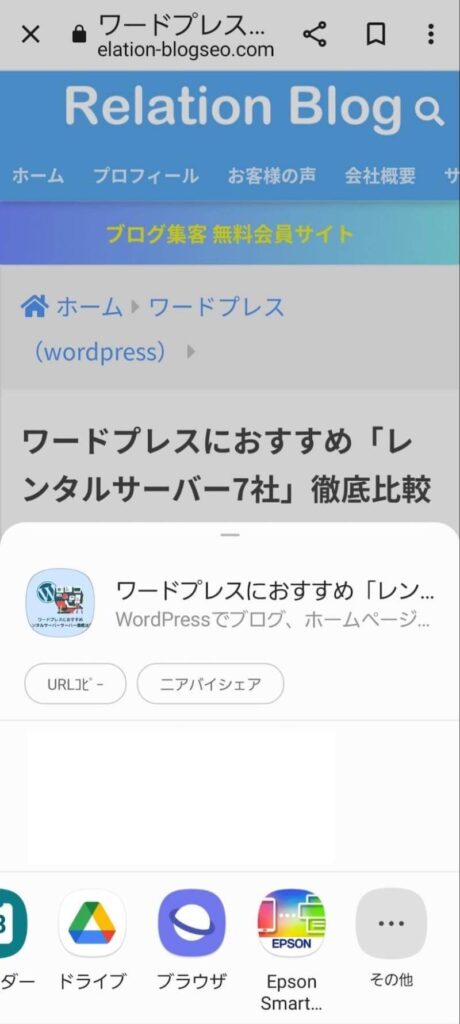
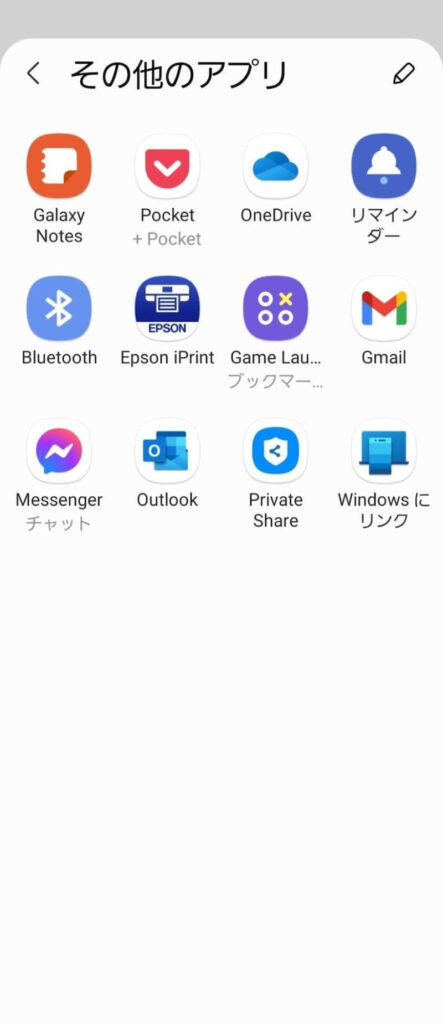
「保存しました。」と表示されたらアプリに保存が完了しました。
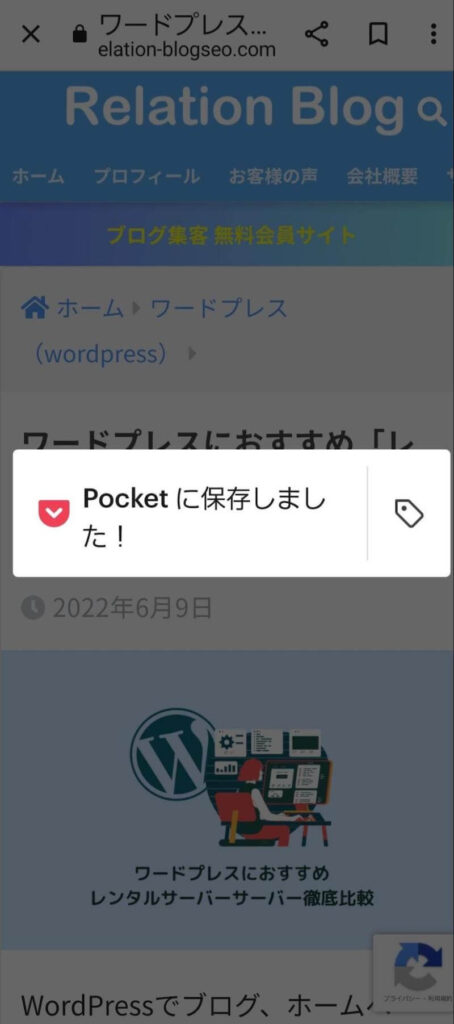
一度使うと共有ボタンをクリックするとpocketのアイコンがすぐに表示されるので、すぐに保存できるようになります。
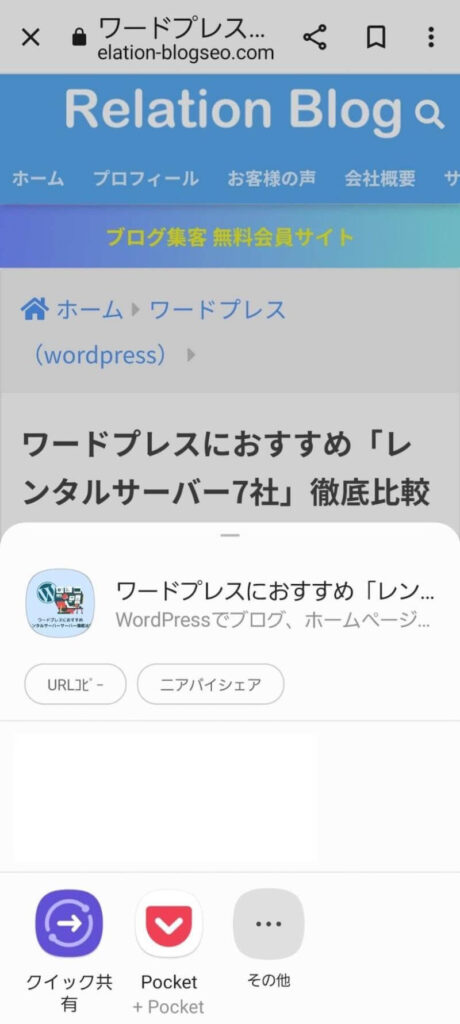
アプリを開いてみます。
先ほど保存した記事がマイリストに追加されました。
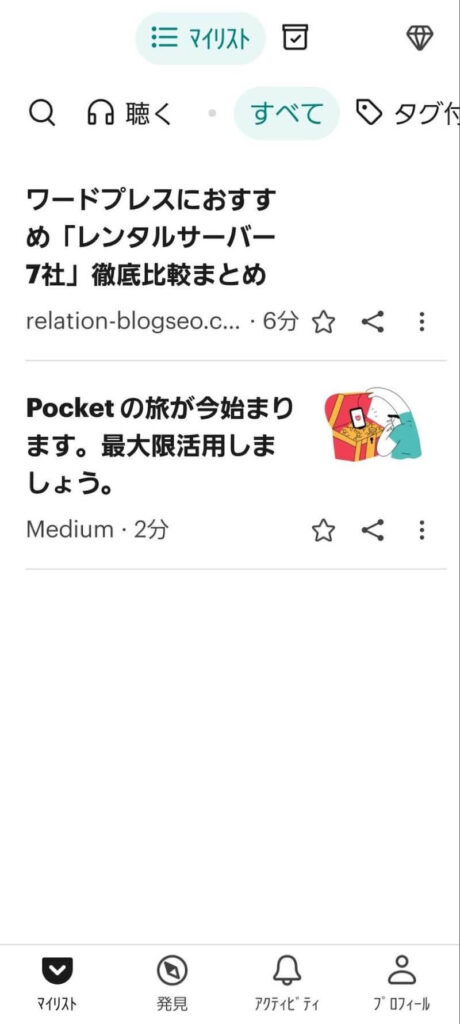
タイトルをタッチすると記事が読めます。
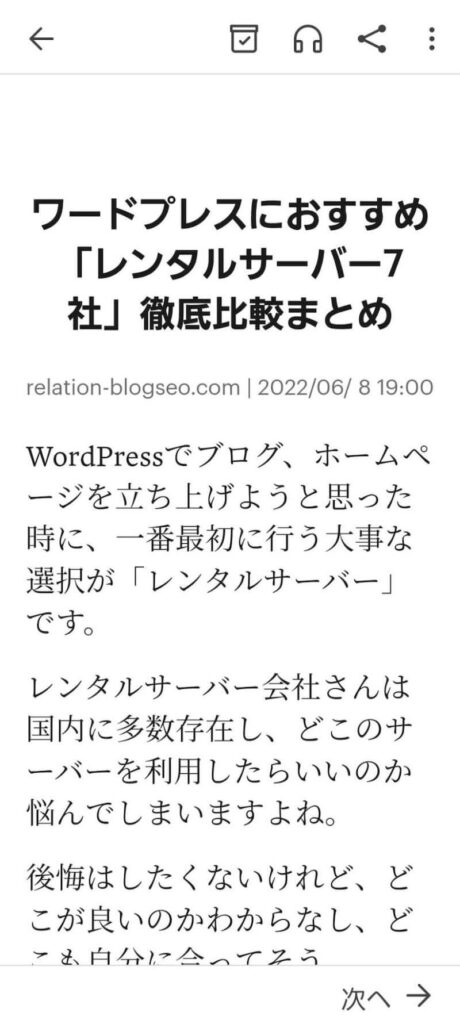
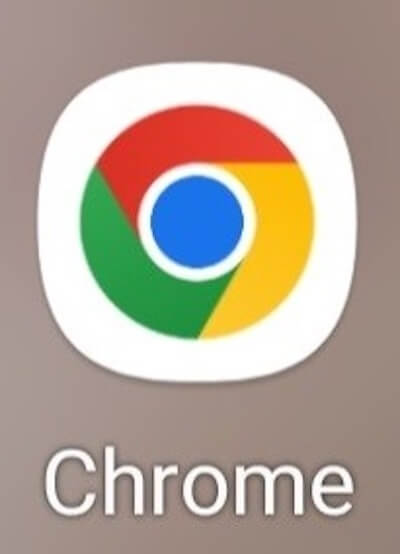
Chromeで保存した記事を発見したら、メニューをタップし「共有」を選択します。
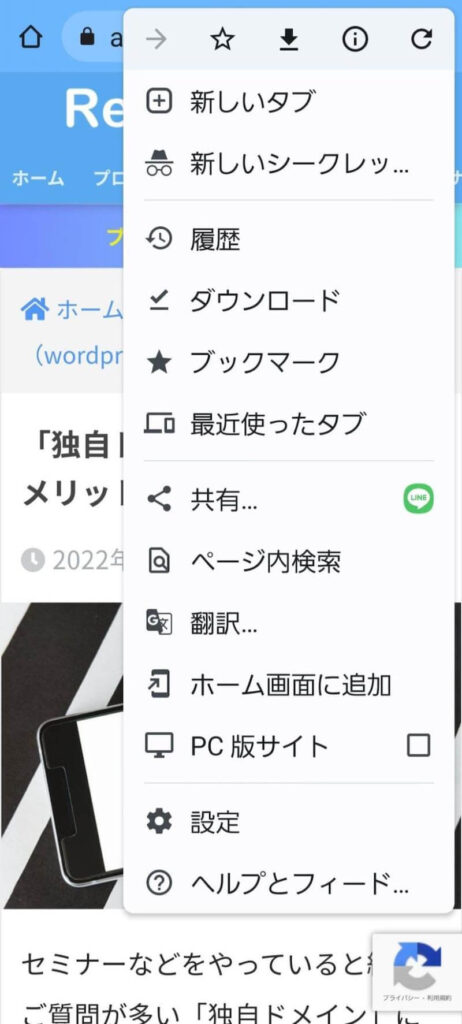
共有先を選択する画面が表示されます。「もっと見る」をタップします。
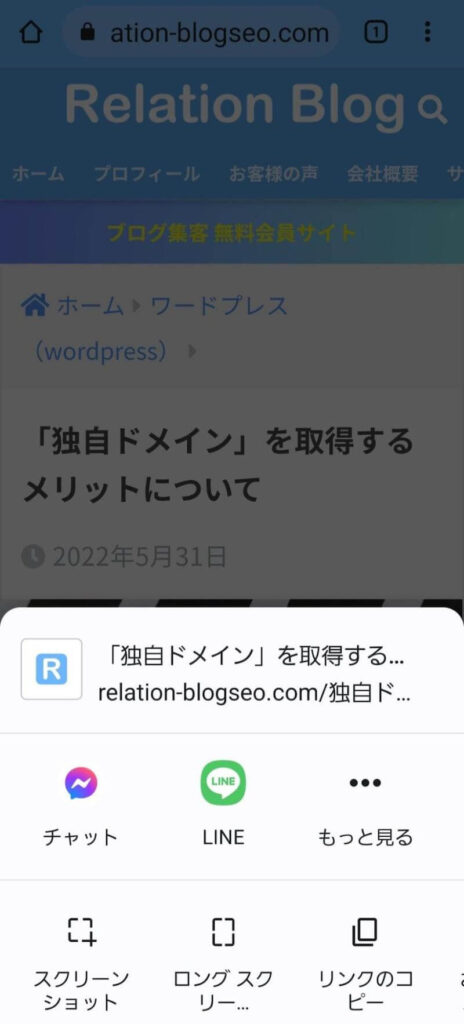
pocketのアイコンをタップすると共有先に表示されるようになります。
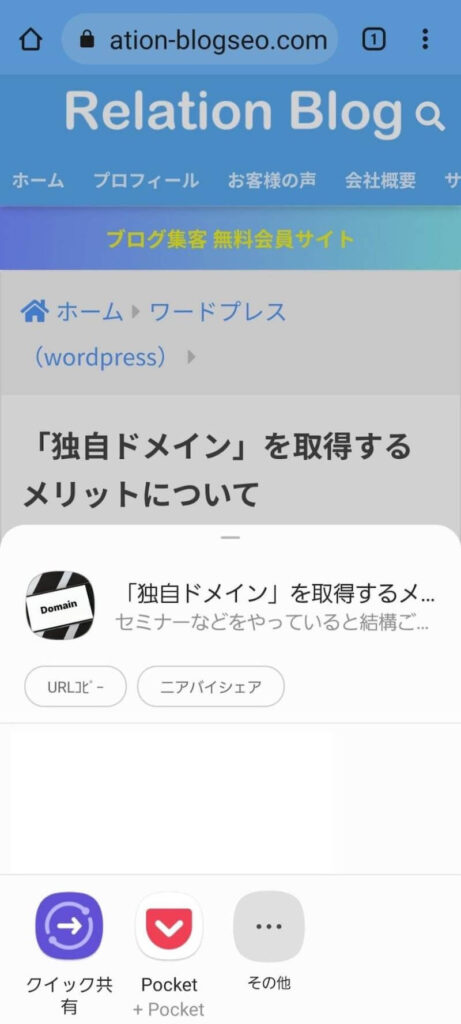
Pocketアイコンをタップすると記事がアプリに保存されます。
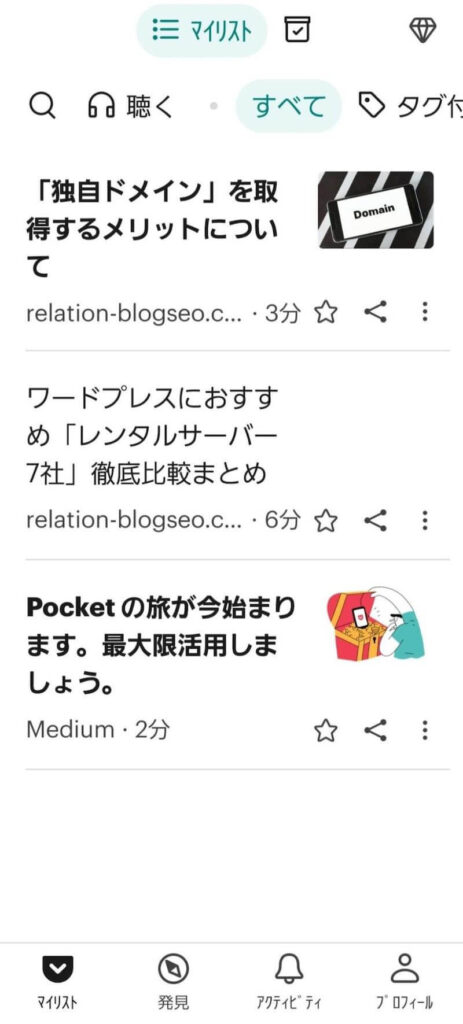
次回からメニューの共有にすぐにpocketが表示されるようになり便利になります。
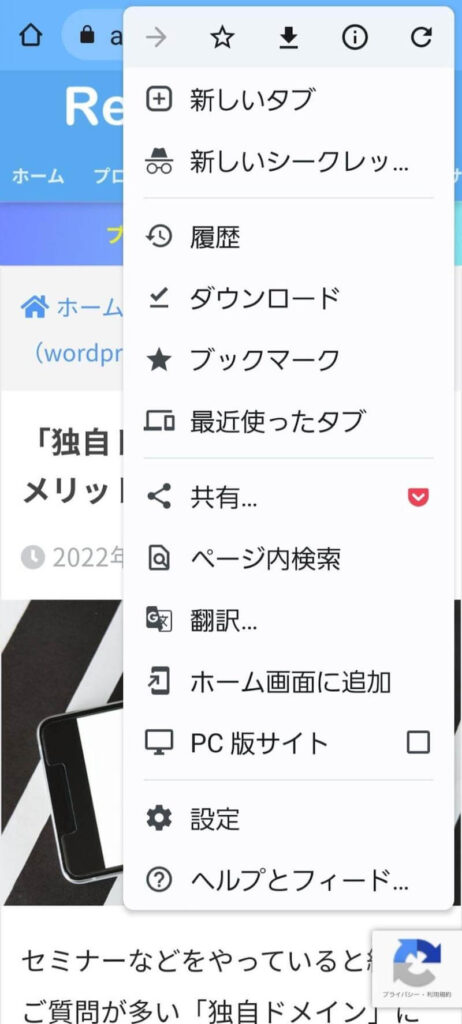
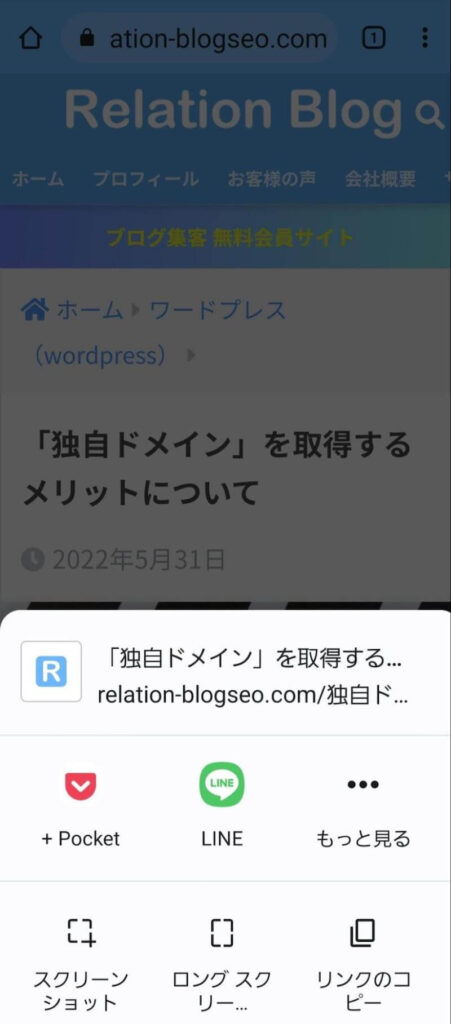
Google Chrome 、Safari 、Opera でインストールすると利用できるようになります。
Firefoxはブラウザーに組み込まれているのですぐに使えます。
今回はGoogle Chromeでインストールしてみます。
Google Chromeを開きます。
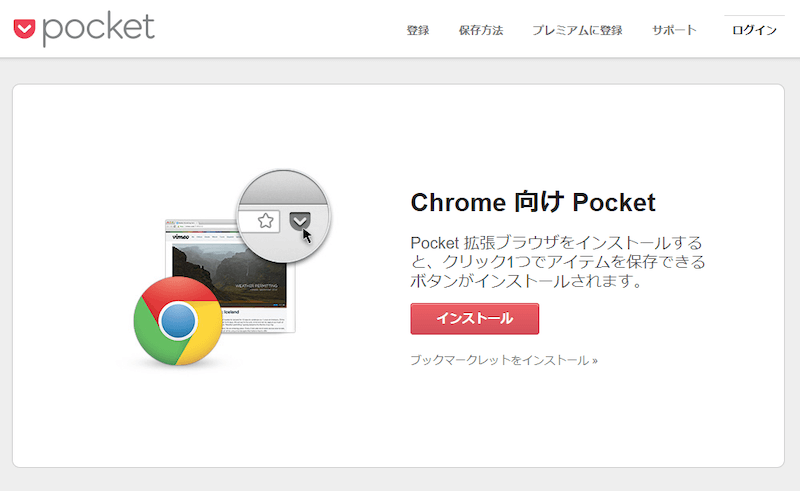
インストールをクリックします。インストール完了すると下記の画面が表示されます。
「Chromeに追加」をクリックします。
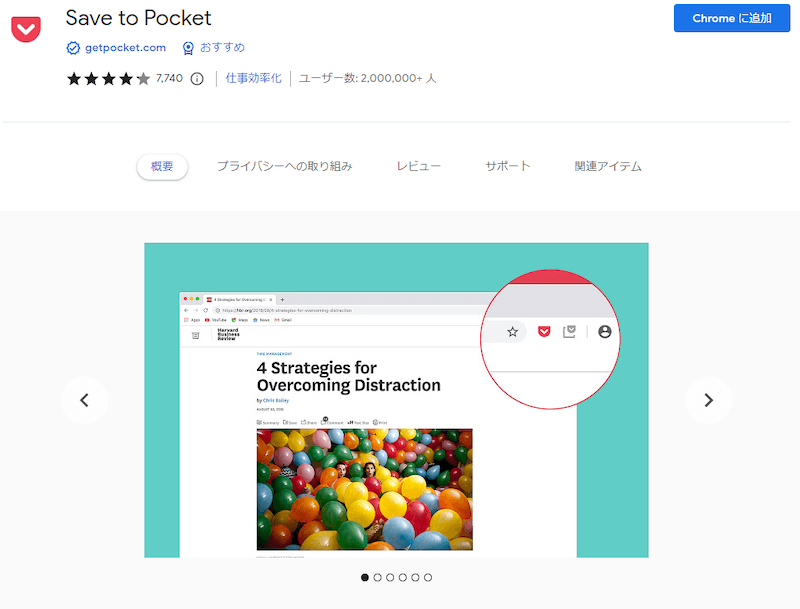
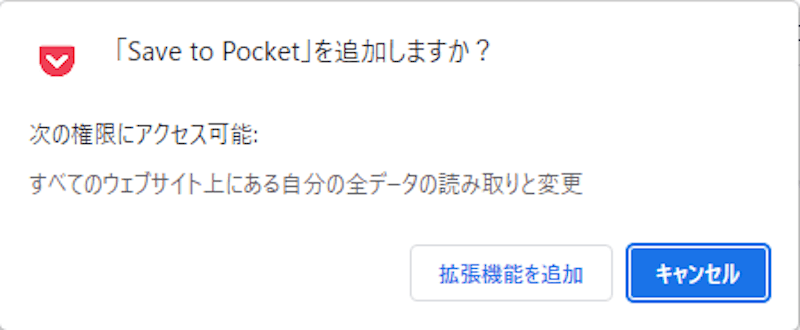
右上の拡張機能のアイコンが表示されます。pocketが追加されます。
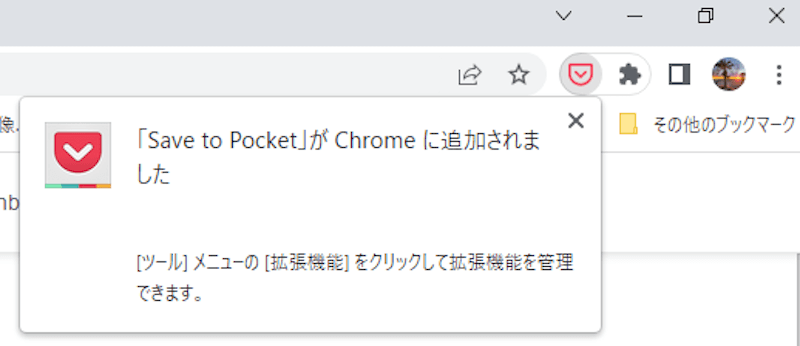
保存したい記事があったら、拡張機能アイコンをクリックするとpocketアイコンが選択できます。
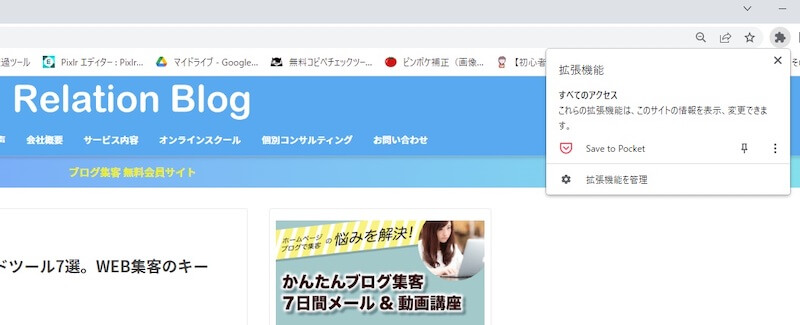
Pocketを選択すると保存が完了します。
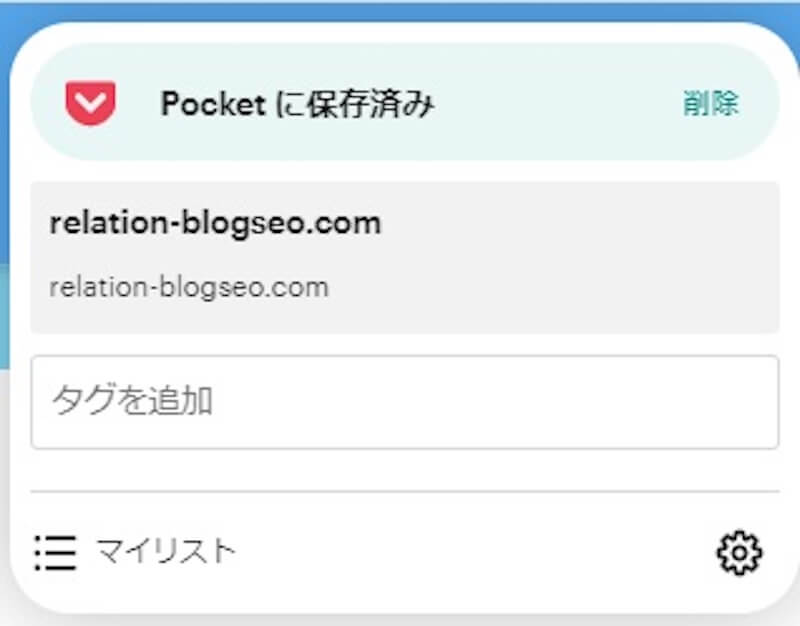
いかがでしたでしょうか?
今回は、気に入った記事を保存できるアプリ「pocket」をご紹介しました。
後で読みたいのに見当たらなくなってしまったということがないように、気に入った記事や後でゆっくり読みたい記事をすぐに保存することができます。
ぜひ、活用してみてください。
 リレーション
リレーション