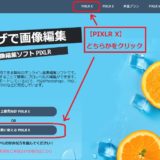ワードプレスに、写真、動画、表を入れる手順について解説させていただきます。
目次
1.ワードプレスの基本的な操作と手順まとめ方法
具体的な、操作方法についてまとめさせていただきます。
(1)「画像」の投稿について(※投稿、ウィジェット共に共通です)
a.画像をワードプレスにアップロードします
ワードプレスの管理画面、左側の「メディア」>「新規追加」から、画像をアップロードします。
ファイル名は、意味のある名称にしましょう。
悪い例) image1.jpg、new.jpg
また、画像はとにかく大きければ良い訳ではありません。
ワードプレスのテーマによって最適な大きさが変わります。
適度な大きさに編集をしてから投稿しましょう。
大きすぎると、画像の影響でページが重たくなります。
b.画像を挿入する
アップロードが完了したら、画像を適当な位置に調整をします。
c.サイズを調整する
真ん中合わせすることで、テキストが左右に入り込むなど、レイアウト崩れを予防できます。
(※基本的に、真ん中に合わせる。スマホ対策の為)
(2)動画の投稿について(※you tube動画)
参照記事
Youtubeを埋め込みする方法は、ワードプレスにYoutube動画を埋め込む方法で解説しています。
また、動画撮影の方法については、【Zoomの使い方】レコーディング(録画)した動画をYoutubeでアップロードする方法 にて解説しています。
a.youtubeに動画を投稿する
まずは、動画をアップロードします。
b.埋め込みコードを取得する
埋め込みコードを取得します。
c.ワードプレスに埋め込み
ワードプレスに埋め込みをします。
(※横幅100%にて)
(3)表の入れ方について
※簡単な表を作る方法です
a.「テーブル」ツールをクリック
b. 行・列を決める(「行」縦の数、「列」横の数)
c. マスの中に情報を入れる
*注:情報量が多いと、はみ出たり、レイアウトが崩れる可能性があります
「エクセル表などで作成」>「スクリーンショット」>「画像で投稿」
2.便利なプラグイン
[wc_row] [wc_column size=”one-half” position=”first”]1.カラムを入れる補助ツール
Shortcodes by Angie Makes
(カラムのソースコードを投稿に入れるツール)
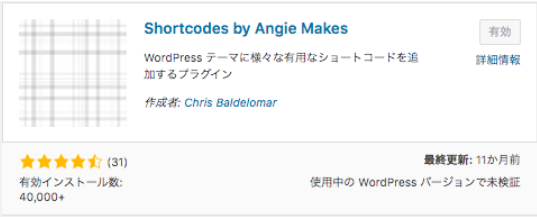
2.画像を入れる補助ツール
Pixabay images
(フリー素材サイトの画像を、WPに直接保存できるツール)
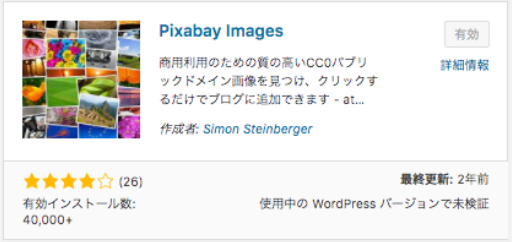
3.よくある質問
(1)スマホで見ると、動画、画像、図が画面からはみ出てしまうのですが、、
(原因として考えられること)
・画像が「左合わせ」、「右合わせ」になっていると、はみ出ることがあります
・動画は、横幅100%に設定しているか確認します
・表の横幅が指定されてしまっている(表のプロパティの幅指定を解除)
(2)Googleマップ、Googleカレンダーを埋め込みたいのですが、、
・Googleマップを埋め込む時は、Googleマップから埋め込みコードを抽出します
・Googleカレンダーを埋め込む時は、Googleカレンダーから埋め込みコードを抽出します
4.まとめ
いかがでしたでしょうか。
図・表、写真、Youtube動画などを使いこなし、ワードプレスで綺麗な投稿ができるようにスキルを磨きましょう。
 リレーション
リレーション