ワードプレスの記事やページの更新を、スタッフ、外注先に任せたいけれど、
・今のフル管理権限を与えると、投稿時にミスをしないか不安、、、
・操作間違いで、サイトが不具合が出てしまわないか心配、、
・外注先との取引期間が短いので、記事を投稿・編集できる権限だけを与えたい
という、サイト管理者向けにおすすめの設定方法、
「ユーザー登録」の方法をレクチャーいたします。
スタッフにブログを投稿をしてもらいたい時などに、
本アカウント以外の、副アカウント(サブアカウント)
「新しいログインアカウントを追加」することができます。
さらに、追加したアカウントについては、管理者が権限を自由に選択できますので、
例えば、
・この追加アカウントでは「ブログ投稿のみできる権限を与える」
・管理者として「他の人が投稿したブログ記事の修正ができる権限を与える」
など、
権限によって編集可能な場所が異なります。
管理者と投稿者などユーザー追加と権限振りを行いしっかりと管理していきましょう。
ユーザー登録は、より安全に、効率の良いサイト運営に繋がる機能です。
簡単なステップで解説していますので、ぜひ実践していただければと思います。
目次
ワードプレスを、複数人で管理するメリットとは?
1つのアカウントを複数人で使うことも可能です。
しかし、全権限を与えてしまうと、不慣れなスタッフにブログ記事の投稿やサイトの更新の依頼をした場合に、もしかすると間違えて既存のコンテンツを削除してしまったり、最悪の場合サイトを壊してしまったりしてしまう可能性があります。
(悪意のある方はいないと思いますが、サイトが表示されなくなる可能性もゼロではありません。)
ウェブサイトについてとても詳しい方なら良いですが、初心者がワードプレスの全機能を与えられている状態なのは実は大変危険なのです。
・投稿者は投稿だけの機能が使用できるように・・・
・管理者はその投稿を添削したり出来るように・・・
など適切なユーザー権限を振ることで安心して運営することができます。
プラグインを活用することで会員制サイトも作成できますので
そういった目的で活用してみるのもいいですね^^
1.準備!ワードプレスの新規ユーザー登録に必要なもの
ワードプレスにユーザー追加をするとき、
事前に必要なものは「メールアドレス」のみです。
メールアドレスは、ユーザー登録時に必ず必要になります。
GoogleやYahooのフリーメールでもOKなので、事前に取得しておきましょう。
新規ユーザーの登録画面では、
・お名前
・パスワード
と、先ほどお伝えした
・メールアドレス
が必要になります。
お名前と、パスワードは登録時に決めていただければOKです。
パスワードについては、」
2.ワードプレスのユーザーの権限付与について
ワードプレスでユーザー登録をすると、権限を与えることができます。
権限は、5段階に別れています。
上位の権限から順番に
1.管理者
2.編集者
3.投稿者
4.寄稿者
5.購読者
このように別れます。
それぞれの管理権限と、管理内容についてまとめました。
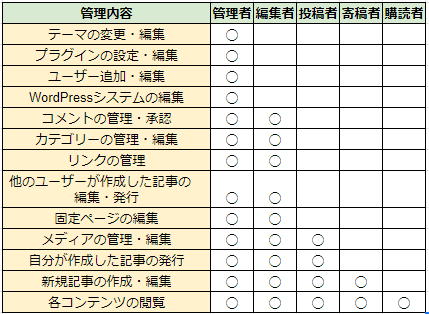
社内フタッフに投稿をお願いする場合は、「投稿者」「編集者」。
アウトソーシングして投稿していただく場合は、「投稿者」「寄稿者」に設定していただくのがおすすめです。
3.ワードプレスのユーザー登録の具体的な3ステップ
それでは、ワードプレスのユーザー登録のステップを解説させていただきます。
(1)ワードプレスの管理画面にログインします。
はじめに、ワードプレスの管理画面ログインフォームから、ログイン情報(ユーザー名orメールアドレス と パスワード)を入力して、管理画面にアクセスします。
※管理画面のログインURLは、ドメインによって異なります。
管理者のアカウントでログインしないと、ユーザー権限の追加ができない可能性がありますので、ご確認ください。
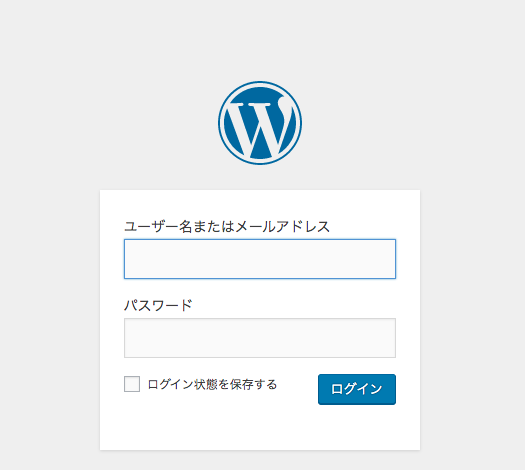
上記画面で、ログイン情報を入力し「ログイン」のボタンをクリックします。
(2)「ユーザー」>「新規追加」ボタンをクリック
次に、ワードプレスの管理画面の左側のメニュー(背景黒、白文字)の中から、「ユーザー」>「新規追加」と進みます。
新しいユーザーを追加する手続きです。
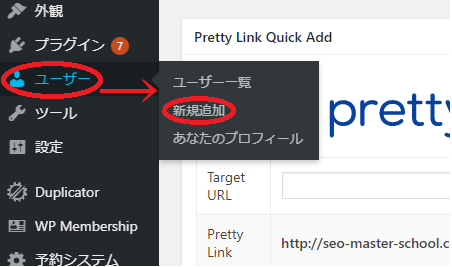
(3)新規ユーザーを追加します
各項目を入力していきます。
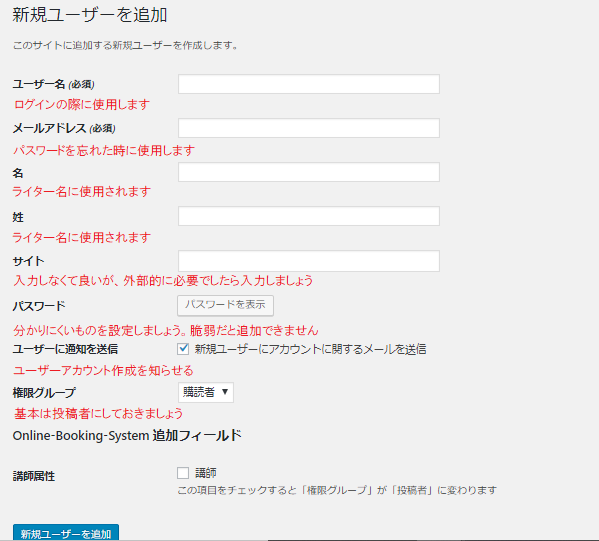
・ユーザー名
こちらは必須です。以後、ログインの際に使用しますので忘れないようにしましょう。
・メールアドレス
パスワードを忘れてしまった時にこちらのメールで設定を行いますので使用しているメールアドレスを入力しましょう。
【ご注意】
他のワードプレスで登録しているメールアドレスは、重複して登録できません。
専用にメールアドレスを用意します。
・名前
何でも良いです。ライター名に使用されます。
・姓
何でも良いです。ライター名に使用されます。
・ウェブサイト
必須ではありませんが必要ならば入力しましょう。
・ユーザーに通知を送信
ユーザーアカウントを作成したことを先ほど入力したメアドに送信します。
・権限グループ
購入者 寄稿者 投稿者 編集者 管理者 から選択できます。
ユーザー登録が完了後、メールで権限が与えられた旨連絡が入りますので、
相手の方にご一報を入れていただければと思います。
(4)ユーザーアカウント個人設定
以上、全ての必要事項を入力した後は「新規ユーザーを追加」ボタンをクリックします。
すると以下の画面になります。

編集をクリックして細かな設定を行っていきます。
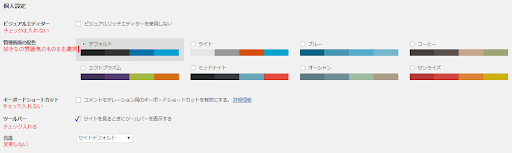
① ビジュアルエディター
基本はチェックしません。
② 管理画面の配色
雰囲気を変更します。管理画面の画面の色が変わります。
③ キーボードショートカット
コメントの承認をショートカットで出来ます。コメントが増えてきたら変更しましょう。
④ ツールバー
ワードプレス管理画面に表示されます。チェックしておいた方か使いやすいと思います。
⑤ 言語
基本変更無しでいいですが気になったら日本語に変更しましょう。
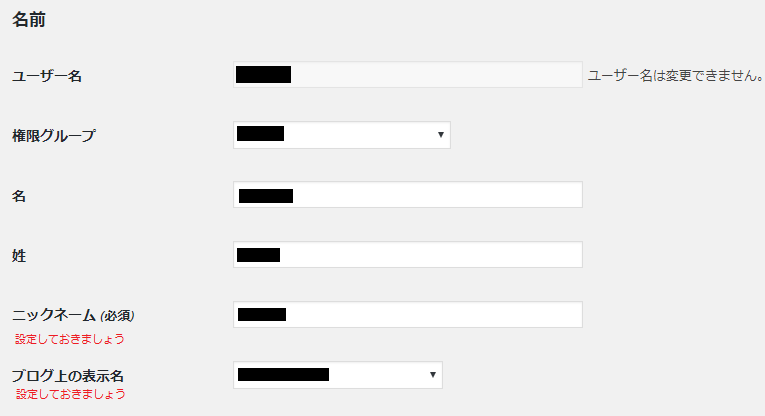
・ニックネーム
こちらは必須項目です。実名を出したくない方はこちらに入力しましょう。
・ブログ上の表示名
こちらはGoogleの評価に関わる重要な部分です。必ず設定しましょう。
連絡先情報は外部に公開されるわけではなく管理者とユーザー間が共有するだけのものです。
必要があれば入力しておきましょう。

プロフィール情報の入力は重要です。
プラグインによっては表示されますのでしっかり伝えたい自分の情報を書き込みましょう。
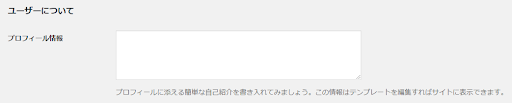
4.ユーザー登録の補足事項
パスワード変更時は、ユーザーを選択して、パスワードを更新します。

パスワードは、10文字以上にしていただくとセキュリティ性が高まりますので、
「小文字英語」「大文字英語」「数字」「記号」を全て組み合わせて作成していただくのがおすすめです。
パスワードの設定について、こちらの記事で解説しています。
>>>【パスワードの定期的な変更を推奨しない】総務省が行なった変換発表について
5.まとめ
いかがでしたでしょうか。
今回の記事では、ワードプレスのユーザー登録のステップについて解説させていただきました。
1.ワードプレスのユーザー登録の事前準備で「メールアドレス」を用意すること
2.新たなユーザーの登録方法と、管理権限の付与について
3.ユーザー登録の手順について
安全にサイト運営するためにも必要な設定になりますので、
ユーザー登録方法を覚えていただくと重宝しますよ。
どうしても、登録方法がわからない!
という方は、お気軽にメールでご質問くださいね。
>>【お問い合わせフォーム】
 リレーション
リレーション 


