今回はWordPressのログイン方法についてご紹介していきます。
WordPressを編集するには、管理画面にログインをする必要があります。
始めたばかりの人は、ログイン方法がわからなかったり、、
少し時間が経ってしまいログイン方法を忘れてしまった、、という方もいらっしゃると思います。。
そのような初心者の方向けにやさしく解説していきたいと思います。
(レンタルサーバーにWordPressをインストールしている状態からの説明です)
目次
WordPressのログイン方法
①WordPressにログインするにはまずインストールしたWordPressの管理画面にアクセスします。
初期のWordPress管理画面のURL
http:// サイトURL /wordpressをインストールしているディレクトリ/wp-login.php
http(s)://WordPressサイトのURL/wp-admin/・・・管理画面のURL
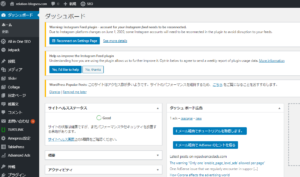
http(s)://WordPressサイトのURL/wp-login.php・・・ログイン画面URL
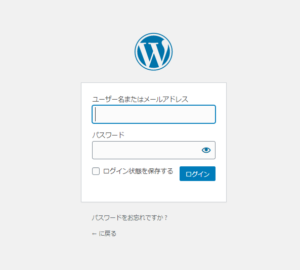
ー注意点ー
・Googleの検索候補や検索エンジンで検索してしまうとログイン画面にアクセスできません。
(ログイン画面は検索エンジンにヒットしないように設定されています)

②URLにアクセスすると以下の画面に遷移します。
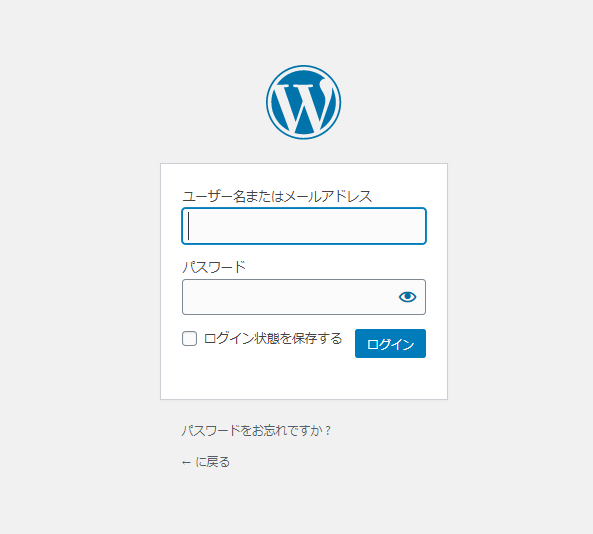
③ユーザーID又はメールアドレスとパスワードを入力しログインをクリックします。
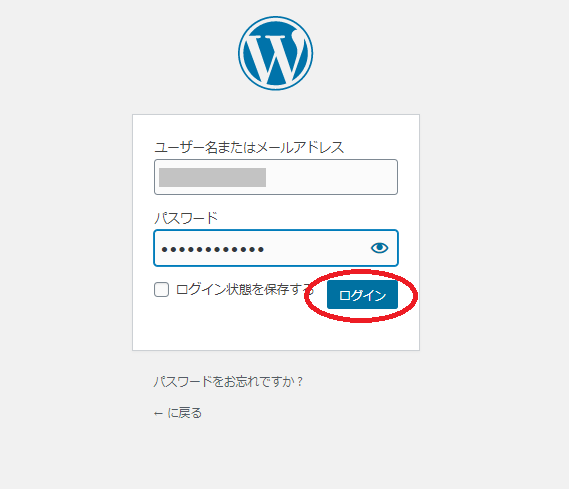
④管理画面に遷移します。
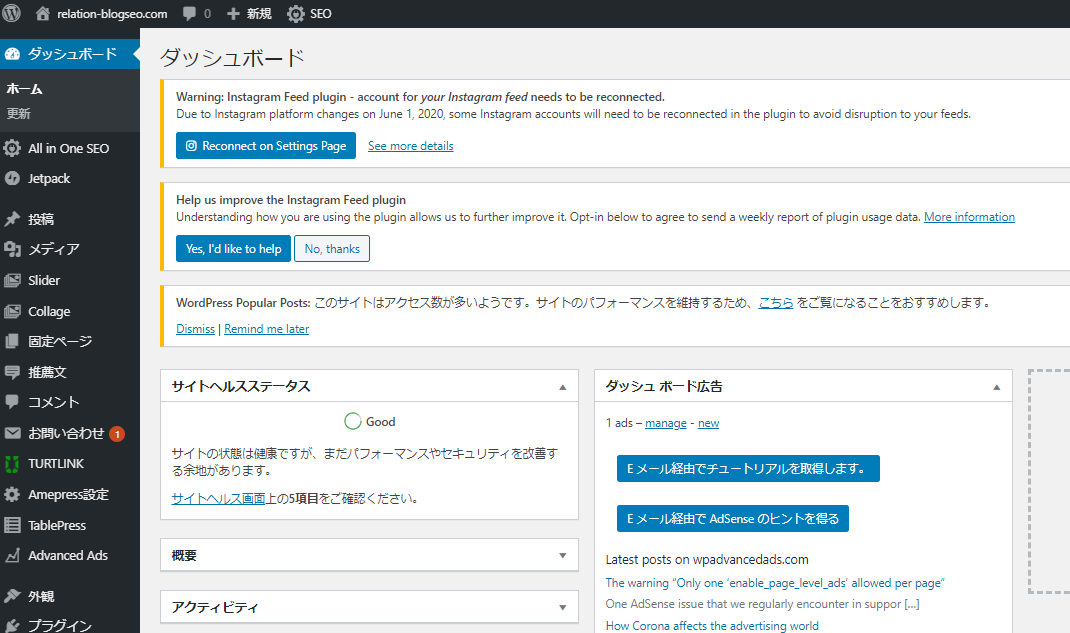
これでログインは完了です。
ログイン出来なかった場合の対処法
①ユーザー名やパスワードを忘れてしまった場合
ユーザー名とパスワードを忘れてしまったときはログイン入力欄の「パスワードをお忘れですか?」をクリックします。メールアドレス又はユーザー名を入力すると登録したメールアドレスにパスワード再設定用のメールが送られきますのでそちらで設定を行ってください。
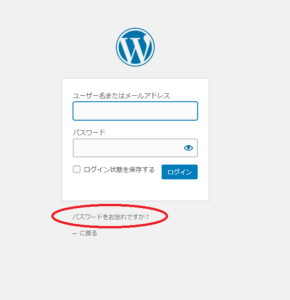
↓
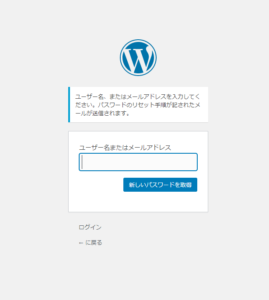
② Cookie の影響でログインできない場合
きちんと入力したにも関わらずログインが出来ない場合があります。
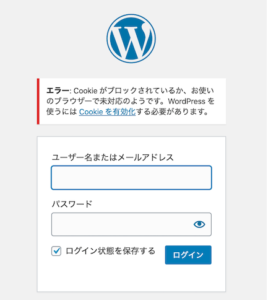
これは Cookieが影響している場合が稀にあります。
(※Cookie ・・・ユーザーに履歴や入力内容をデータ保存しておく仕組みです。)
この場合は使っているブラウザの Cookieから、WordPressのドメイン名を削除し再度ログインをしてみてください。
③wp-admin でログインした場合
「 http:// サイトURL /wordpressURL/wp-admin 」で
ログインした場合に正しいユーザー名やパスワードを入力してもログインできないことがあります。
この場合は「wp-admin」 ではなく 「 wp-login.php」で再度ログインしてみましょう。
「ワードプレスドットコム」と、「ワードプレス」の違い
よくやりがちな間違いでWordPressにログインする際に検索窓に「WordPress ログイン」と入れてしまうパターンがあります。
するとWordPress.comというサイトが一番上にヒットします。
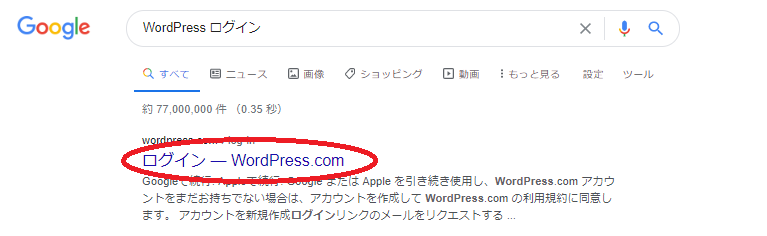
こちらをクリックするとログイン画面が表示されます。
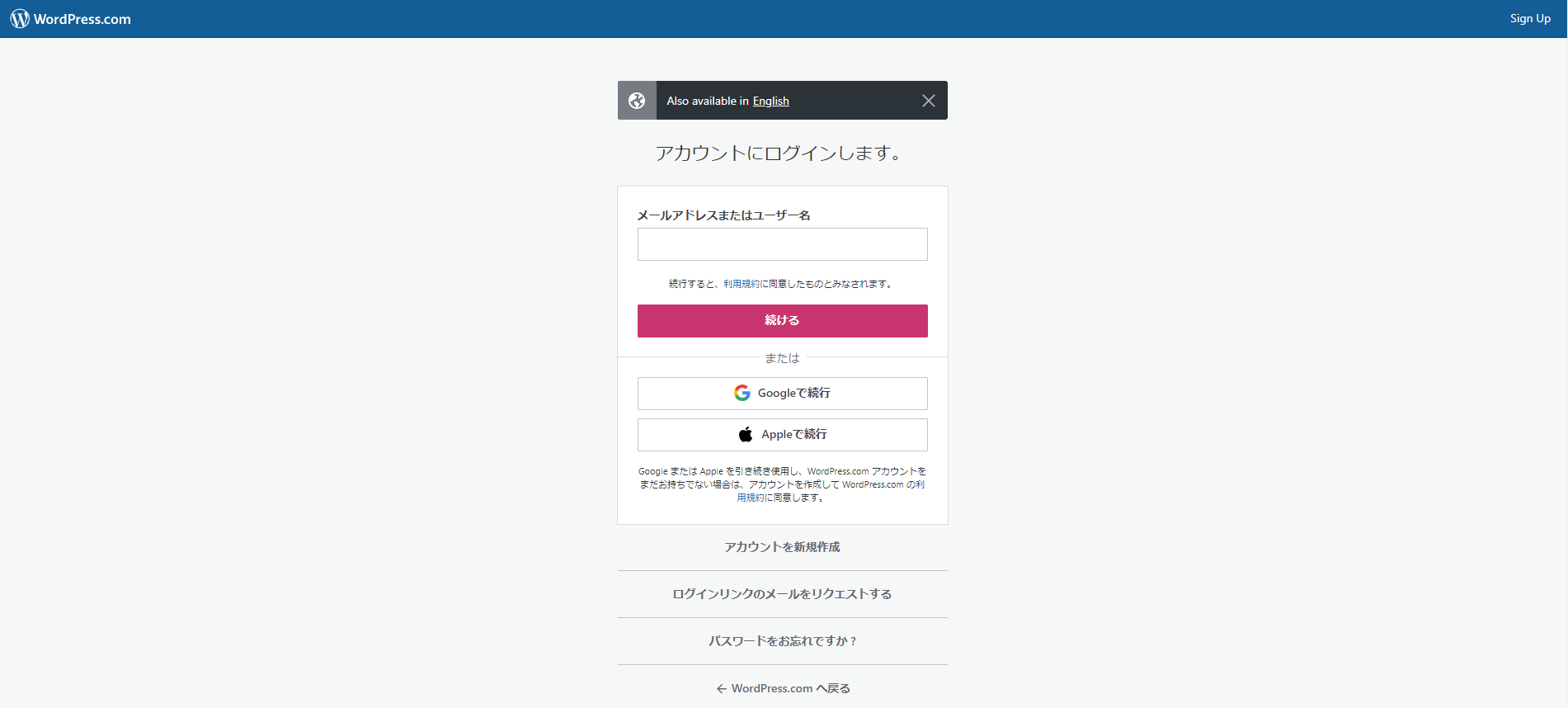
この画面はWordPress.comのログイン画面でレンタルサーバーにインストールしたWordPressのWebサイトではありません。ユーザー名、パスワードを入力してもログインすることはできません。
通常のWordPress
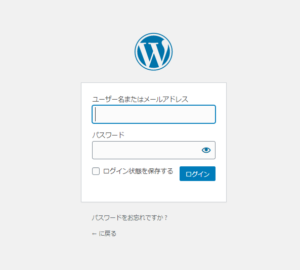
WordPress.com
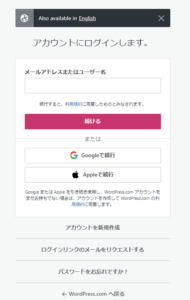
画像認証のプラグインを追加する方法
WordPressの初期状態ではセキュリティが不安な方はSiteGuard WP Pluginというセキュリティ対策のプラグインをおすすめします。
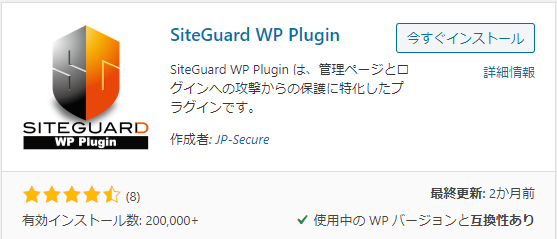
・不正ログイン
・管理ページ(/wp-admin/)への不正アクセス
・コメントスパムの防止
ログイン画面にかな文字の画像認証が追加されます。
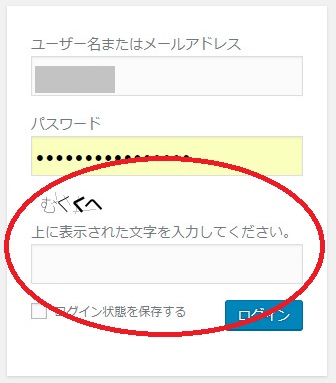
他人からの攻撃を受けない為にもセキュリティ対策をしておくことをおすすめいたします。
まとめ
いかがでしたでしょうか?
今回はWordpressのログイン方法や、ログインできなかった時の対処法についてご紹介致しました。
これからWordPressにログインをして、たくさん使いこんでいってみてくださいね。
■こちらの記事もおすすめです。
 リレーション
リレーション 

