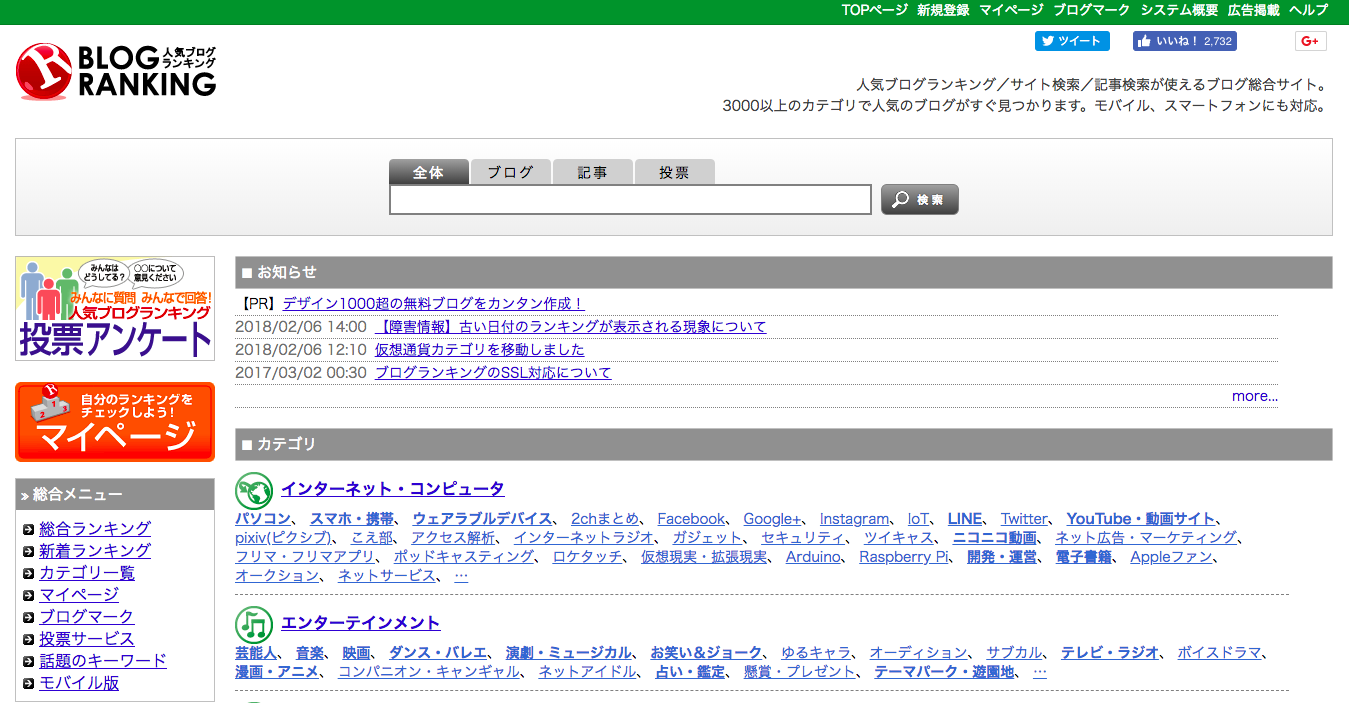ワードプレスの記事の中に画像を入れたいとき、どんな手順で操作すればよいのか?
分かりやすく解説させていただきます^^

ワードプレスの投稿記事に画像を入れる手順について
1.「投稿」>「新規投稿」で記事を書きましょう
はじめに管理画面の左側のメニューの「投稿」をクリックしましょう。
画像は初めにいれるのではなく、ブログ記事が仕上がってから入れるのがおすすめです。
全体の記事構成を見ながら、必要な画像を入れることができるからです。
2.記事を書きましょう
記事を書き進めていきましょう!
1つの画面の中にテキストだけになってしまうと、読み手が疲れてしまうので、
画像には箸休め的な効果も期待できますよ^^
3.画像を入れたい箇所を選択・改行した状態で「メディアを追加」ボタンをクリッックします
写真を投稿する場合は、写真を入れたい場所を選択した状態で、
画面左上の「メディアを追加」のボタンをクリックします。
改行をしておかないと、テキストが画像に押されて左右に押し出されてしまう可能性があるので注意しましょう。
4.「メディアの挿入」画面での操作
「メディアを挿入」の下の「ファイルをアップロード」をクリックします。
画面中央の「ファイルを選択」ボタンをクリックしてアップロードするか、
または、追加する写真の画像ファイルを、この画面の中にドロップします。
画像のアップロードが完了します。
5.アップロードが完了後、投稿したい写真をクリックします
メディアライブラリの一覧画面で、
投稿したい写真をクリックします。最新の画像が左上にアップされます。
選択しましたら、画面右下の「固定ページに挿入」ボタンをクリックします。
画像が、記事の中に投稿されます。
6.画像が投稿されます
(この状態では、本番環境には反映されていません。)
本番に反映させるには、右側のツールの中にある「公開」の枠内の、
青い「更新」ボタンをクリックします。
クリックが完了しますと、ホームページに反映・更新されます。
まとめ
いかがでしたでしょうか。
画像の入れ方は、お分かりになりましたでしょうか。
1記事書くごとに1枚1枚・・と画像を入れるのは手間なので、
ワードプレスで投稿する記事の計画ができている方は
あらかじめまとめて画像を大量に入れておくのも効率が良いです^^
・こちらの記事もおすすめです
→ブログ記事を資産化できる人の共通点【ブログのテーマの決め方】
 リレーション
リレーション