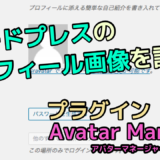Zoomの基本操作について解説していきたいと思います。
今回はZoomの背景設定・バーチャル背景設定について解説しますね^^
目次
Zoomのバーチャル背景(仮想背景)とは?
バーチャル背景(仮想背景)とは、Zoomをしている時の自分の後ろ(背景)に実際のを写しだすのではなく、予め選択した仮想背景を設定して使用することを言います。
自宅にいるけれど、仮の背景を表示することができます。
クロマキーという、緑色の布を壁にかけておけば、その部分が置きかわります。
(実際の背景)

(バーチャル背景(仮想背景)設定時)

例えば、
✔︎ 在宅勤務でビデオオンでミーティングをする時、家の中が丸見えだと恥ずかしい、
✔︎ 背景に映る情報による情報漏洩、セキュリティを守る(自宅住所が判別されないようにする)
✔︎ 社内の背景に、企業の極秘情報を間違って投影してしまったら困る
などなど、利用シーンは様々あります。
こんな時は、バーチャル背景(仮想背景)設定が役に立ちます。
バーチャル背景(仮想背景)を利用することで安心してミーティングができるようになります。
セキュリティ対策にも役立つんですよ^^
バーチャル背景(仮想背景)の設定方法について
それでは、バーチャル背景(仮想背景)の設定方法について解説していきます。
ミーティングを前の方
Zoomミーティングがスタートしていない方は、ホーム画面右上の歯車のマークをクリックしてください。
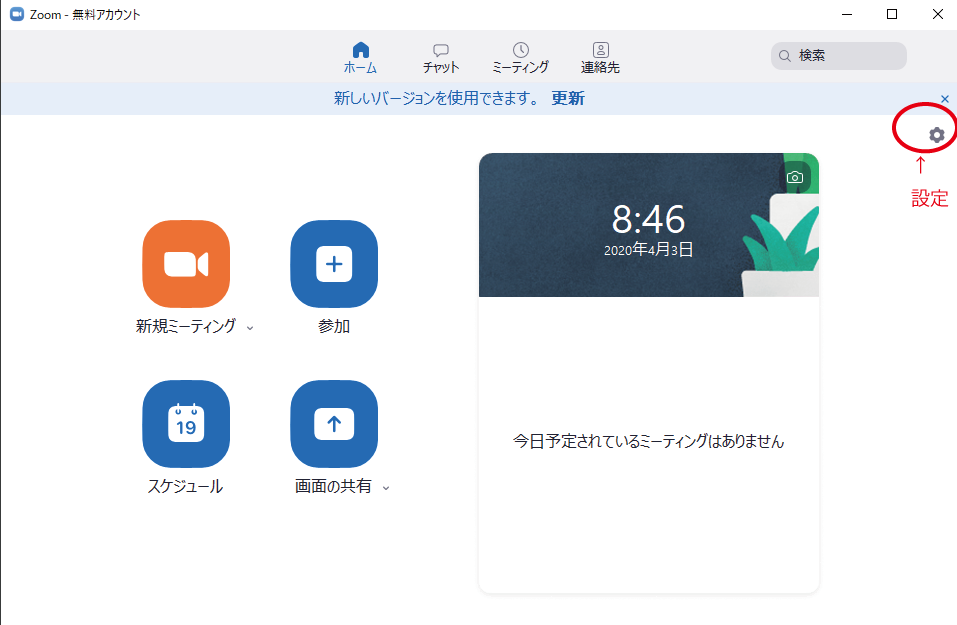
設定にある[バーチャル背景]をクリックします。
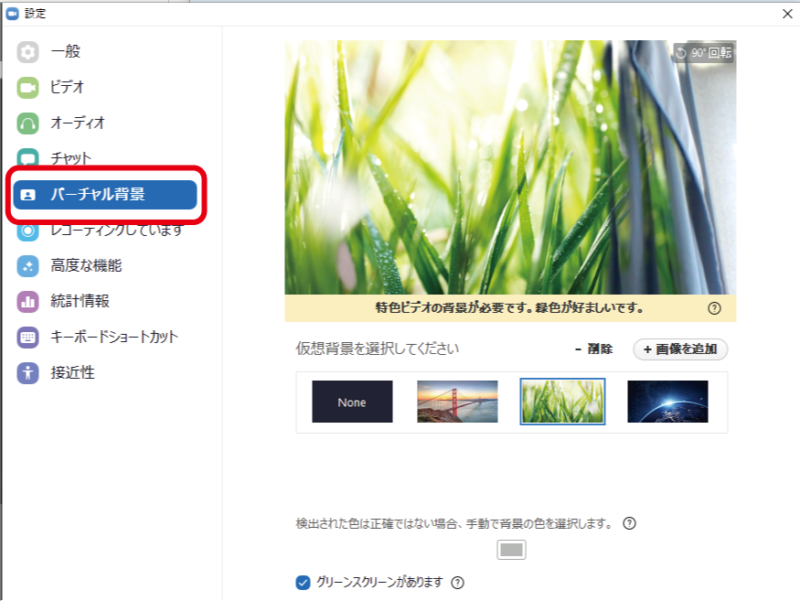
ミーティング中の方(ミーティング中にバーチャル背景を設定したい方)
Macの場合は、「Zoom.us」のメニューの中から「設定」をクリックします。
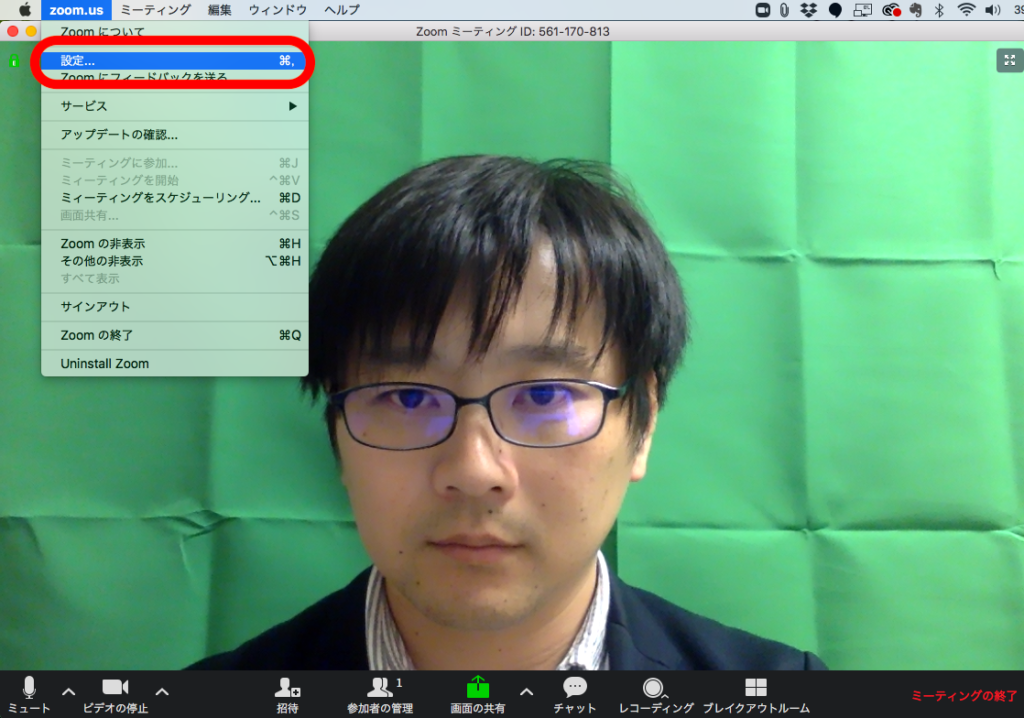
「バーチャル背景」をクリックし、背景に設定をしたい画像をクリックします。
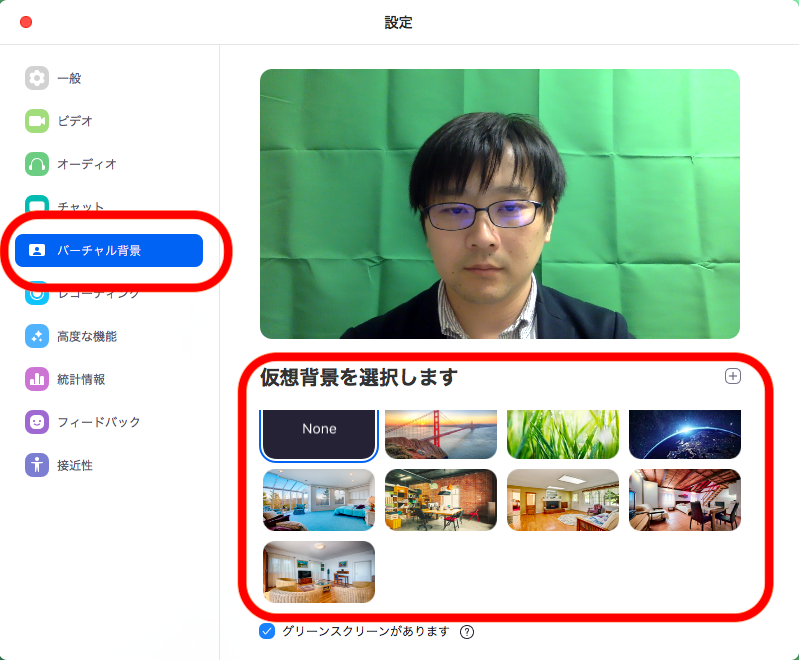
すると、こんなケースがあります。
背景ではなく、自分の顔がバーチャル背景になっている、、、。
こんな時は、バーチャル背景を映す色を選択します。
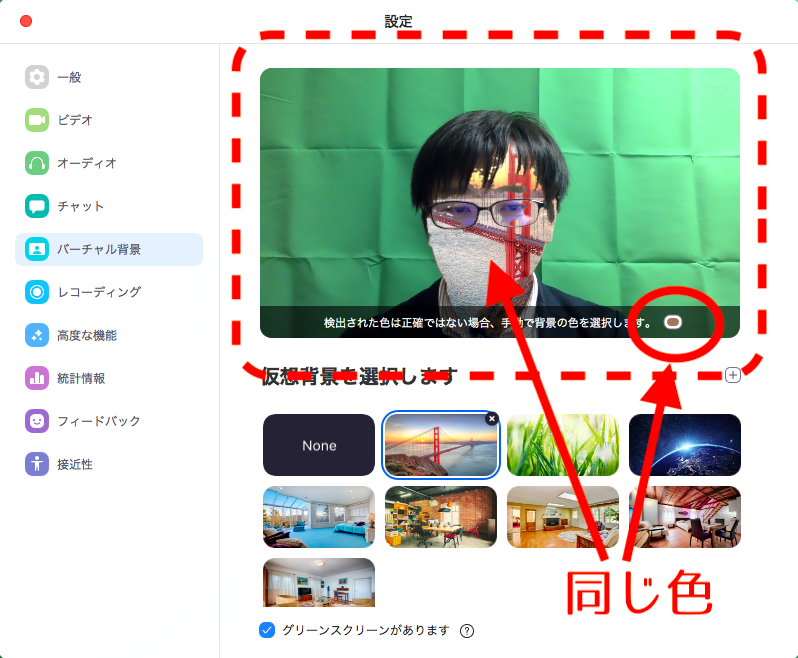
上のビデオの右下に、「手動で背景の色を選択します」の右に色ついた小さな丸枠があります。
枠の中の色と、バーチャル背景を設定する色が同じになるように設定をします。
① 「手動で背景の色を選択します」の右に色ついた小さな丸枠をクリック
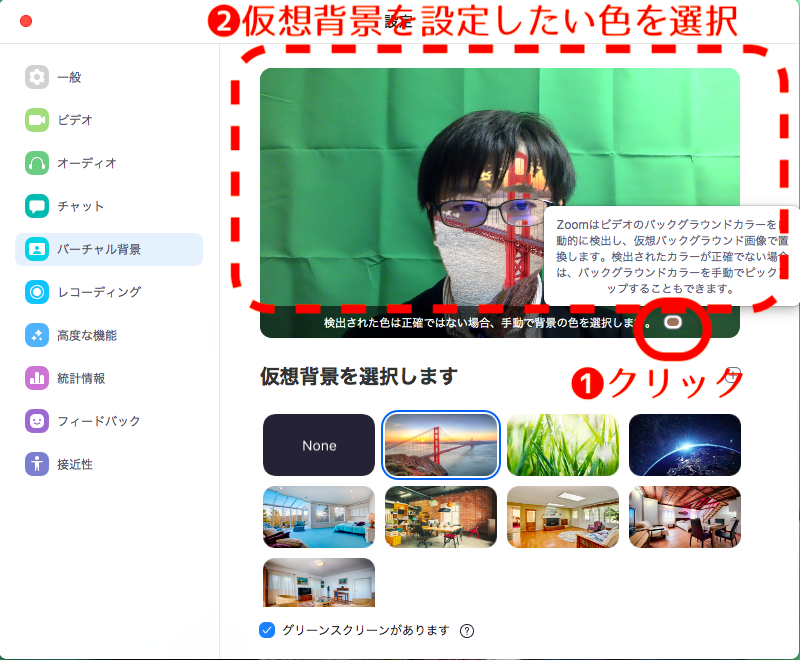
② バーチャル背景を写したい箇所をクリック(上記の背景の場合は緑の部分)
これで、設定完了です!閉じるボタンをクリックして、ビデオで背景が映っているか確認しましょう。
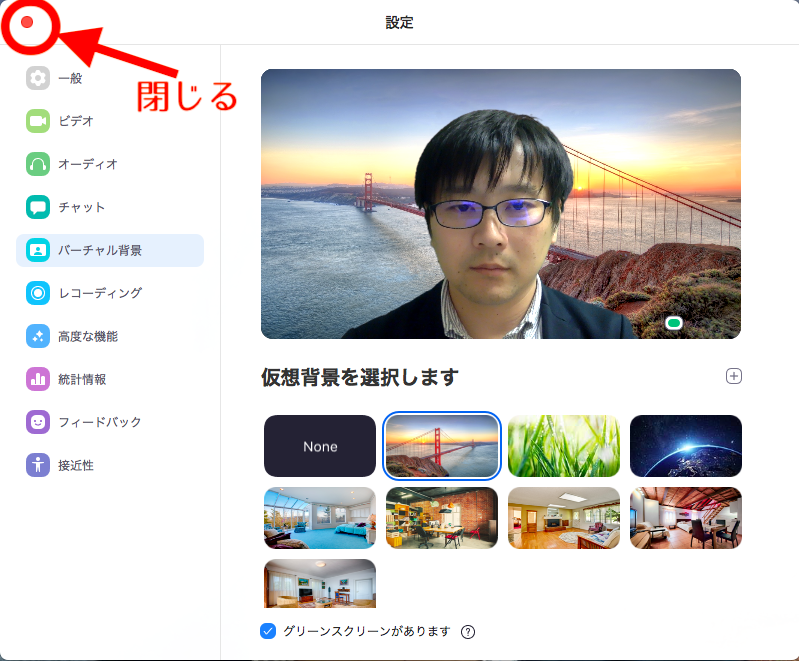
はい、OKですね!!これで完了です。
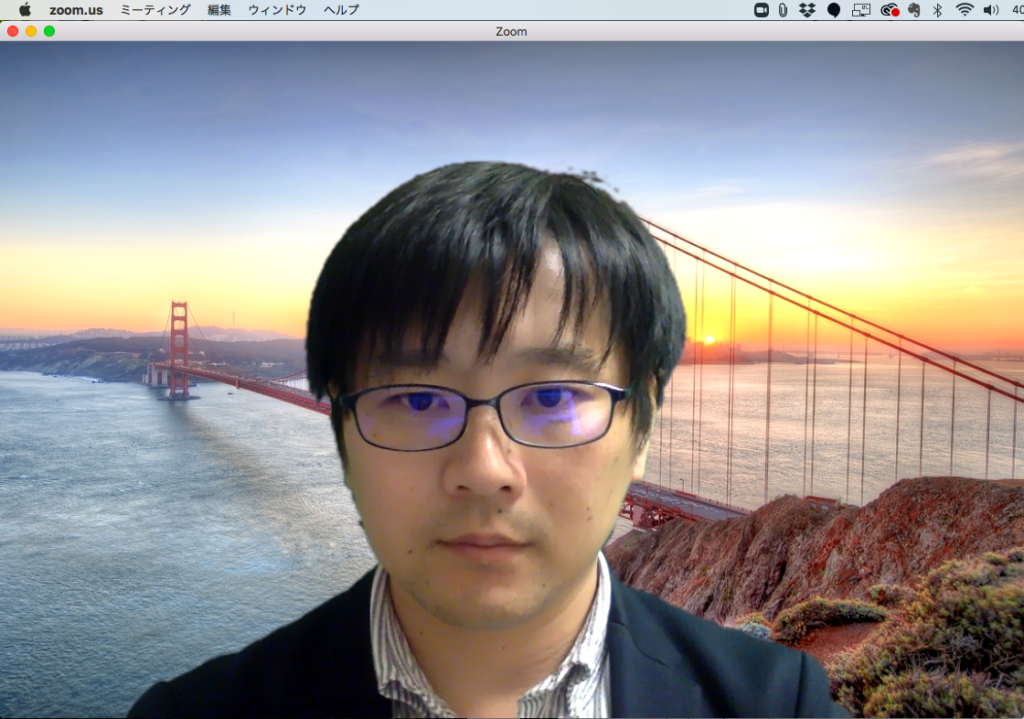
Zoomに最初から入っている背景画像
バーチャル背景の画像として、もともとZoomにインストールされている背景画像がいくつかありますので、選んでみましょう。
1.背景なし(バーチャル背景設定無し)
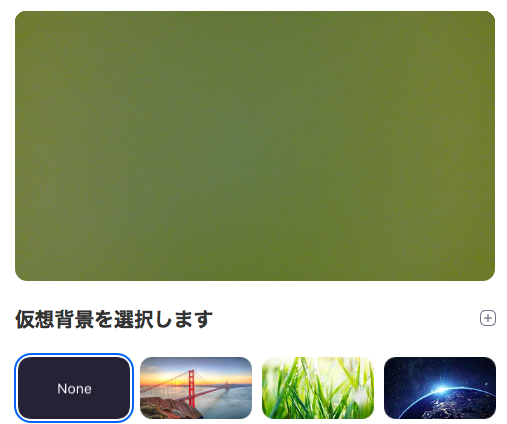
2.ブリッジ
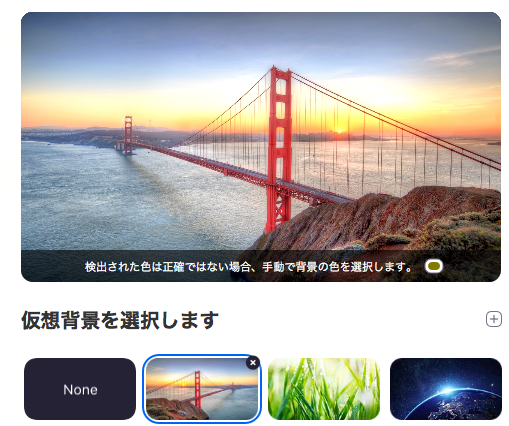
3.草原
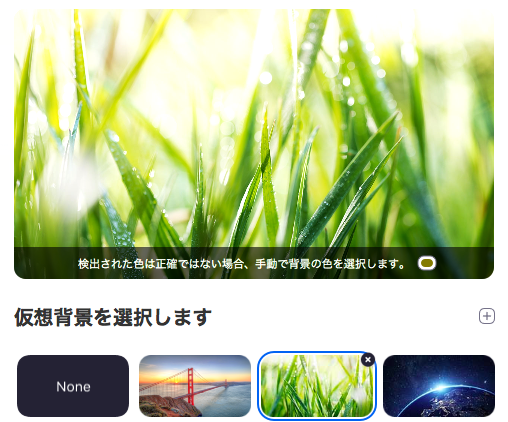
4.宇宙
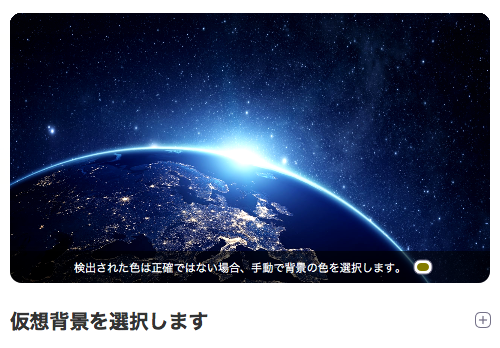
5.その他(自分で画像を入れる)
自分の好きな背景や写真などを追加して設定することもできます。
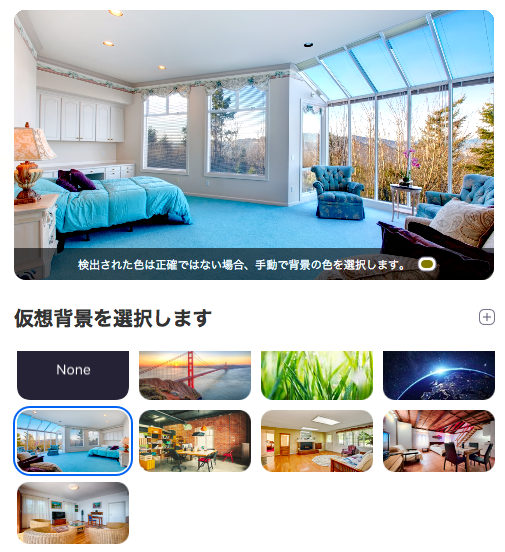
好きな背景を選択することで、背景画像としてミーティング中に表示されます。
大好きな場所、ご実家のお写真、風景の写真など、好みに合わせて設定することができます。
フリー素材のサイトから、画像を持ってきてもOKです。
Zoomでビデオオフの時に表示される名前、背景を変更する方法はこちらの記事に詳しく書いています。
バーチャル背景(仮想背景)をキレイに写すには
バーチャル背景を設定すると後ろにあるものなどに反応して背景がちかちかしてしまったり、色によっては荷物などが写りこんだりしてしまうことがあります。
綺麗じゃない、イメージ画像↓背景にガビガビが発生!!

背景をキレイに写すにはクロマキーやプラスチック段ボールなどの使用をおすすめします。
クロマキーとは?(緑の布のこと)
クロマキーとは、簡単にお伝えすると「緑の布」のことです。
アマゾンで、2〜3,000円位で購入できます。
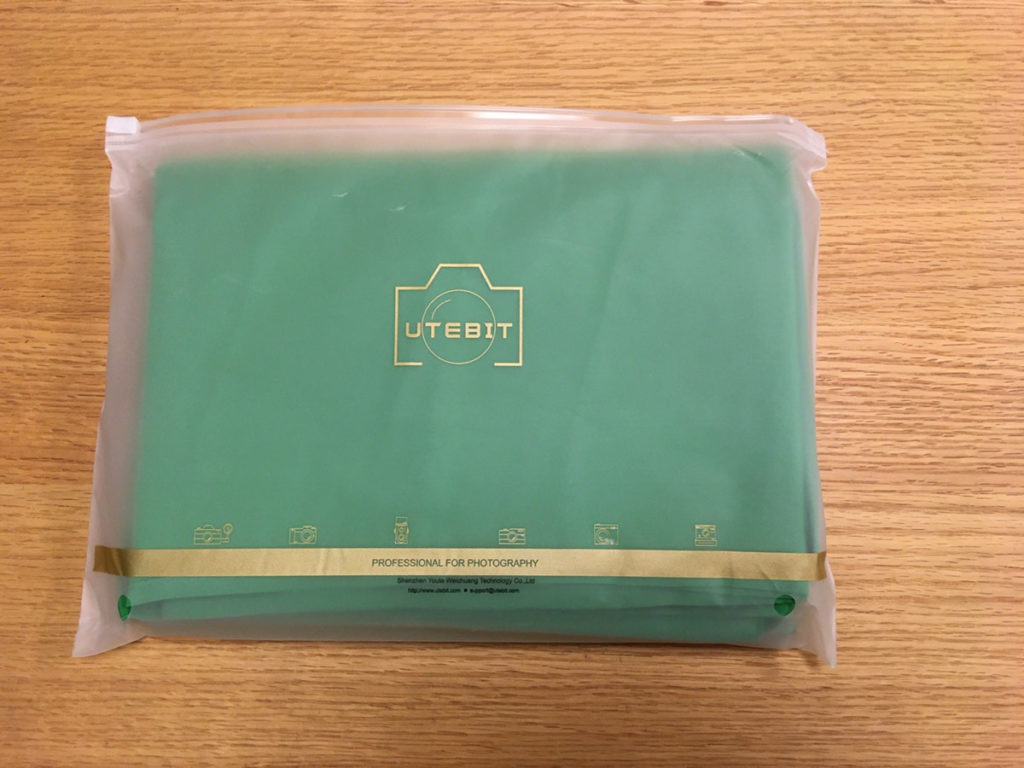

壁に画鋲などで設置しても良いですし、突っ張り棒などを横に伸ばして、吊り下げて設置してもOKです。
(↓畳まれた状態で届いたので布にシワが付いていますが、バーチャル背景では綺麗に映りますよ^^)

クロマキーの設置をした時の設定について
クロマキーやプラスチック段ボールを使用する場合は「グリーンスクリーンがあります」に✔を入れてください。
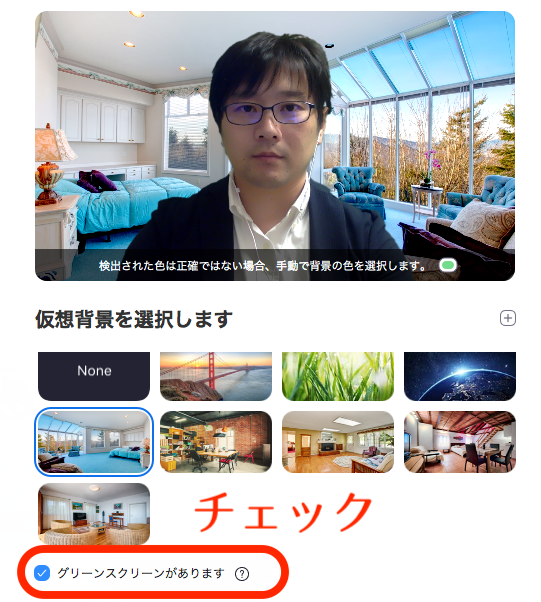
背景色を同じ色の洋服を着ないように注意しましょう。
緑の服を着ると、こうなります


光の調節にも注意しましょう。直射日光が当たっていると光ムラになってしまい背景が綺麗に見えません。
緑の背景に当たっている光を均一になるようにしましょう。
Zoomのバージョンアップによりかなりきれいにバーチャル背景が反映されるようになりましたが
- Windows10 64bit CPU Core i7 以上
- Macもmac OS 10.13以降 CPUがクアッドコア以上、Intel Core i7以上
以外の方はぜひクロマキーなどを使用してきれいな背景を目指してみてください。
美肌補正をする方法
背景を隠すことが出来た場合にもう一つあると嬉しいのがすっぴんでも大丈夫な美肌補正。
在宅で仕事をしていたら出来れば化粧をしたくないという方も多いと思います。
今、流行りの携帯アプリのようにデカ目になったり輪郭が変わったり化粧をした顔に変身できたりとまでは出来ませんが、肌質を補正してくれるという機能かありますのでご紹介します。
スマホ版Zoomの場合
1.Zoomアプリを立ち上げる
2.設定をタップ
3.[ミーティング設定]>[外見を補正する]オン
パソコン版Zoomの場合
1.Zoomを立ち上げミーティングを開始
2.[ビデオの停止]ボタン横の∧をクリックする>[ビデオ設定…]をクリック
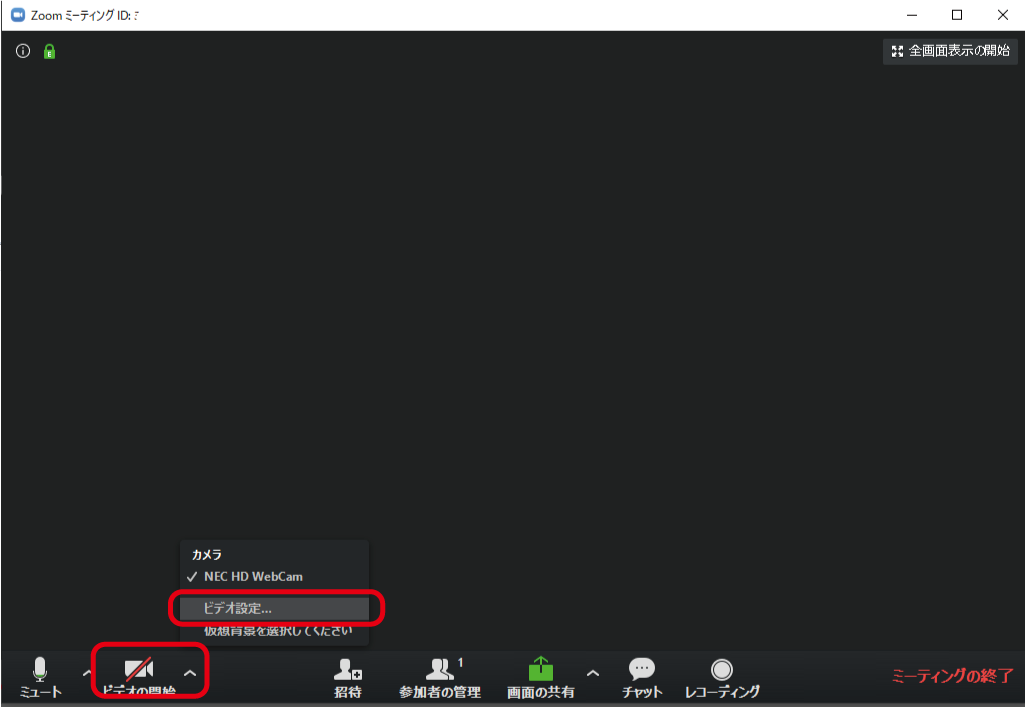
4.ビデオ項目の中の[外見を補正する]に✔をいれます。
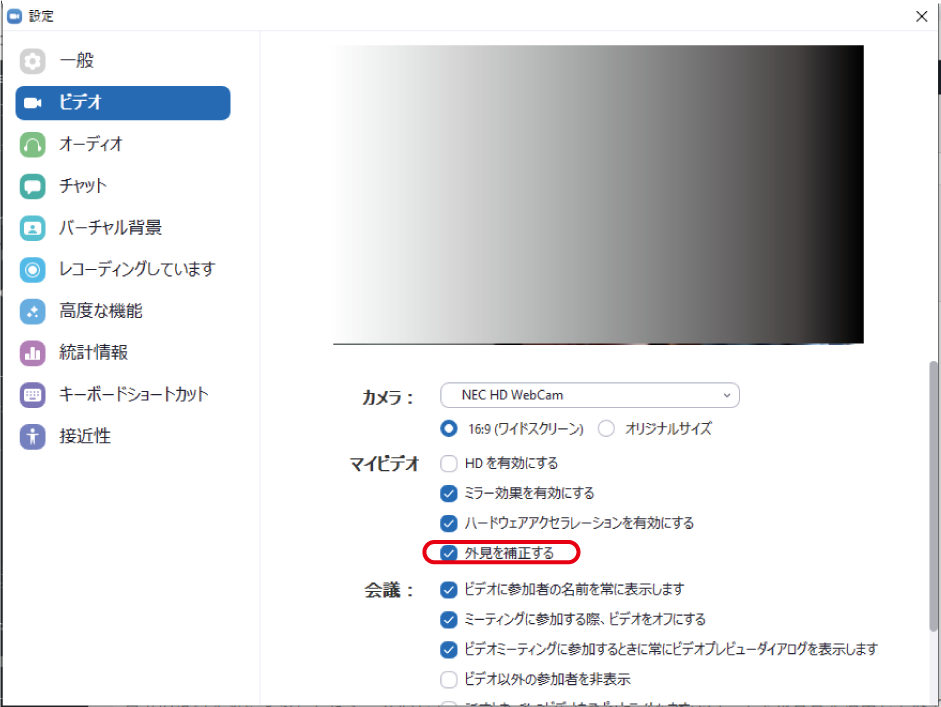
以上で設定が完了です。
ビデオのミラーリング設定について
ビデオのミラーリング設定についても、ビデオ設定で行うことができます。
要は、左右反転する機能です。
稀に、左右逆に表示されるケースがありますので、チェックを入れて調整をしましょう。
ミラーリングしていない場合、本の文字が正しく読めます。
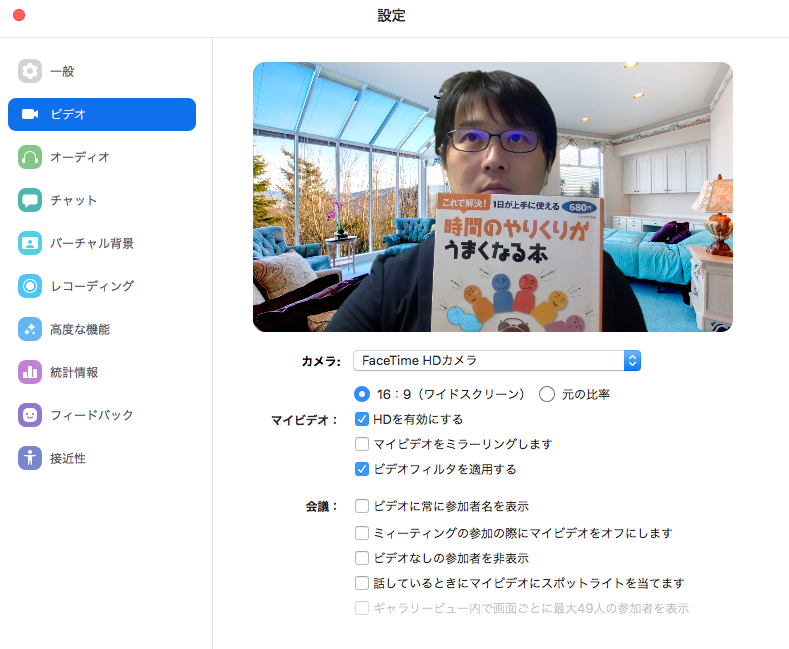
ミラーリングにチェックを入れると、反転します。
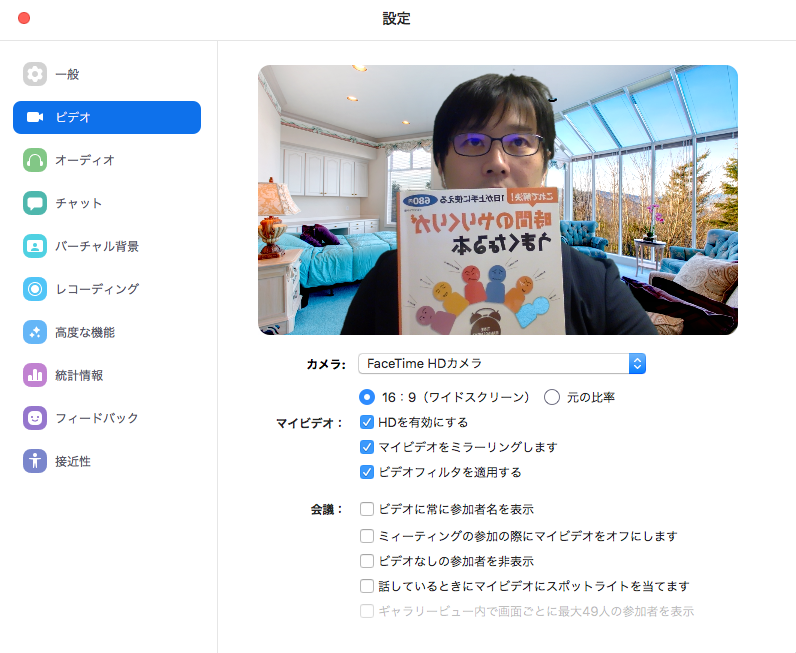
最後に
いかがでしたでしょうか?
バーチャル背景(仮想背景)は自分好みに設定することができます。
その日の気分で画像を選んでみたり、Zoom相手との話のネタになるような物に変えてみたり、季節を演出してみたり、と自由に変更することが出来ます。
自分の後ろを気にすることなく、安心してミーティングができるようにぜひバーチャル背景の使い方をマスターして活用してみてください。
■こちらの記事もおすすめです
 リレーション
リレーション