Zoomミーティングで画面共有してYoutubeを再生する際に、
相手から
「Youutbeの音が聞こえないです」
「◯◯さんの声は聞こえますが、Youtubeの音は聞こえません」
と言われた時の対処法についてご紹介します。
動画の画面共有時以外のZoomの音声のトラブルに関してはこちらを参考にしてみてくださいね。
YouTubeやmp4などの音声付きの動画を、ミーティング相手へ共有する際、
「画面が共有されているけど音が聞こえない」
という問題が発生することがあります。
音が聞こえない時、どのようにすれば解消できるか?
解決方法についてご説明させていただきますね。
実は、画面共有するときにチェックを入れるだけで解決しますので、この機会に覚えてください^^
自分の声と「Youtubeなどのオーディオ再生音」両方を相手に聞こえる共有方法
①メインアイコンの「画面共有」を選択します。
Zoomの画面をクリックすると、真ん中下に表示される、緑色のボタンです。

画面共有については、こちらの記事で詳しく解説しています。
②下記の画面に遷移したら、つぐに表示させたい画面を選択します。
ここで大切なポイント。
画面左下の「コンピューターの音声を共有」にチェック「✔」を入れてください。
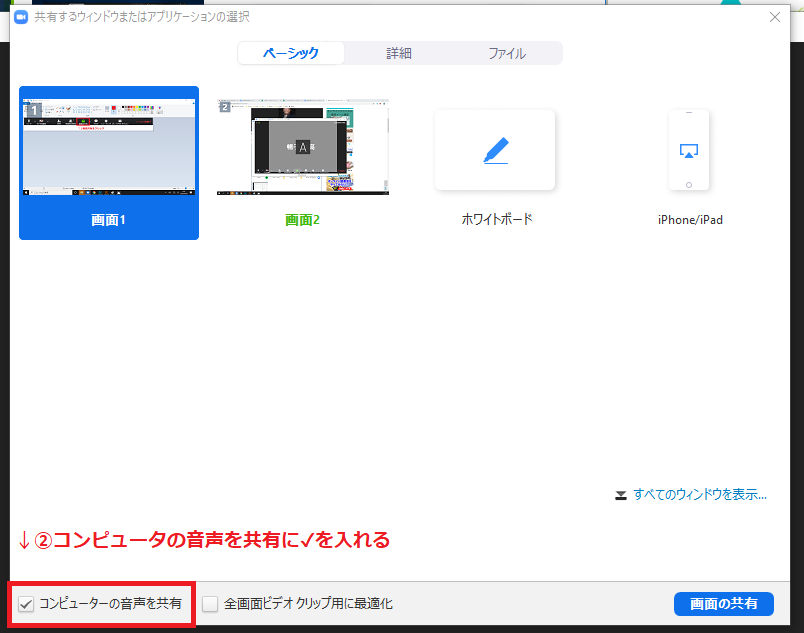
③チェックを入れた状態で、画面右下「画面の共有」をクリックします。
これによって、これで画面で再生したYoutubeの再生音も、自分の声も相手に共有されます。
もしチェックを入れない場合は、とっても小さい音でしか相手に届きません。
チェックの入れ忘れで、相手には音がほぼ聞こえていないような症状になります。
再生するときは、チェック漏れがないようにしてください^^
まとめ
いかがでしたでしょうか。
YouTubeなどの動画を共有する際に画面共有すれば、自動的に音も一緒に共有されていると思い込んでいる方もいるかと思います。
実は、設定にひと手間必要だったんですね!
復習ですが、動画の音声も共有するときは、
1.画面共有ボタンをクリック
2.「コンピューターの音声を共有」をクリック
3.画面の共有ボタンをクリック
4.音声付きの動画を再生する
という、4つのステップで実行をしてみてください。
相手に「音が聞こえないよ!」と言われても焦らないように、この方法をしっかり覚えておきましょう^^
■こちらの記事もおすすめです
 リレーション
リレーション 


