Zoom会議・セミナーを開催すると、ホストの方だけでなく、
参加者の方にも全員のお名前が表示されます。
安心して会議・セミナーに参加していただくため、
「いったいどんな人が参加しているのか?」
「変な人が参加していないか?」
を確認・明確にすることが求められることがあります。
参加者のお名前を正確に表示したい時に使う、
「名前を変更」機能について解説させていただきます。
目次
Zoomミーティングで「お名前変更」が必要なケースとは?
例えば、Zoomでセミナーを開催した際、参加者の名前が、
・名前
・あ
・名無し
・a
などと表示されていたら、他の参加者はどう感じるでしょうか。
✔︎ こんな名前でも参加できるのか・・
✔︎ なんか怪しいセミナーなのかも・・
✔︎ 自分も名前を偽名(非公開)にしてもいいのかな・・
などと、ネガティブに捉えてしまう可能性があります。
商品・サービスを提案するような大切なセミナー、会議でこのような心理になってしまうのは避けたいところです。
そこで、ホスト役の方には、参加者の名前を修正する権限が標準装備されています。
ホストが、参加者の「名前を変更する方法」の手順を解説させていただきます^^
Zoomミーティング参加者のお名前の変更の手順
ホスト役の方が、パソコンでZoomを主催している前提で、画像を交えながら解説させていただきますね。
①.画面下の「参加者の管理」ボタンをクリック
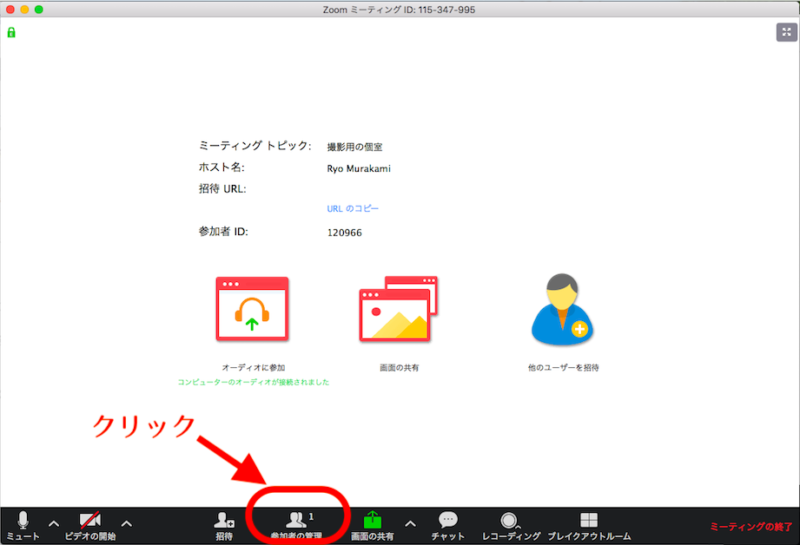
②.「名前を変更する人」をクリック
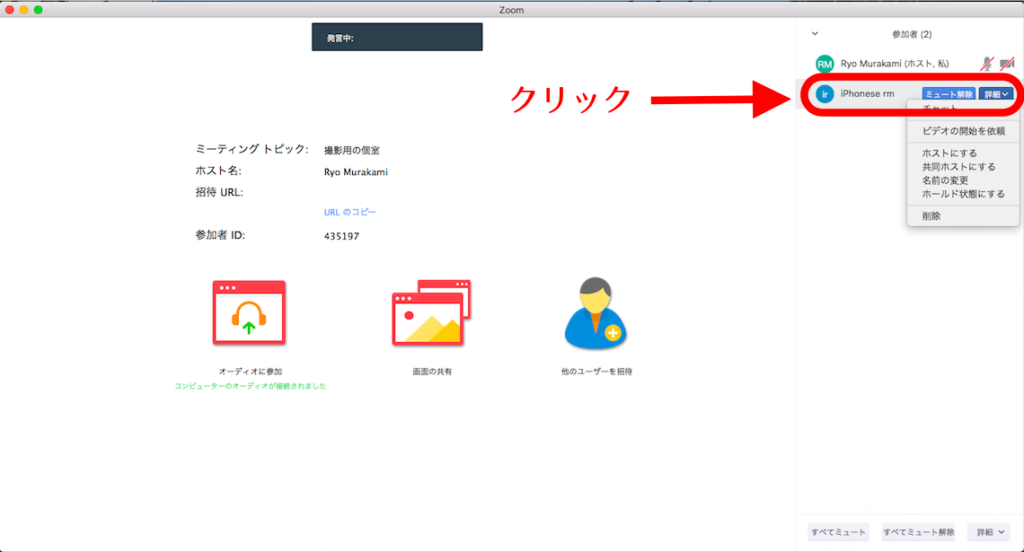
③.「名前の変更」をクリック
ポップアップメニューが表示されますので、「名前の変更」をクリックします。
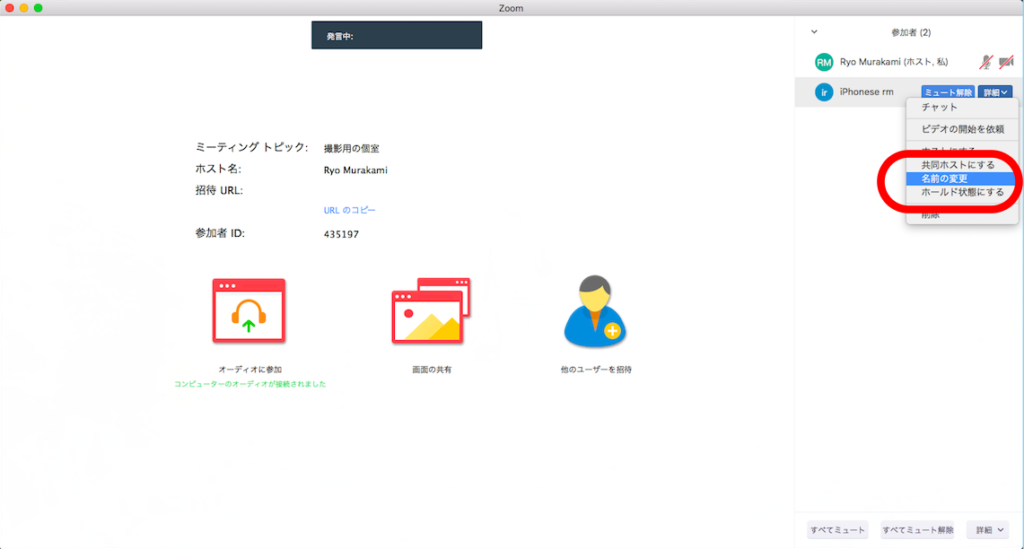
④.変更後の名前を入力します
[名前の変更]というタイトルのポップアップメニューが表示されます。変更後の名前を入力して、[名前の変更]ボタンをクリックします。
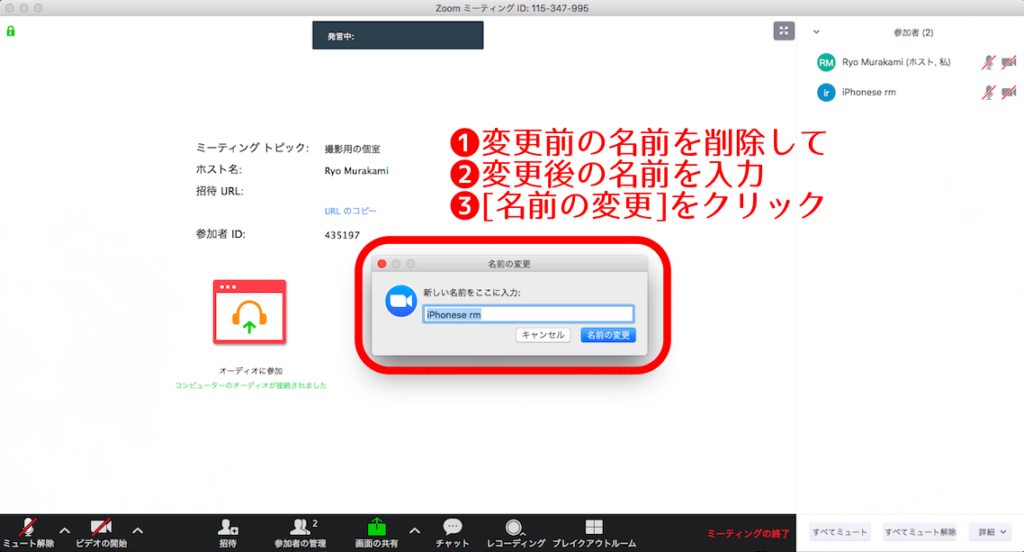
⑤.名前の変更が完了しました!
参加者一覧の中のお名前の変更が完了しました。
※解説画像では「新しい名前」に変更してみました。
誤りがないか確認し、正しく変更できているか確認しましょう。
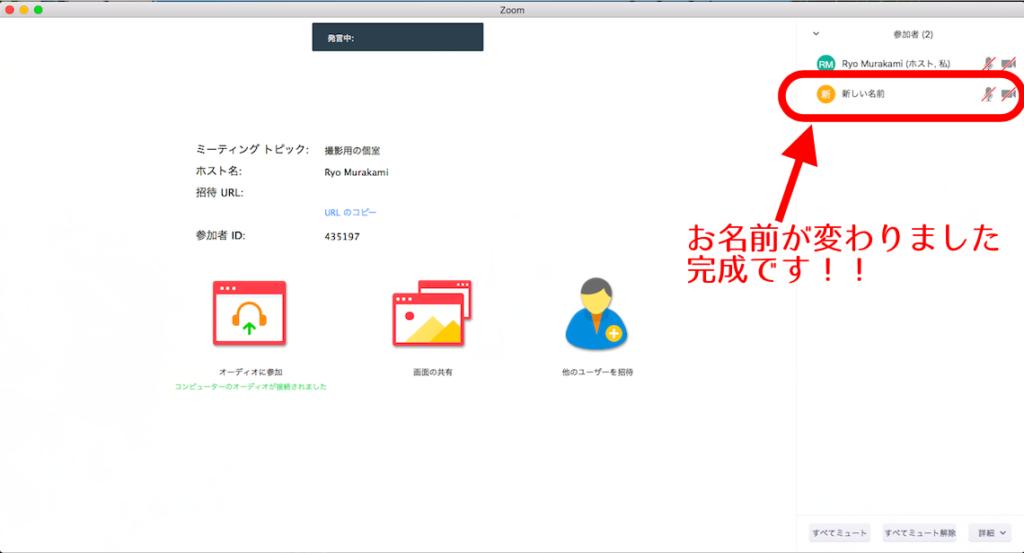
最後に
いかがでしたでしょうか。
今回は、Zoomミーティング中に、ホストが参加者の名前を変更する機能の使い方について解説させていただきました。
初対面の方でも安心して気持ち良く会議・セミナーに参加してもらいたい場合、名前の変更の機能を活用していただければと思います^^
■Zoomの「名前の変更」に関連した、こちらの記事もおすすめです!
 リレーション
リレーション 


