今回はZoomでビデオのオン、オフについてご紹介したいと思います。
Zoomを使用する際に顔を出すオンのやり方とビデオに顔出ししたくない時のオフのやり方。
また、お顔を出さない場合、代わりにお写真を表示せる方法を解説させていただきます。
WEB会議をする場合は、ミュート解除の方法もご一緒に覚えていただくと重宝しますよ。
以下の記事で、習得できます^^
Zoomミーティングで「ミュート設定」「ミュート解除」をする方法
Zoomのミュート解除をしても声が聞こえない、音が入らない場合の解決法「Zoomの使い方マニュアル」
Zoomのビデオでオン、オフを切り替える方法
Zoomのビデオはオンとオフがあります。
どんなときにビデオを使うかというと、
自分の顔を表示させたい時はオン、
顔を出したくない時背景がうつってしまったら困る時などはオフ、
で、音声のみでZoomを使うことかできます。
オフの時は、画面に予め入力しておいた自分の名前か、プロフィールのお写真が表示されます。
メインアイコンのビデオの開始/停止でオン、オフを切り替えることができます。
Zoomの画面の下に、メニューバーがあります。
この中にカメラのマークがあります。
赤い斜線が引かれた状態は、カメラオフ(off)で相手に映像は出ません。
斜線がない状態は、カメラオン(on)の状態で画像が表示されます。


Zoomを始める前にビデオありかなしかを決めてからスタートすることも可能です。
メイン画面の新規ミーテイングの選択できる矢印をクリック
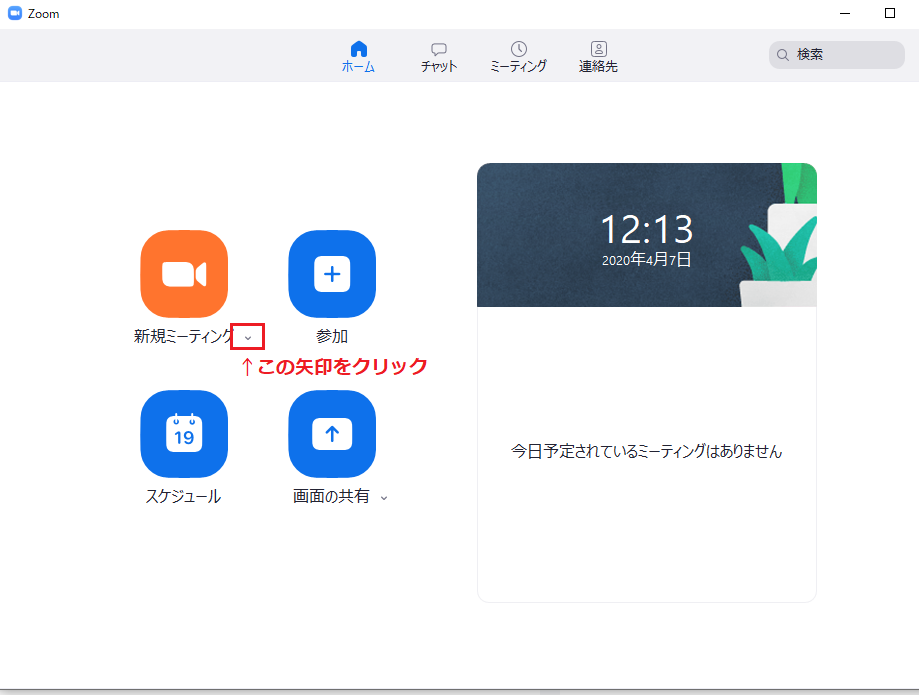
ビデオありで開始に✔が付いているのでオフにしたい場合は✔をはずす。
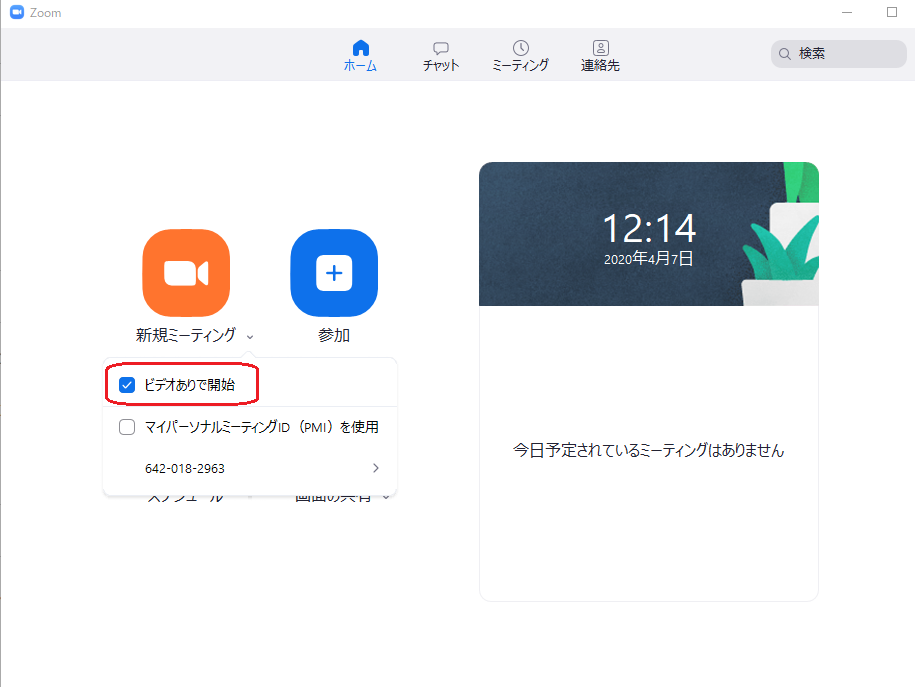
Zoomでビデオオフの時に写真を表示させる方法
プロフィール写真設定をしていない場合名前が表示されますが顔写真を表示させたい方はこちらの設定が必要です。
①Zoomの起動画面の設定をクリックします。
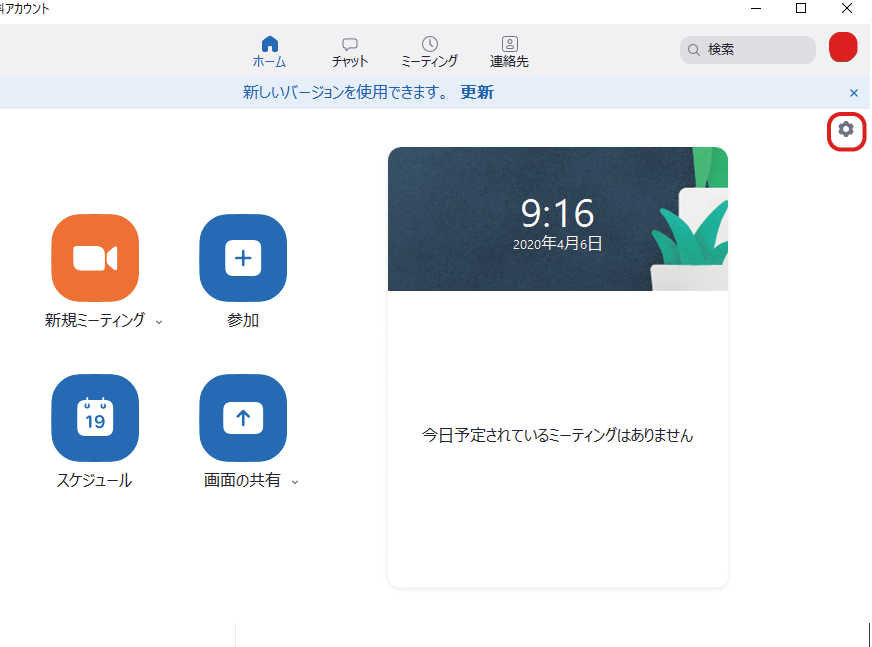
②高度の機能>マイプロフィールを編集を選択
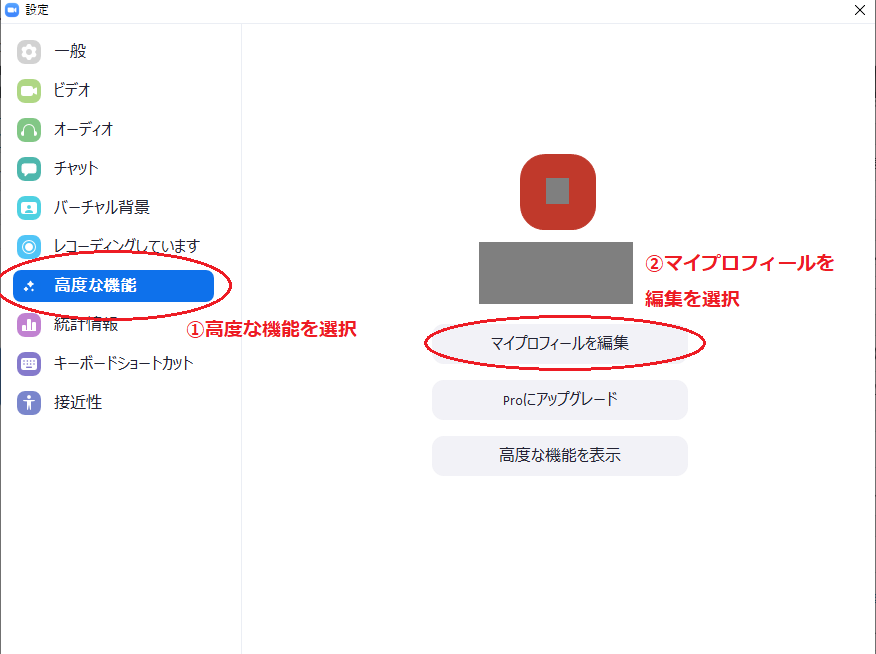
③Zoomのサイトに移動します。サインインします。
④プロフィール内の写真を設定します。
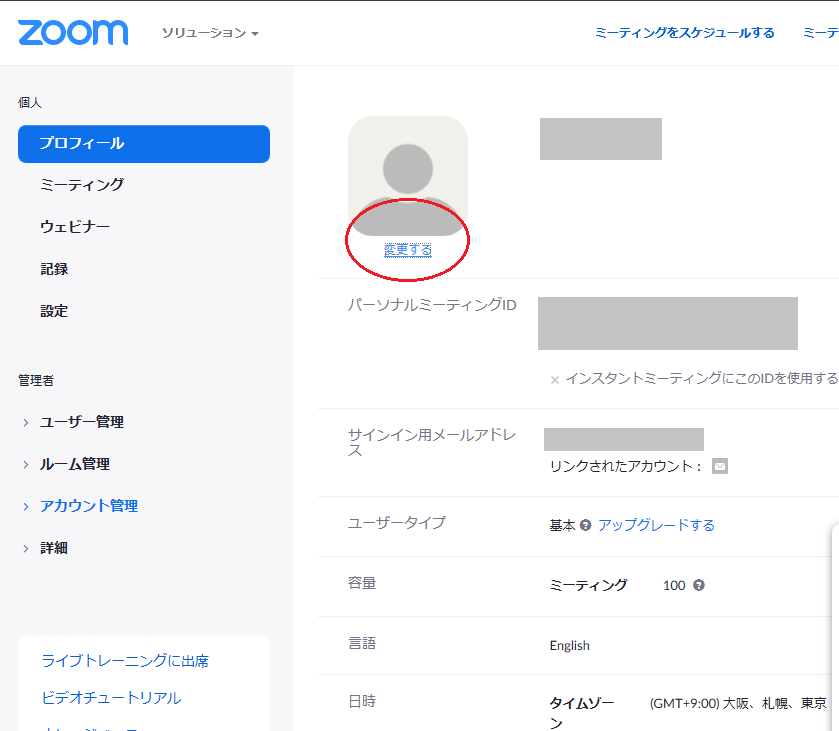
⑤写真を選択しアップロードして保存します。
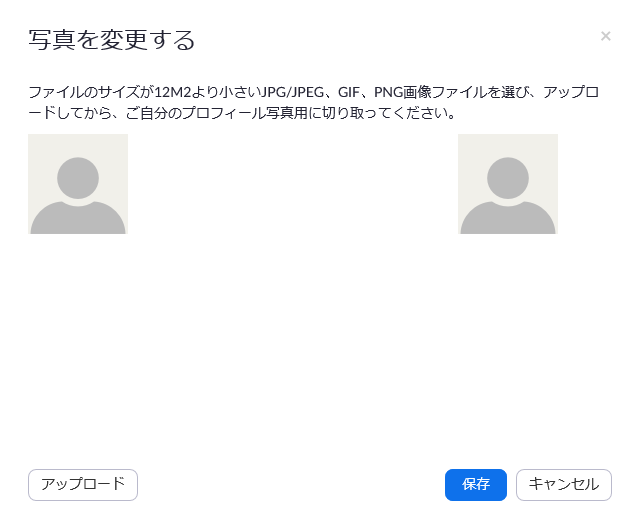
写真設定完了です。
まとめ
いかがでしたでしょうか?
今回は、Zoom初心者が始めに覚えたいこと「ビデオのオン、オフについて」のご紹介でした。
色々な事情で顔出しNGの場合もあると思いますが、
セミナーなどに参加するときは、ホスト側から見ると参加者の反応も気になります。
親密な関係を築く目的のときは、できれば顔出しOKで行うことをおすすめします。
■こちらの記事もおすすめです
zoomの画面固定で会議の質が上がる『スポットライトビデオ』と『ビデオの固定』の使い方
Zoomの「画面共有」機能の使い方まとめ【テレビ会議で資料をシェアする】
日本現実化戦略研究所(まる現)の講座は稼げるのか?「参加して確かめた」久家邦彦さんのZoom集客の学校の評判・口コミ
 リレーション
リレーション 


