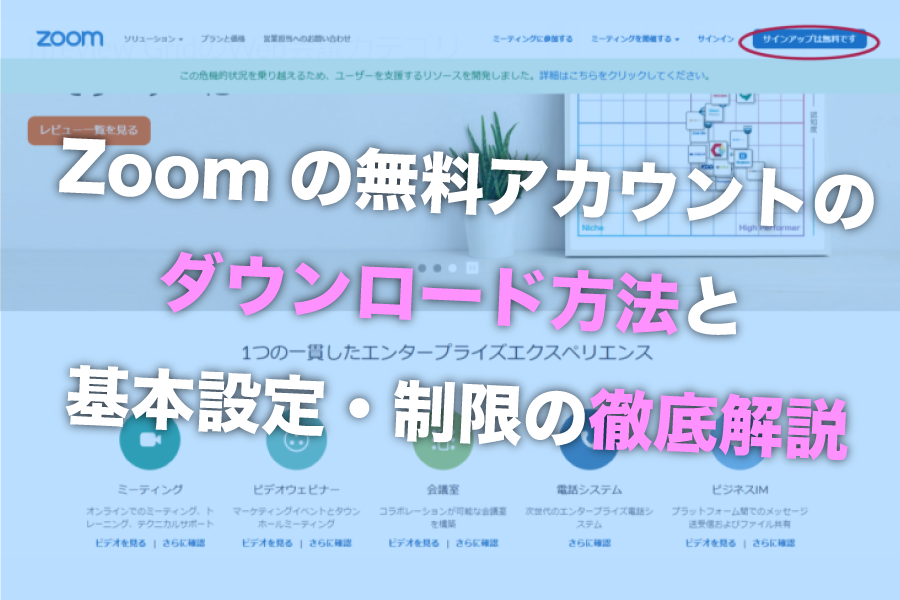「Zoom」とは、オンラインミーティング、ビデオ会議ができるのアプリのようなものです。
ビジネスシーンだけでなく、プライベートでも利用が可能な、今話題のツールです。
Zoomのアカウントを取得すると、WEB会議を主催者(ホスト)として開催することができます。
例えば、
・セミナー講師の方
・講座を主催して、オンラインで配信したい方
・Youtubeの動画を配信したい方
におすすめのツールです。
Zoomには
・無料アカウント
・有料アカウント
があります。
今回は無料アカウントについて「取得の仕方から、無料でどこまで出来るのか」を解説していきたいと思います。
関連記事
有料アカウントについては、 Zoom有料アカウントを取得する必要はあるのか?有料版オススメ機能とは? で解説しています。
目次
Zoomの無料版のアカウントで出来る事・機能制限
Zoomは無料版で利用しても多機能なアプリです。
以下の、機能一覧でご覧いただけます。
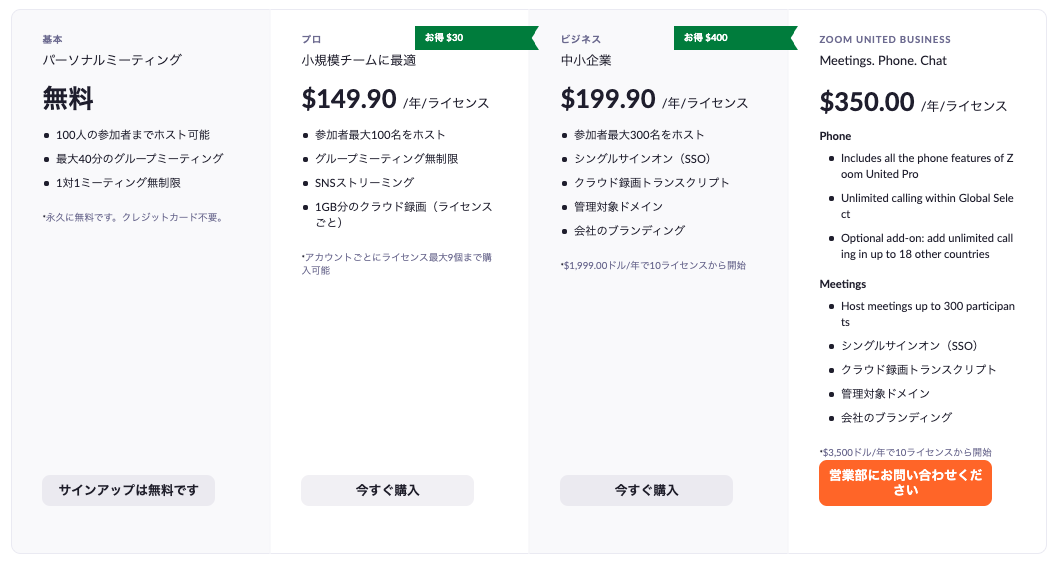
Zoomには、主に4つの料金プランがあります。
・ベーシック(無料)
・プロ
・ビジネス/エンタープライズ
・教育
の4つです。
ではいったいベーシック(無料)のプランでで
・どこまでの機能が使えるのか
・機能的な制限は何なのか
詳しく解説させていただきます。
Zoomの無料アカウント利用期間
Zoomには、無料で2週間体験、、のような利用期間の制限は設定されていません。
そして有料版へ自動更新されることもありませんので、アカウントを登録すれば無料版を使い続けることが出来ます。
しかも、無料版だけでもかなり良い機能が備わっています。
では、詳細を解説していきます。
Zoomのビデオ会議機能について
無料アカウントですが、1対1のミーティングでしたら時間制限なしで通話することができます。
さらに
・HDビデオ(最高720pのHDビデオ)
・HDボイス
・アクティブスピーカーの表示
(ビデオミーティング中、Zoomは話者を動的に検出し、ビデオフィードを自動で話者にシフトします。)
・フル画面とギャラリービュー(各画面に最高で25ビデオフィードを表示します。)
・同時画面共有機能
(Zoomデスクトップクライアントを使っているクライアントは、ミーティング中に、複数の参加者が同時に画面を共有することを選択できます。)
・バーチャル背景機能
など、機能も様々付いてきます。
有料版との一番大きな違いは、
3人以上のグループ通話(つまり、1対1よりも参加者が多い場合)では、40分の時間制限がかかる点です。
グループ通話が多い方、
例えば、
・セミナー講師の方
・社内のチームで1回40分以上のミーティングをする機会が多い方
は、無料アカウントでは限界があるかもしれません。
小ネタとなりますが、
・40分経過したあとにもう一度Zoomセミナーを開催すれば時間はリセットされますので、再度40分間ミーティングが可能です。何度でも繰り返せます。
・また、この制限はホスト(主催者)が有料プランであるかどうか?がポイントなので、参加者が無料プランの場合は制限はかかりません。
1対1のコンサルティングやサポートなどは制限なしで無料で利用できるのは、かなり魅力的なポイントではないでしょうか?!
使い放題の便利機能
Zoomで使い放題の機能として、
・ホワイトボード
・画面共有機能
・デスクトップ遠隔操作
・録画・録音機能
・1対1の無制限通話
・グループ通話(制限40分)
・100人招待可能
・セキュリティ(パスワード、待機室の機能)
などなど。
全ての機能を使せばビジネスの幅も広がる事間違いなしですし時間も有効に使えるようになります。
繰り返しになりますが、無料版は3人以上のグループ通話に40分の時間制限がある事です。
無料で利用してみて、その枠には収まり切れないという方は有料版にグレードアップを検討してみると良いと思います。
Zoomの無料アカウントでのアプリケーションのダウンロード方法
無料版でも便利に使うことができるZoomの、ダウンロード方法について解説させていただきます。
①.はじめに、Zoomのホームページにアクセスします。
②.「サインアップは無料です」をクリックします。
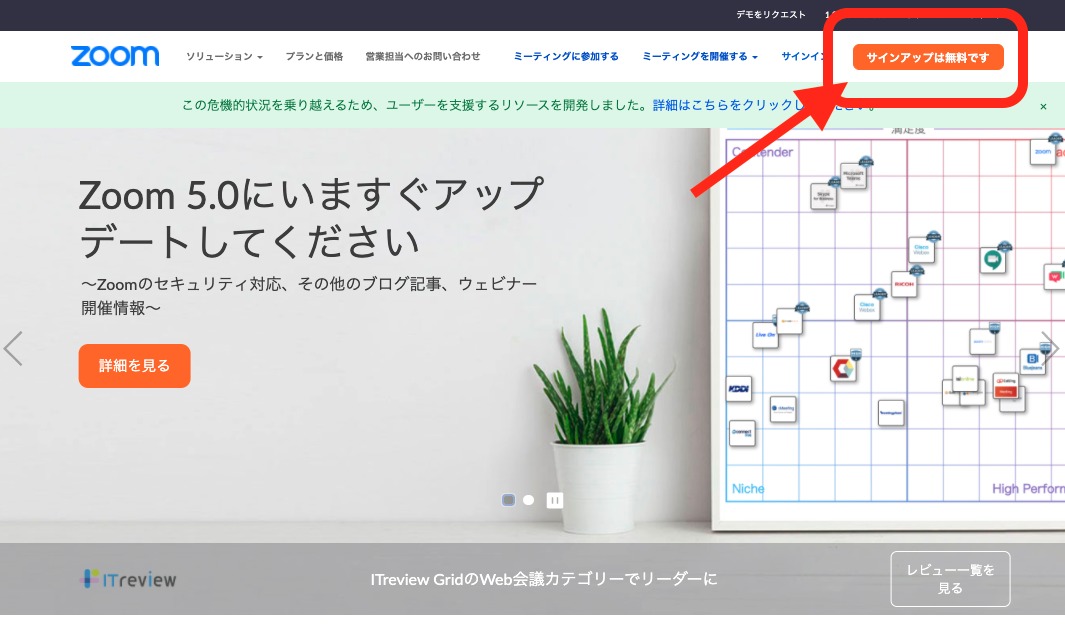
③.誕生日を入力し、「続ける」をクリックします。
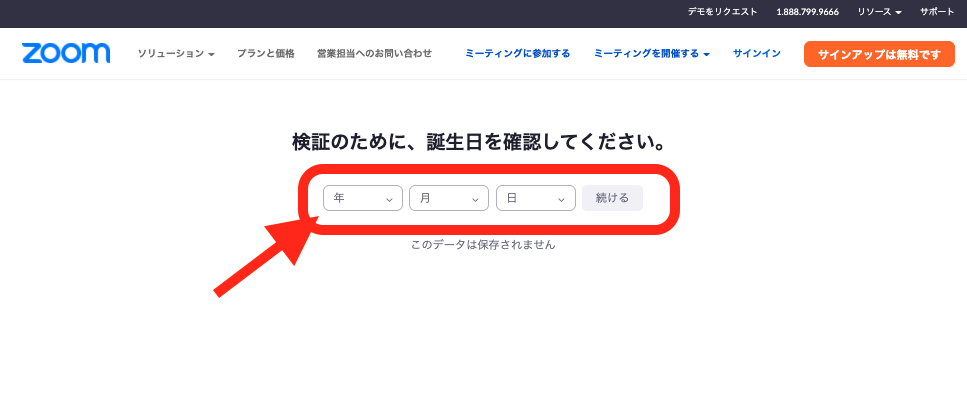
④.メールアドレスを入力しサインアップボタンをクリックしてください。
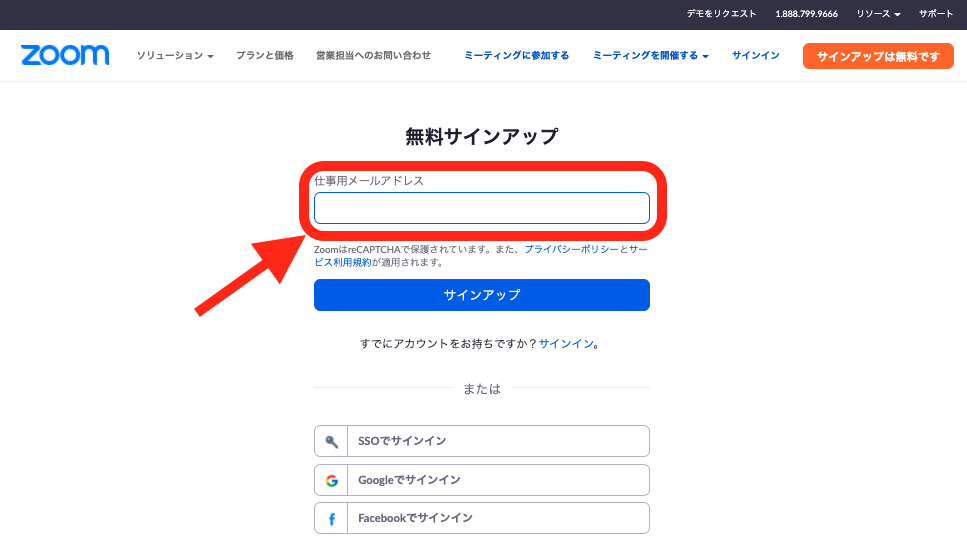
⑤.登録したメールアドレスに確認メールが送信されます。
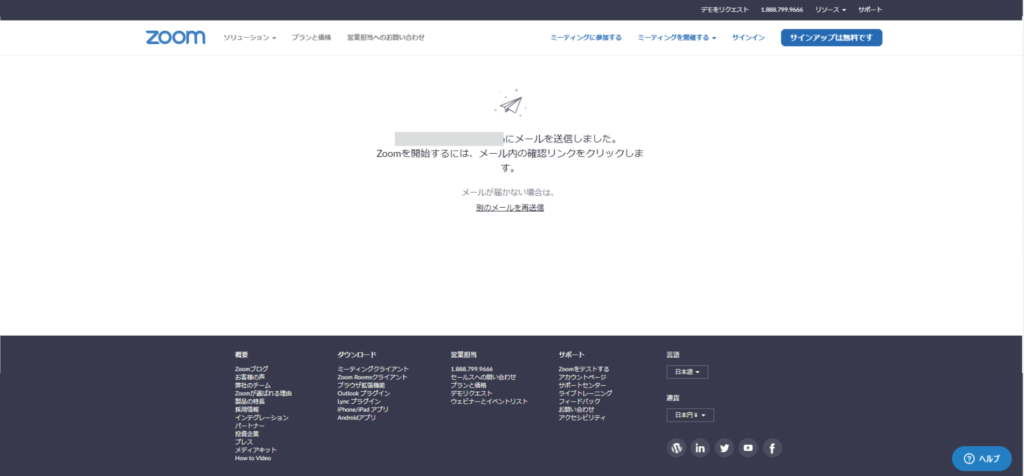
⑥.メールを受信しましたら、開き「アクティブなアカウント」というボタンをクリックしてください。
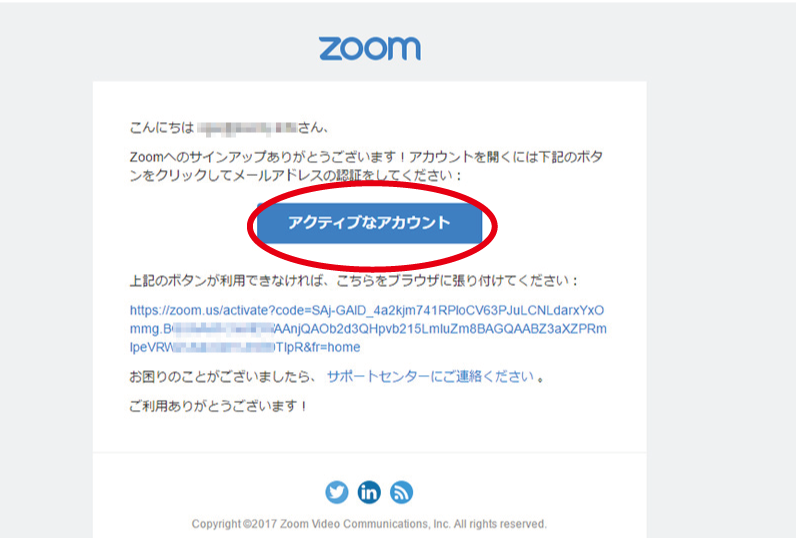
⑦.下記の画面に遷移しましたら必要事項を入力していきます。
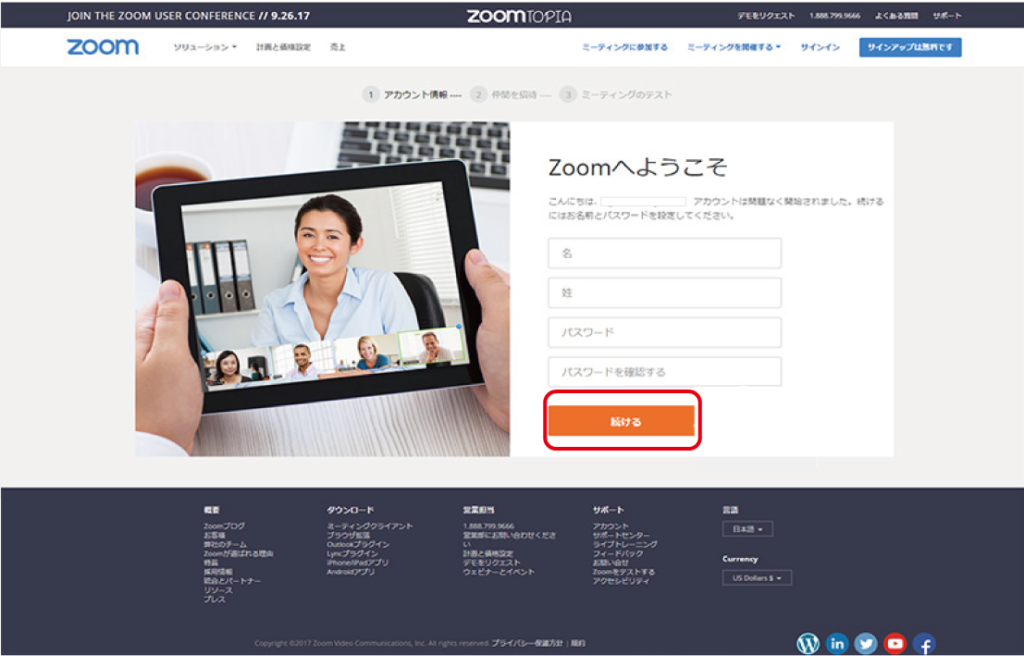
⑧.仲間を増やしましょうという画面に遷移します。
メアド入力欄は何も入れなくて良いです。
私はロボットではありません。に✔を入れるといくつかクイズが出されますので回答してください。
手順をスキップするをクリックし、アカウント作成完了です。
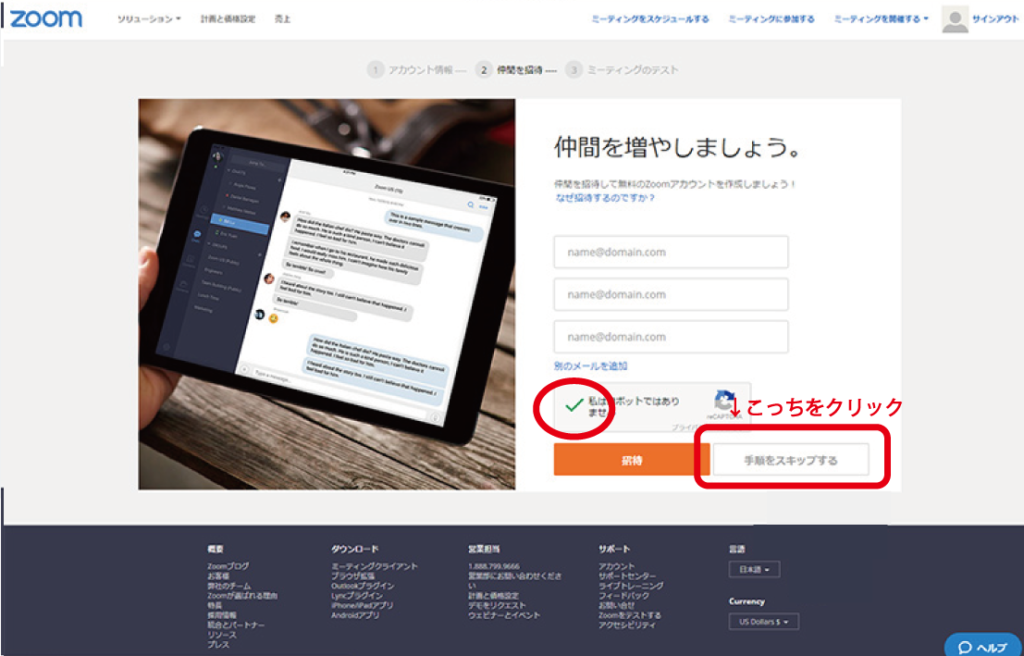
まとめ
今回はZoomの無料アカウントについて解説いたしました。
ポイントをまとめますと、
・アカウント取得無料
・お試しではなく制限なしで無料利用できる
・便利機能は一通り利用することができる
無料なのでお試しで使ってみることもおすすめします。
便利すぎと手放せなくなるくらい魅力的なツールです^^
おすすめなので、是非「無料版」でお試しで使ってみてくださいね^^
関連記事
無料版のZoomで使える機能について、関連記事をまとめさせていただきました。
Zoomミーティングで「ミュート設定」「ミュート解除」をする方法
Zoomの「画面共有」機能の使い方まとめ【テレビ会議で資料をシェアする】
 リレーション
リレーション