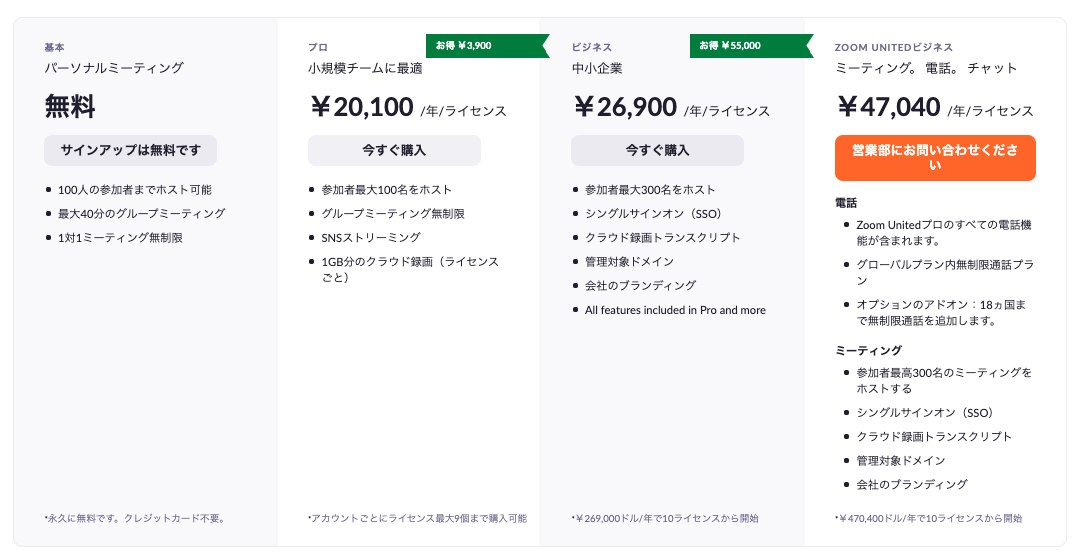オンラインミーティングツールのZoomには「無料版」と「有料版」があります。
無料版でも、充実した機能を備えているので、果たして有料版にする必要があるのか?
と思われている方もいるかと思います。
今回は、
・有料アカウントを取得するメリット
・有料アカウントのオススメの機能
について解説させていただきます。
関連記事
Zoomの無料版アカウントについては、Zoomの無料アカウントのダウンロード方法と基本設定・制限の徹底解説|はじめてのZoomにて解説しています。
よろしければご覧ください。
Zoomの「有料アカウント」とは?
無料版でもかなり多機能で、ビジネスにも利用されているZoomですが、
ビジネスでは、使い方、業種によっては拡張機能が使用できる有料アカウントが必要だと感じることがあります。
Zoomには、4つの料金プランが用意されています。
・基本(パーソナルミーティング)
・プロ(小規模チームに最適)
・ビジネス(中小企業)
・ZOOM UNITEDビジネス(ミーティング、電話、チャット)
Zoomの公式ホームページをご覧いただくと、値段も含めた詳細が記載されています。
Zoomの有料アカウント取得で便利になる機能は?
有料版でのおすすめ機能4選をご紹介します
1.複数を対象としたミーテイングの時間制限解除
2.クラウドレコーディングができる
3.ビジネスアプリと連携(ビジネスプラン以上)
4.ユーザーの利用履歴を管理することが出来る(ビジネスプラン以上)
1.複数を対象としたミーテイングの時間制限解除
Zoomの無料アカウントは、1対1のミーティングは時間無制限ですが、
ミーティング参加者が複数の場合は、40分の時間制限が発生します。
有料プランにすることで、この制限が解除されます。
複数名が参加するセミナーを定期的に開催する予定がある
対象プラン
・プロ(小規模チームに最適)
・ビジネス(中小企業)
・ZOOM UNITEDビジネス(ミーティング、電話、チャット)
2.クラウドレコーディング機能とは?
有料版にアップグレードするとクラウドレコーディング機能が追加されます。
パソコン以外に、Zoomが用意した場所にレコーディングした動画を保存できます。
インターネット上に1GBまでの録画データを保存することが出来ます。
(パソコン以外に、データ保存する場所を与えられます。)
リンクでシェアするだけになりますのでダウンロードや送付といった手間をかけなくて済むようになります。PCの記憶容量も圧迫しません。
録画保存が必要な会議を頻繁に行う場合に便利な機能です。
対象プラン
・プロ(小規模チームに最適)
・ビジネス(中小企業)
・ZOOM UNITEDビジネス(ミーティング、電話、チャット)
3.ビジネスアプリとの連携機能(ビジネスプラン以上)
有料プランでは、SSO(シグナルサインオン)連携も活用できるようになります。
要は、会社で使っている認証情報を使って、Zoomにログインできるようになる機能です。
「Zoom Rooms」の追加により、SlackやGoogleカレンダーなど、様々なアプリと連携できます。
ビジネスをよりスムーズに進めることが出来るようになります。
対象プラン
・ビジネス(中小企業)
・ZOOM UNITEDビジネス(ミーティング、電話、チャット)
4.ユーザーの利用履歴を管理することが出来る機能(ビジネスプラン以上)
アカウントオーナーと管理者はユーザーの利用履歴を管理することができます。
また、会議通信状態もリアルタイムで把握することが出来ます。
対象プラン
・ビジネス(中小企業)
・ZOOM UNITEDビジネス(ミーティング、電話、チャット)
Zoomの有料アカウントの3つのプラン
Zoomの有料のプランは、3つご用意されています。
・プロ(小規模チームに最適)
・ビジネス(中小企業)
・ZOOM UNITEDビジネス(ミーティング、電話、チャット)
3種類のプランの特徴について解説致します。
「プロ」アカウントについて
小規模チームなどにおすすめのプランとされています。
無料版でネックだと思われていたことが解消されなんでもできる!と思えるようなプランです。
クラウド型の録画が活用できるようになります。
サーバー上で録画、エンコードも行う為パソコンで行う際におこりうるエラーやミスも回避することができ、安心してコンサルやセミナーに集中することが出来ます。
「ビジネス」アカウントについて
プロよりも上級機能を活用することが出来ます。
電話サポート機能やブランディングの機能が一通りそろっているプランになります。
中小企業などにおすすめで、会社のブラントを全面に出すようなブランディングの面での機能を充実させたい場合はこちらのプランを選ぶと良いと思います。
「ZOOM UNITEDビジネス」アカウントについて
「ZOOM UNITEDビジネス」は、Zoomの有料アカウントの中でも最高のプランです。
大規模なビジネスの適応できる仕様となっています。
専門的な知識を持ったサポートスタッフによって最適な環境にカスタマイズしてくれるプランです。
このアカウントを使うには最低ホスト数が100名以上必要になります。
Zoomの有料アカウントにするには?
Zoomの有料アカウントを購入する方法は、
Zoomの「アカウントを持っている・持っていない」によって、手順が少しことなります。
1.Zoomアカウントを作っている方は、管理画面から支払う
2.まだ、アカウントを作っていない方は、プランと料金ページから支払う
Zoomアカウントとは?
Zoomアカウントとは、Zoom内での身分証明書のようなものです。
必要なものとして、
・誕生日(年齢制限の確認のため)
・名前
・メールアドレス
・パスワード
がございます。
アカウント作成は、Zoomの無料サインアップのページから行うことができます。
Zoomアカウントを持っていて「Zoomで有料アカウントにアップグレードする」
Zoomアカウントをお持ちの方は、ログインをして購入手続きをしましょう。
1.サインインします
Zoomの上のメニューの「サインイン」をクリックします。
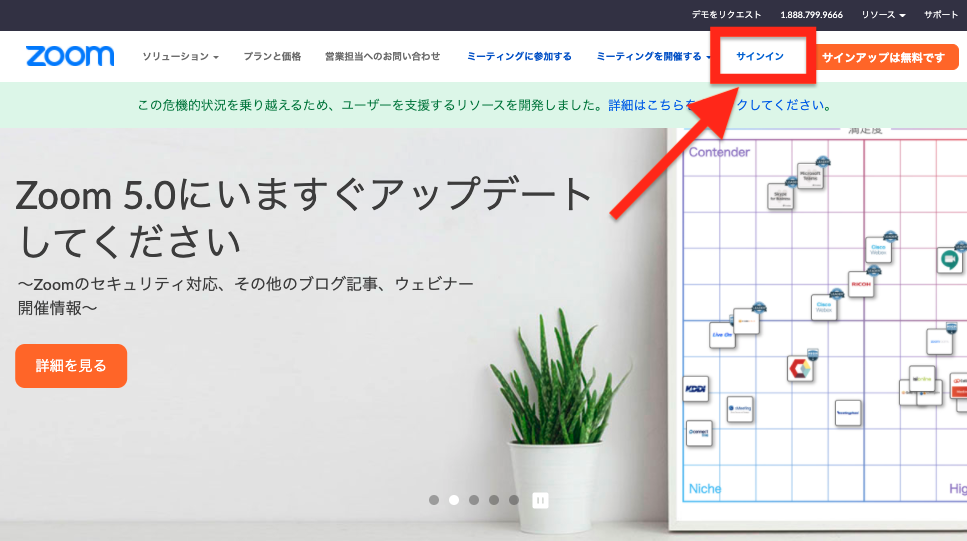
2.メールアドレス・パスワードを入力
❶ メールアドレスとパスワードを入力します
(忘れた場合は「お忘れですか?」をクリックします)
❷「サインイン」をクリックします
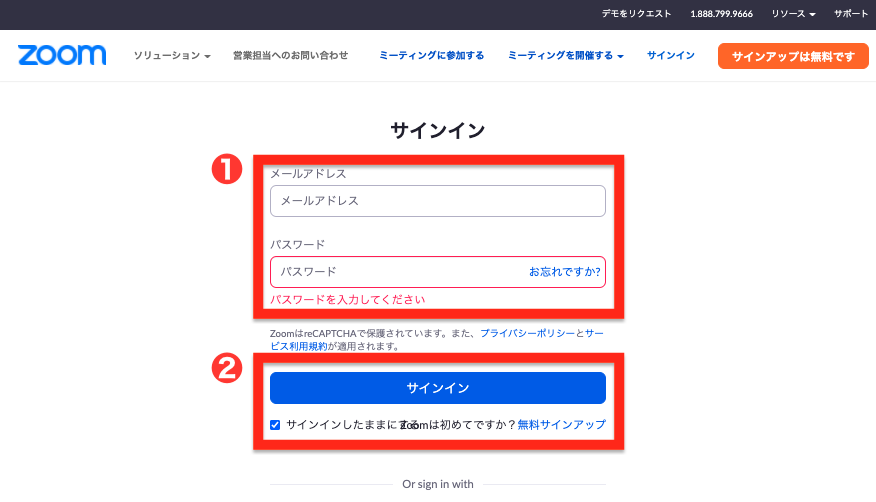
3.左側のメニューの「アカウント管理 > 支払い」をクリック
左側のメニューの「アカウント管理」をクリックし、プルダウンで表示された「支払い」をクリックします。
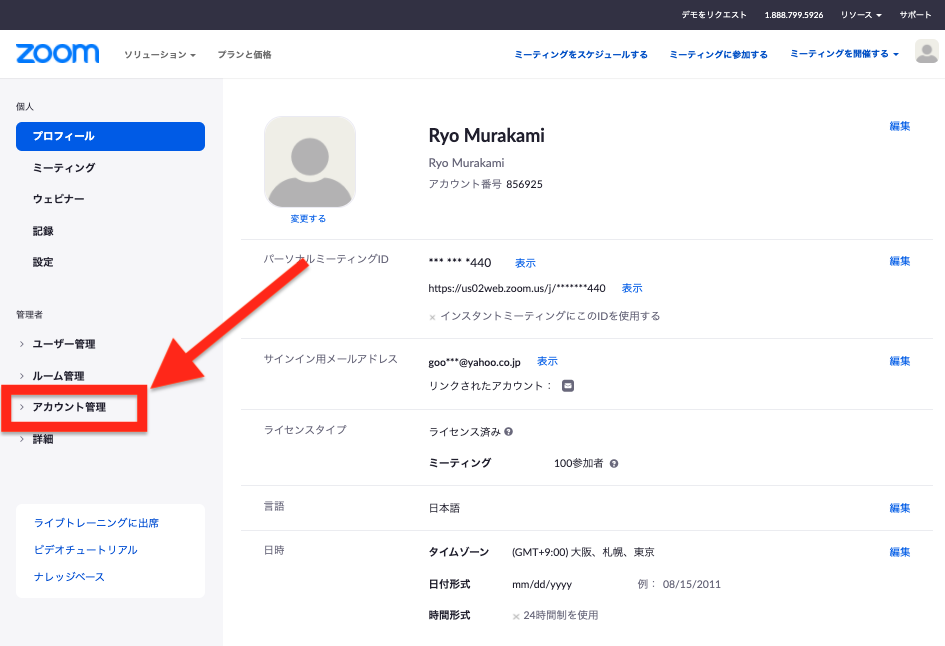
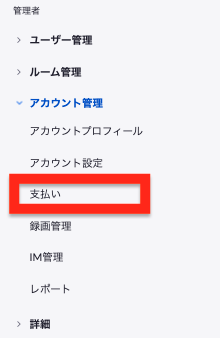
4.「アカウントをアップグレード」をクリック
右側に、今現在契約しているプランが表示されます。
アカウントをアップグレードをクリックすると、今よりも上のプランの契約設定の画面にリンクします。
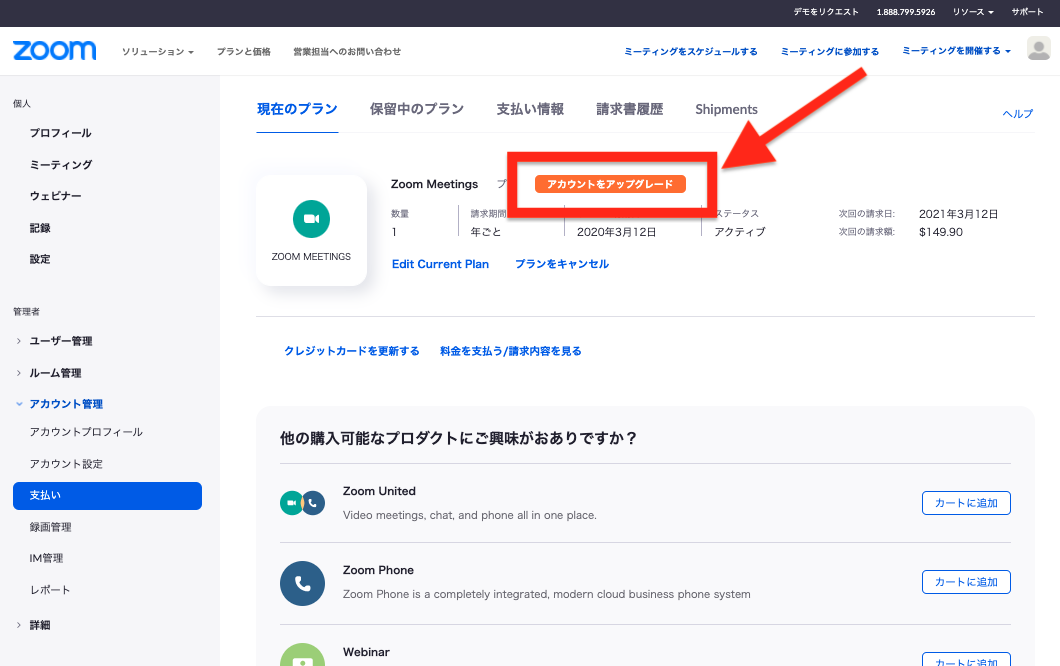
5.支払いのお手続きを進めてください
お支払いのお手続きを進めてください。
(以下の画像は、「プロ」→「ビジネス」にアップグレードするときの画面です。)
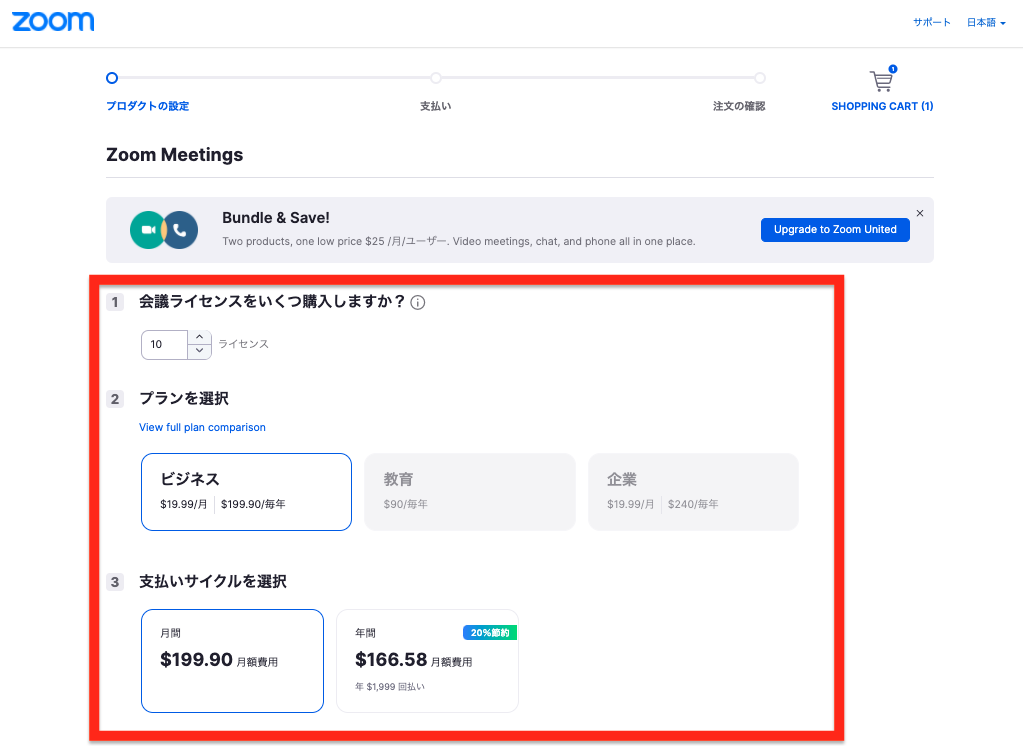
Zoomアカウントを持っていない方が、有料アカウントを購入する場合
アカウントをお持ちでない方は、「アカウント作成」「お支払い」を同時に行っていただきます。
以下の手順で進めてください。
1.Zoomの「プランと価格」のページの「今すぐ購入」をクリック
「プランと価格」のページから、今すぐ購入をクリックします。
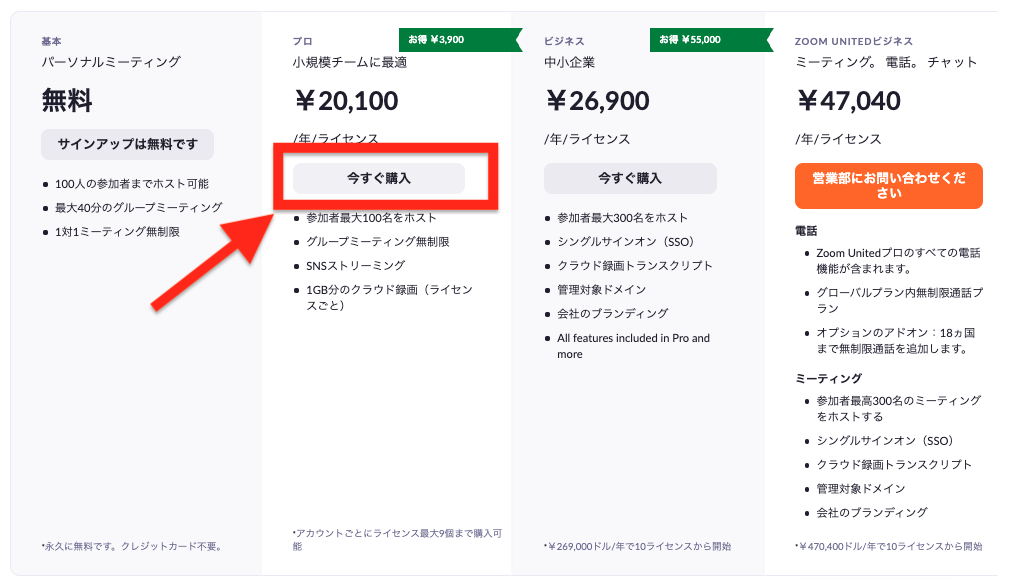
2.プロダクトの設定
はじめに、何を購入するか設定を進めていきます。
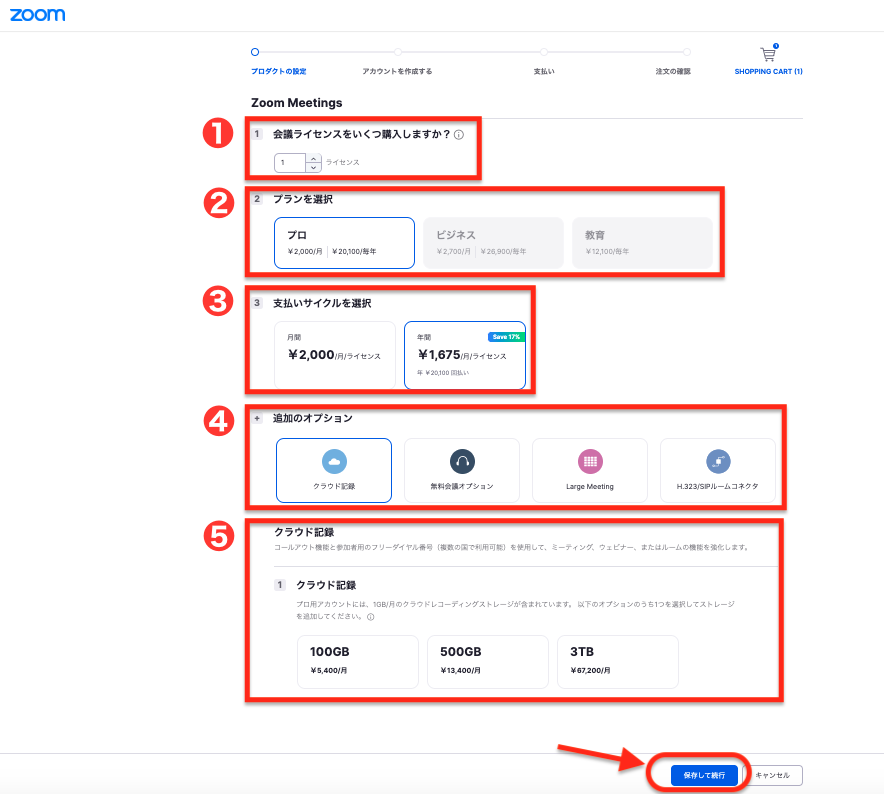
❶.ライセンス数(購入するプランの数)を決めます。基本的には「1」を入力します。
❷.プランを選択します(セミナーを開くなどのご利用の場合は、「プロ」を選択します。)
❸.お支払いサイクルを選択します。年間契約をすることで、割引が適応されます。
❹.追加のオプションを選択できます。(選択無しでOKです)
❺.追加オプションの詳細内容を決定する部分です。上記の写真では、クラウド記録の追加ストレージを購入できます。
終わり次第、「保存して続行」をクリックします。
3.誕生日を入力
Zoomアカウント作成のため、誕生日を入力します。
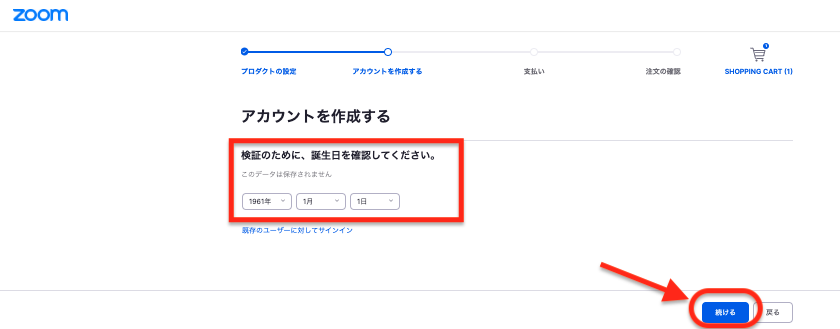
4.アカウントを作成します。
お名前、メールアドレス、パスワードを入力し、「続ける」をクリックします。

5.「お支払い連絡先、支払い方法」を入力します
ここでは、連絡先として、郵便番号・住所、お支払い方法を入力します。
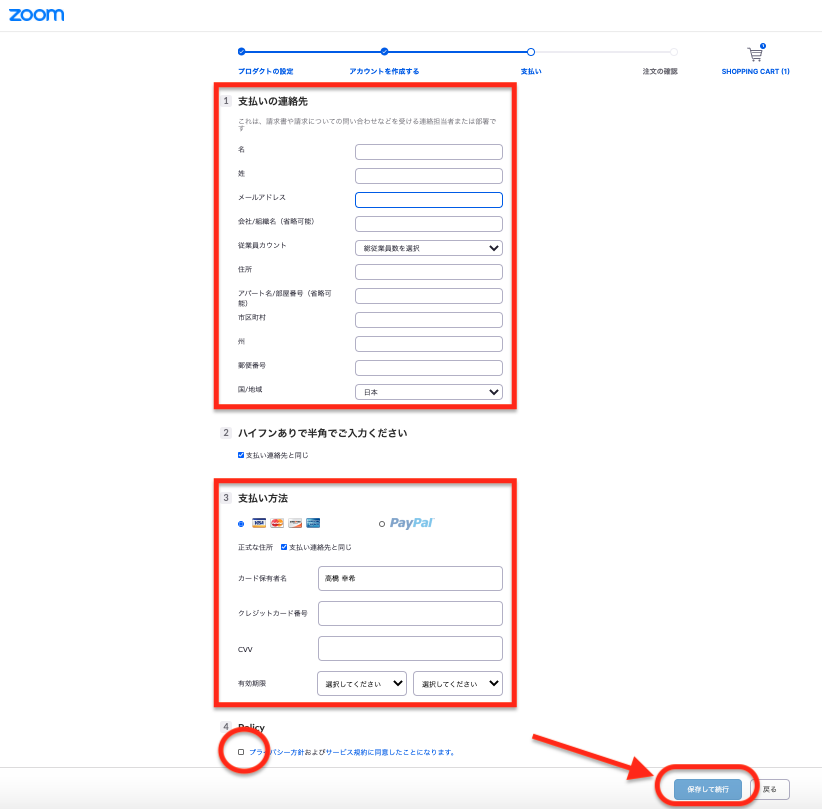
支払い方法は、
・クレジットカード決済、
・Paypal決済
を選択することができます。
まとめ
いかがでしたでしょうか?
有料アカウントを取得することでZoomの有効性はさらに向上します。
まずはZoom無料版を利用してみて必要に応じてアップグレードしていくことをおすすめいたします。
 リレーション
リレーション