今回は、テレビ会議ツールZoomのよく使う機能の中でも、3本の指に入るのではないかと思う便利な機能「画面共有」のついてご紹介いたします。
画面共有とは言葉通りで、テレビ会議の相手に対して、同じ画面を見せることができる機能です。
Zoomでは画面共有だけでなく、リモート操作機能も兼ね備えています。
2つの機能を活用できるということはかなり魅力的だと言えるでしょう。
今回はZoomの画面共有とリモート操作の方法についてご紹介していきます。
目次
Zoomの画面共有について
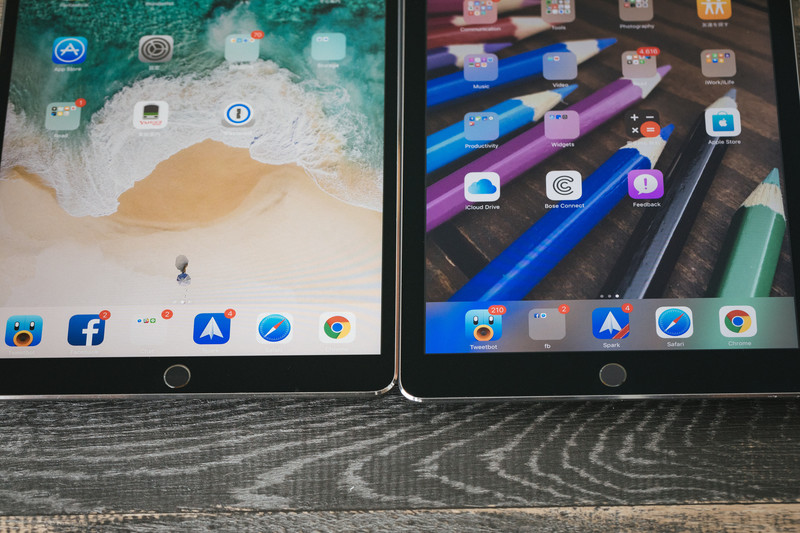
画面共有を利用することで、自分が現在見ている画面を、テレビ会議の相手(複数人の方)と一緒に見ることが出来ます。
・WEBサイト
・パワーポイントの資料
・動画
など、パソコンに表示できるものは画面共有できます。
また、ホストの方が共有するだけでなく、参加者の方も共有することができます。
例えば、
・マウスを動かして作業をする
・ページが切り替える
等といった今現在行っている事を、リアルタイムで反映・共有することができます。
画面共有はこんな時に便利です

Zoomの画面共有の機能を使うシーンをご紹介させていただきます。
資料を共有する時
画面共有している相手へ、資料をお見せすることができます。
・パワーポイントのスライド資料
・エクセル表
・ホームページの共有
・実績資料
などを共有するシーンで活用できます。
ただ画面で見せるだけでなく、マウスのポインタの動きで注目していただきたい場所に視線を誘導することもできます。
ウィンドウの切り替えで簡単に共有できるため、とても資料を分かりやすく説明することができます。言葉で伝わりにくいような情報も、資料を共有することで相手にも伝わりやすくなります。
以下、画面共有に関する、おすすめ記事です。
相手のパソコンでトラブルが起きてしまった時
相手の画面でトラブルが起きている時も活用できます。
「今、画面が固まっていて、、、」
「今、◯◯が表示されているんです、、、」
どのようなことが起きているのか・・・
口頭での説明だけでは、なかなか伝わりにくいです。
画面が見えないと、色々解釈の幅を持たせながらアドバイスをしなければならないので、サポートする側に負担がかかります。
そんな時は、画面共有で相手の画面を見る事で解決までの道筋が明確になります。
パソコン教室や、パソコンのカスタマーサービスなどにも活用することが出来る機能です。
Zoomで画面共有の機能を使う方法
実は、Zoomの画面共有はとても簡単です。
基本画面の「画面共有」ボタンをクリックするだけです。
自分の画面を、相手に共有する方法

智顗に、どの画面を相手へ共有するのか?
選択する画面が表示されます。
共有したい画面を「選択」>「画面の共有」をクリックします。
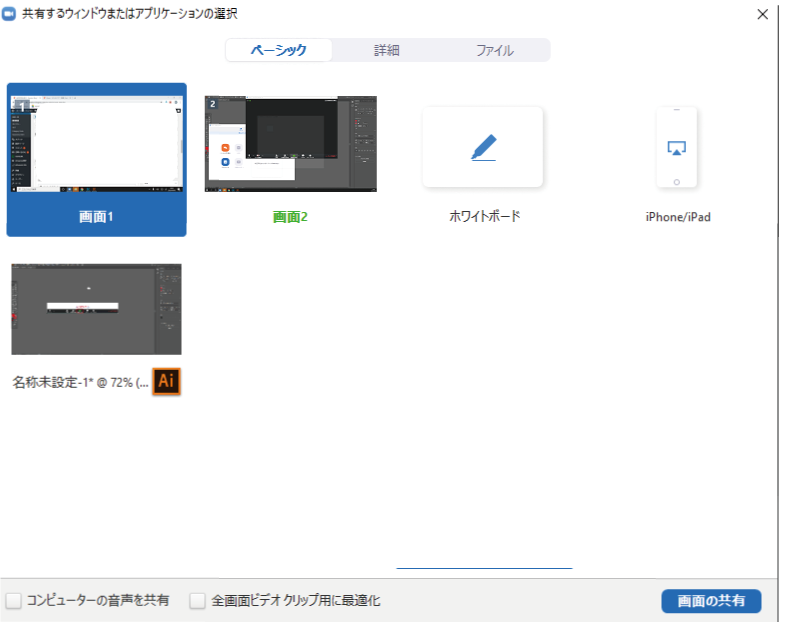
選択した画面が相手と共有されます。
(※気密情報を、共有することが無いように注意してください。)
画面共有を停止する方法
共有を止めたい場合ですが、パソコンの画面に表示される赤いボタン
「共有の停止」をクリックすると画面共有がストップします。

共有の停止は、
・共有する役割を相手に譲る時、
・(資料を見せ終わり)自分の顔を表示したい時、
に使える機能です。
参加者に、画面共有してもらう方法
Zoomの参加者に画面共有してもらう場合、手続きの流れは同じです。
相手に画面共有をしてもらえるようににお願いし、操作を伝えながら誘導していきましょう。
初めて操作するときは、
「ボタンがない・・・」
「画面が映らない・・・」
と焦らないことです。
一つずつステップを確認をながら、画面共有の機能を活用しましょう。
画面共有についてここまでご紹介してきました。
ここからはもう一つの便利機能「リモートコントール機能」についてご紹介していきます。
「リモートコントロールを要求する」機能
「リモートコントロール」操作とは、「画面共有」同様に相手と画面を共有し、
さらに相手のパソコンを操作する機能です。
こんな時にリモートコントロールが便利
新しいツールやソフトのやり方を相手方にレクチャーしたい時
相手に何か作業をしていただくときは、
「◯◯を、◯◯してください」
などとお伝えしても、相手の知識レベルによっては
・作業の手順が分からない
・クリックするボタンが分からない
など、意思疎通がうまくいかないケースがあります。
そんなときは、リモートコントロールで、相手のパソコンを一時的に操作してあげることで、実行していただきたいことの見本を示すことができます。
操作ができることで、作業効率は格段に上がります。
パソコンに詳しくない人へのサポート
パソコンが苦手な方を相手にサポートする時にも便利です。
にこちらから操作することで負担をかけずに作業を進める事できます。
リモートコントロールを付与するために必要要件
リモートコントロールの機能を使うためには前提条件があります。
1. 参加者が、パソコン、Mac、iPadデバイスでミーティングに参加している。
2. 画面を共有している参加者は、パソコンまたはMac上で参加している。
この条件を満たしている時に、リモートコントロールが可能です。
リモートコントロール機能の使い方
それでは、リモートコントロール機能を使うまでの手順を解説します。
⑴.「オプションを表示」をクリック
画面共有をしている時に、Zoomの画面の「オプションを表示」ボタンをクリックします。
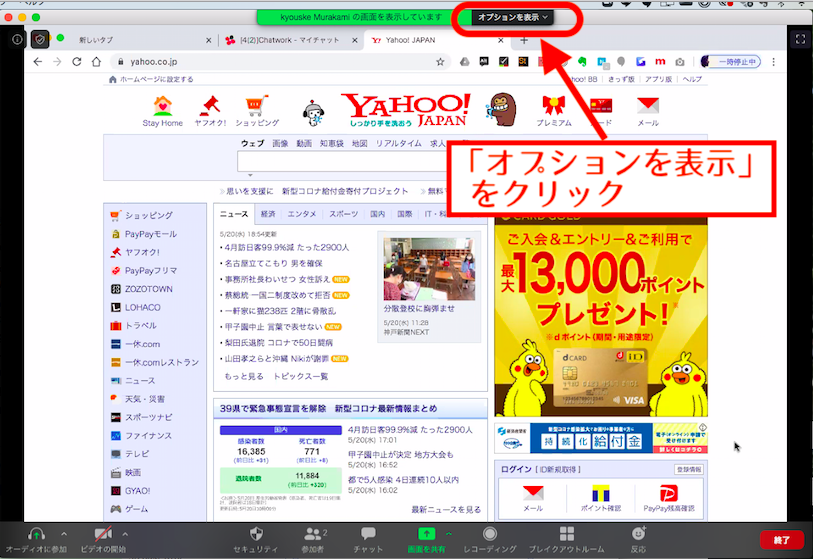
⑵.「リモートコントロールを要求」ボタンをクリック
「リモートコントロールを要求」というボタンが表示されますので、クリックします。
以下の画面を参考にしてください。
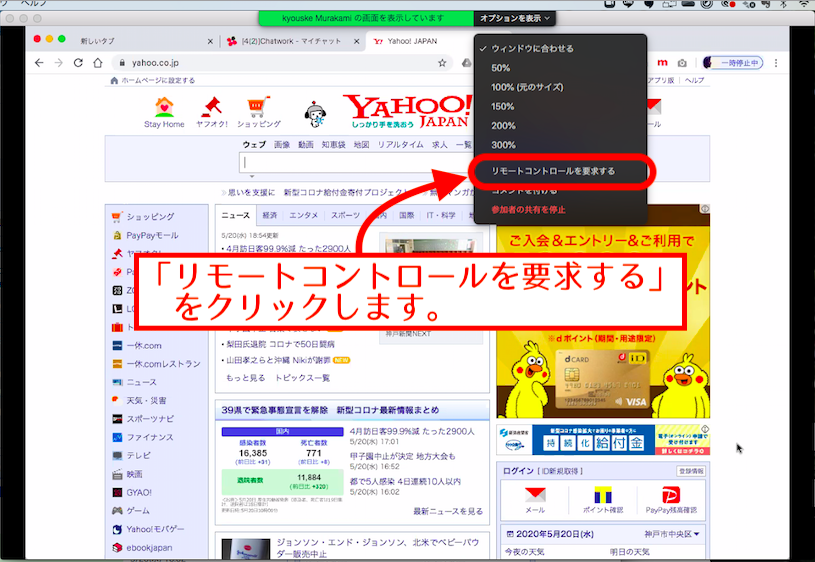
⑶.相手にリモート制御のリクエストを送ります
確認のポップアップが表示されますので、「リクエスト」ボタンをクリックします。
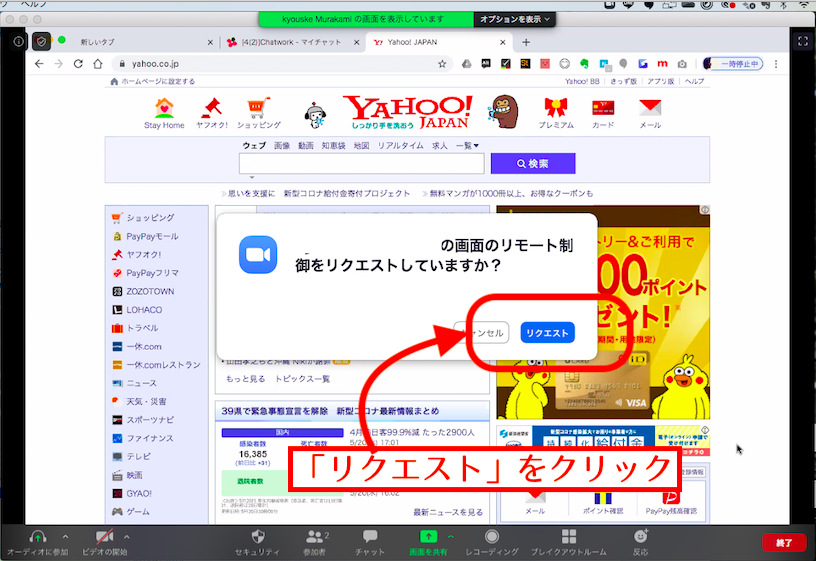
⑷.相手の画面を共有してもらうましょう
※以下、相手側の画面です。
「承認」をクリックすると、リクエストした方に一時的にリモートコントロールの権限が付与されます。操作できるのは、画面共有をしている範囲限定です。
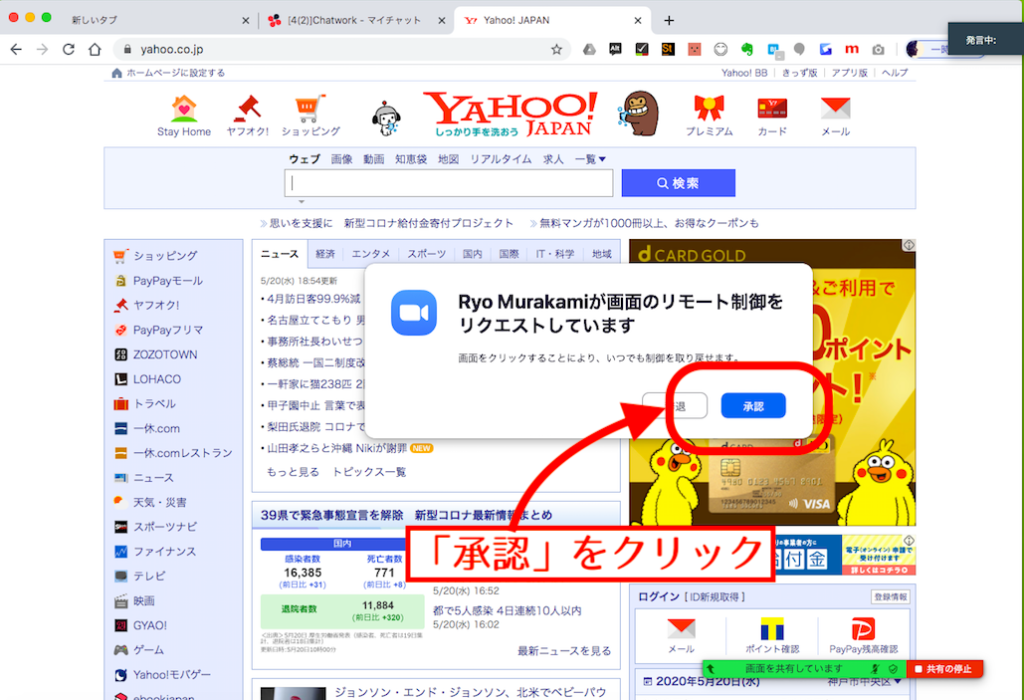
⑸.リモートコントロール中の表示について
「◯◯さんの画面をコントロールできます」という表示が確認できます。
解除するときは、「画面共有」を停止しましょう。
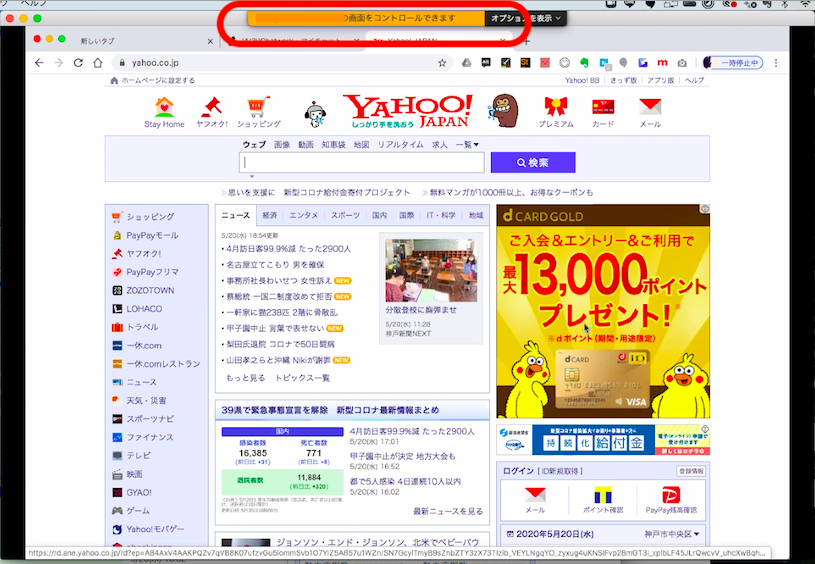
まとめ
いかがでしたでしょうか?
今回は、画面共有とリモート操作についてご紹介いたしました。
画面共有、リモート操作共に、
「いつでも画面を勝手に見られる」
「いつでも勝手にパソコンを操作される」
といったことはありません。
あくまでも画面共有をしている間のみの権限です。ご安心ください。
無料ツールでここまで出来るとは本当にZoomは魅力的ですね。
是非ご活用してみてください。
■こちらの記事もおすすめです
 リレーション
リレーション 


