最近は、ビジネスでもプライベートでもたくさんの人が使っているZoom。
そのZoomの機能の中で重宝されているレコーディング機能を使ったことはありますか?
会議の議事録にすることも出来たり、ミーティングを後から振り返ったり、セミナーを録画したりなど様々なことに使えてとても便利です。
しかし、録画したと思ったのにフォルダを見たら動画ファイルが作成されてない!となったら焦りますよね。
今回は、レコーディング失敗時の対処法についてご紹介していきます。
目次
「double_click_to_convert」というファイルが出てきたとき
録画の失敗の原因として多いのは
・パソコンの容量不足
・レコーディング中に中断を押してしまっている
・パソコンの電源が落ちた
などです。
今回は「double_click_to_convert」と書かれているファイルが出てきた場合についての解決法をご紹介いたします。
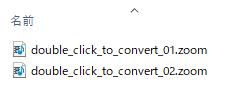
このようなファイルが出てきた場合に以下の方法を試してみてください。
①ダブルクリックしてみましょう。
ダブルクリックして変換されたらそれでOKです。
変換作業が完了するとMp4のファイルが作成されます。
②ダブルクリックをしても何も起きない場合
Zoomのメニュー画面の【ミーティング】→【録音済み】→【変換】をクリック。
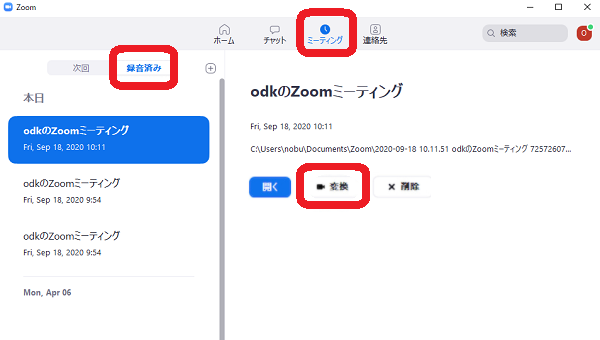
③Zoomのバージョンを確認しましょう。
①と②を試してもダメな場合はZoomのバージョンが原因かもしれません。
大体はこのZoomを最新バージョンにする事で解決する場合がほとんどです。
Zoomをアップデートして最新バージョンにしてみましょう。
そのあと、ダブルクリックすることで変換作業が開始されMp4ファイルが作成されるはずです。
関連記事
Zoomのバージョンアップの方法についてはこの記事をご覧ください。
④最新バージョンになっているのに変換作業が開始されない場合
「double_click_to_convert」ファイルを右クリックします。
【プログラムから開く】→【別のプログラムを選択】をクリックします。
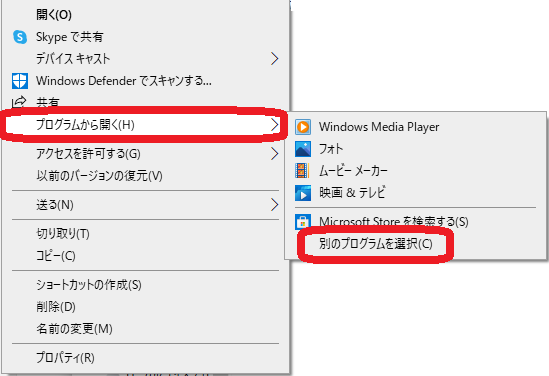
【このPCで別のアプリを探す】をクリックします。
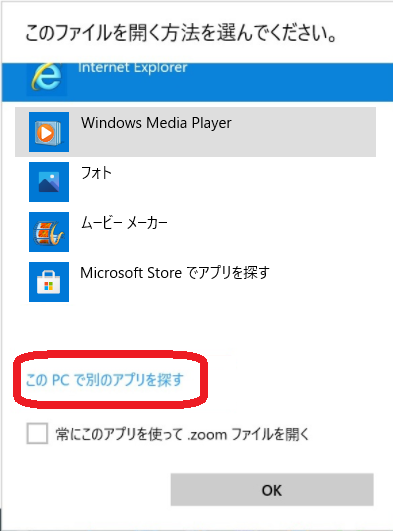
エクスプローラがでたら[zTscoder.exe]を選択すると変換作業が開始されます。
これでMp4ファイルが作成されるはずです。
まとめ
いかがでしたでしょうか?
レコーディングが失敗したと思って焦ってしまいますよね。
しかし、この方法で大体の場合は解決されると思いますので安心してください!
「double_click_to_convert」をダブルクリックしても何も起きなくて諦めていた方のご参考になれば幸いです。
関連記事
Zoomの機能を使いこなしたい方におすすめの記事はこちらです。
Zoomの「画面共有」機能の使い方まとめ【テレビ会議で資料をシェアする】
Zoomのレコーディング(録画)機能「ローカル・クラウド録画」使い方まとめ
 リレーション
リレーション 


