Windowsに標準搭載されているペイントとペイント3Dを使って画像サイズを変更したり指定サイズにトリミングしたりする方法についてご紹介していきます。
大きな画像をどう処理していいのかわからない時や画像サイズをそろえたい時などに使えますのでぜひ覚えておくといいと思います。
画像サイズ変更の仕方
この画像を【300×200】(ピクセル)に変更してみます。
元の画像は【640×426】です。

ペイントを使った方法
①ペイントを開き【ファイル】→【開く】→使用したい画像を選択します。
②【サイズ変更】をクリックします。
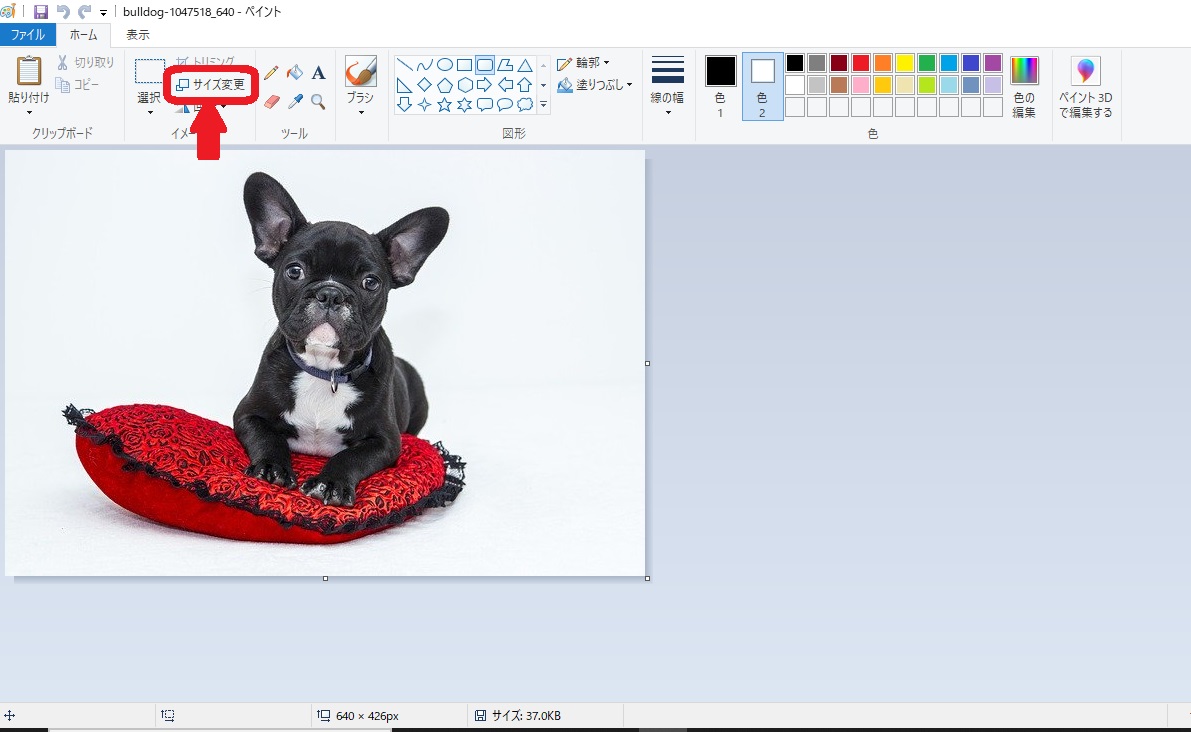
③ピクセルを選択し希望のサイズを入力します。
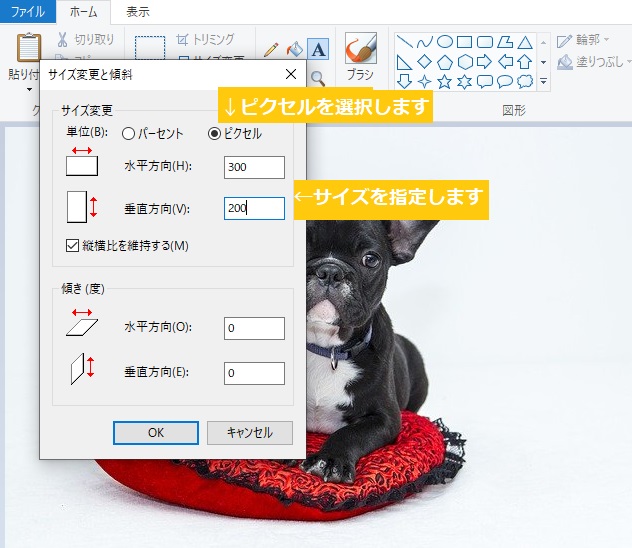
④指定したサイズに変更されました。
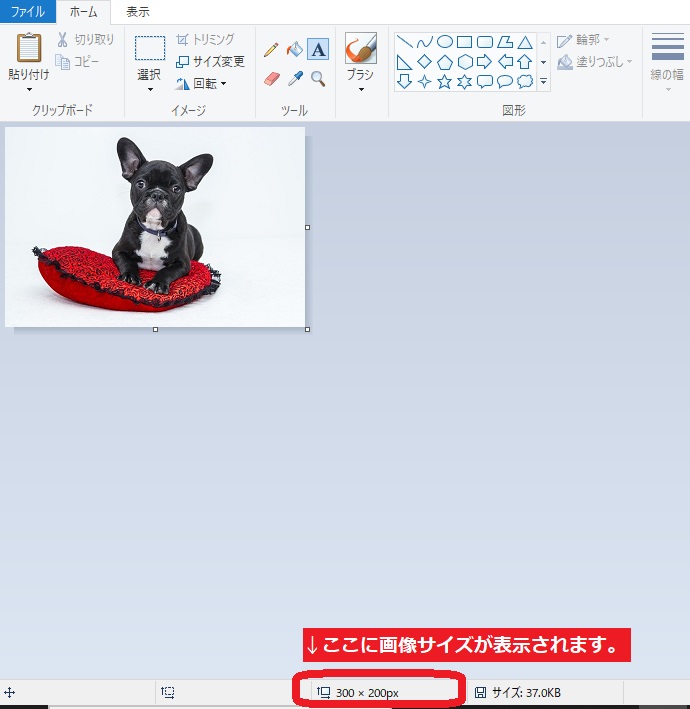
ペイント3Dを使った方法
①ペイント3Dを開きます。
・ファイルからペイント3Dを開く。
ファイルで画像の上で右クリック→【プログラムから開く】→【ペイント3D】をクリックします。
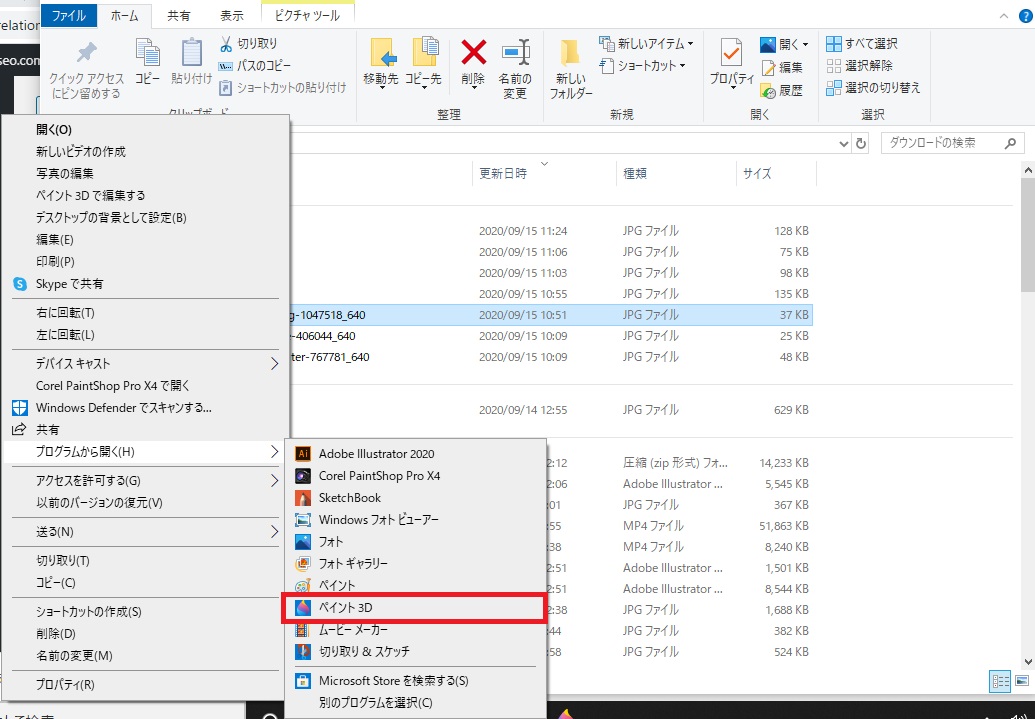
・ペイントから開く
ペイントで画像を開いた状態で右上【ペイント3Dで編集する】をクリックします。
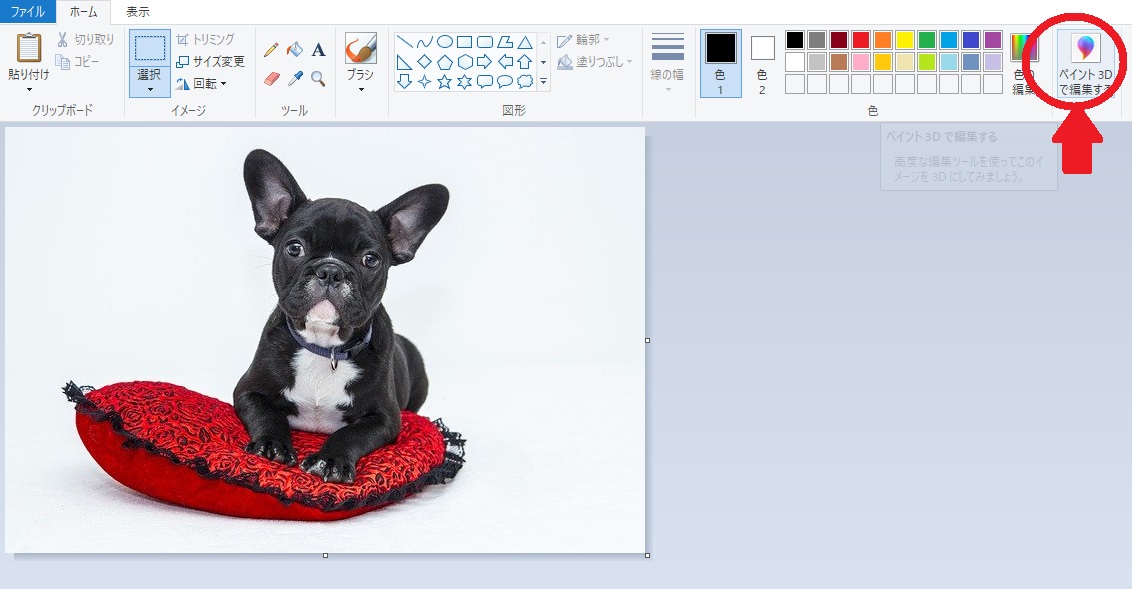
②【キャンパス】をクリックします。
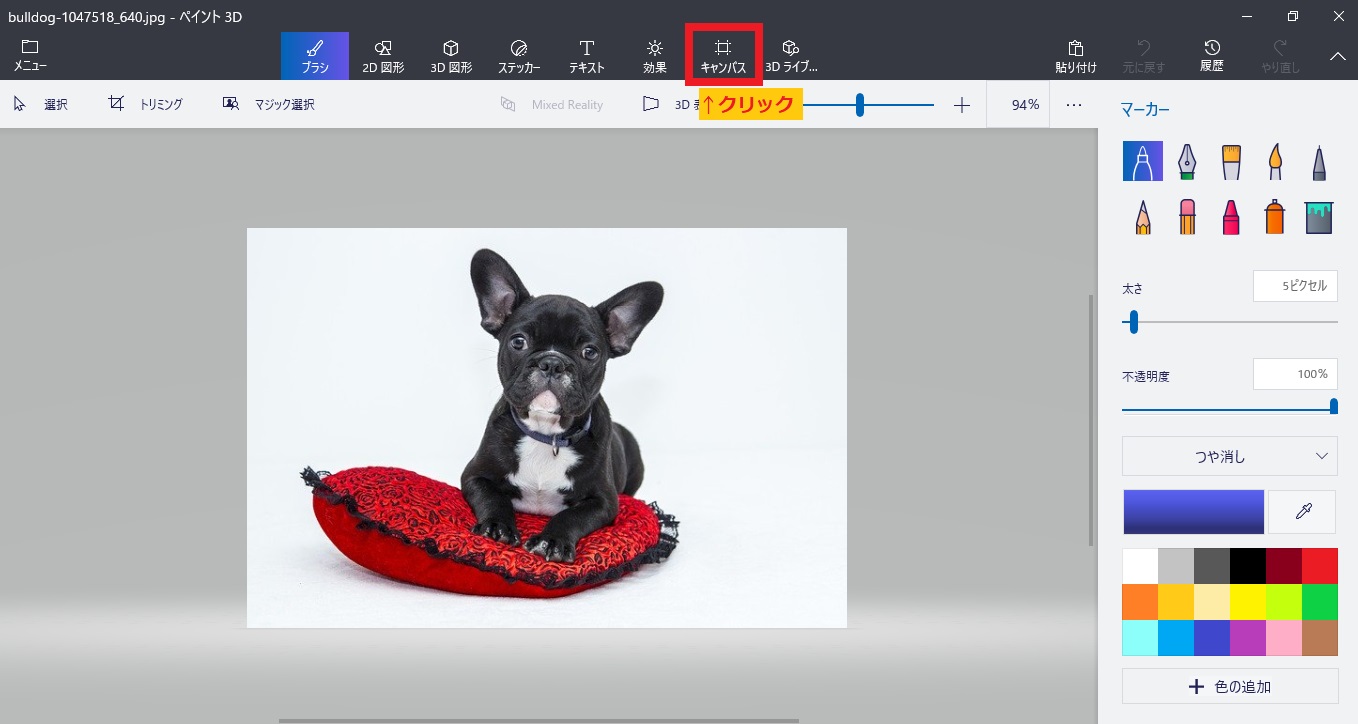
②「縦横比を固定する」「キャンパスでの画像のサイズ変更」の両方にチェックを入れます。希望サイズを入力します。
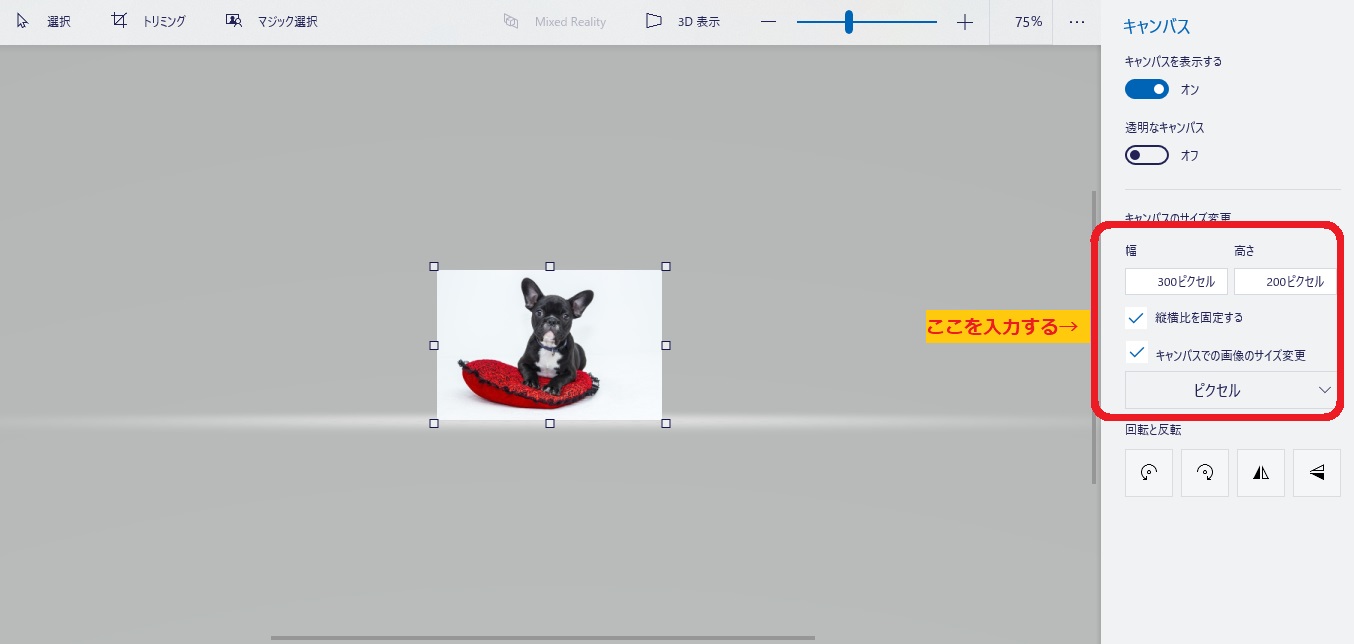
③【メニュー】→【名前を付けて保存】→【画像】→ファイルを指定して保存します。
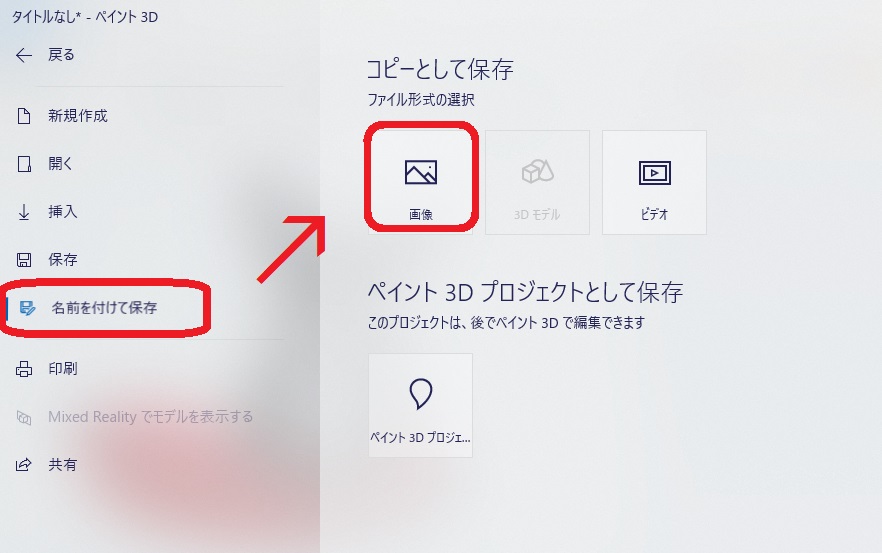
指定サイズにトリミングする方法
この画像で犬の顔の部分のみを正方形【200×200】(ピクセル)にトリミングしていきます。

ペイントを使った方法
①範囲を指定するため【選択】→四角形選択をクリックします。
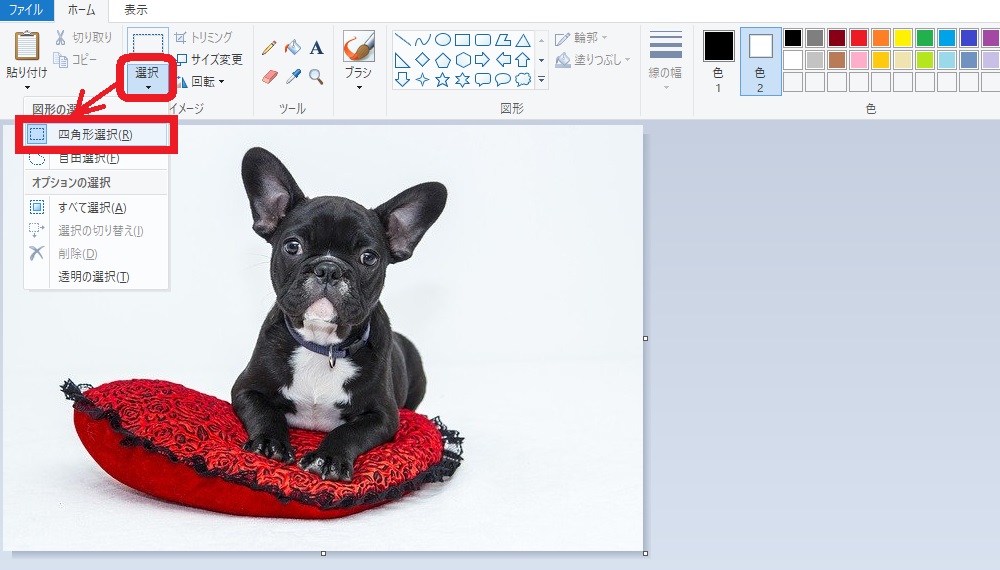
②トリミングしたい範囲を選択します。下部に選択範囲のサイズが出てきますので200×200を目指します。
指を離さないようにカーソルを動かしていきます。
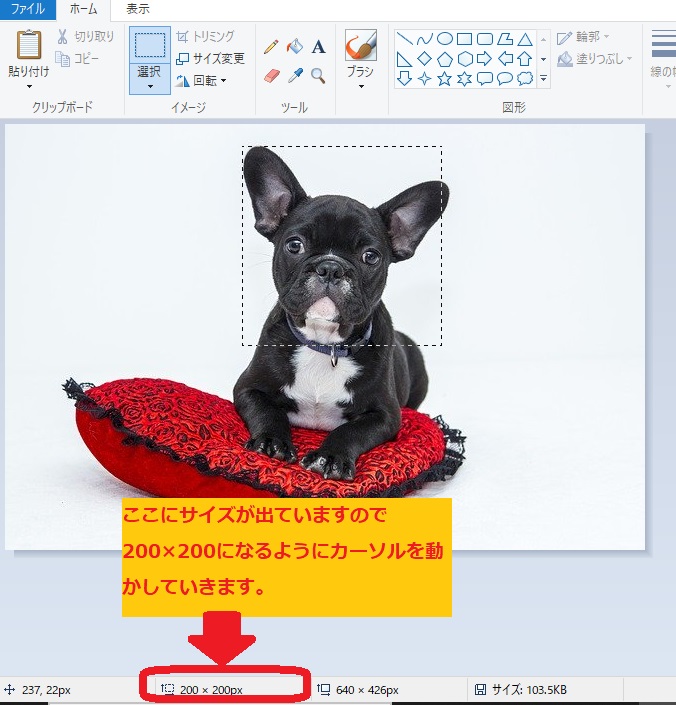
③200×200になったところで【トリミング】をクリックします。
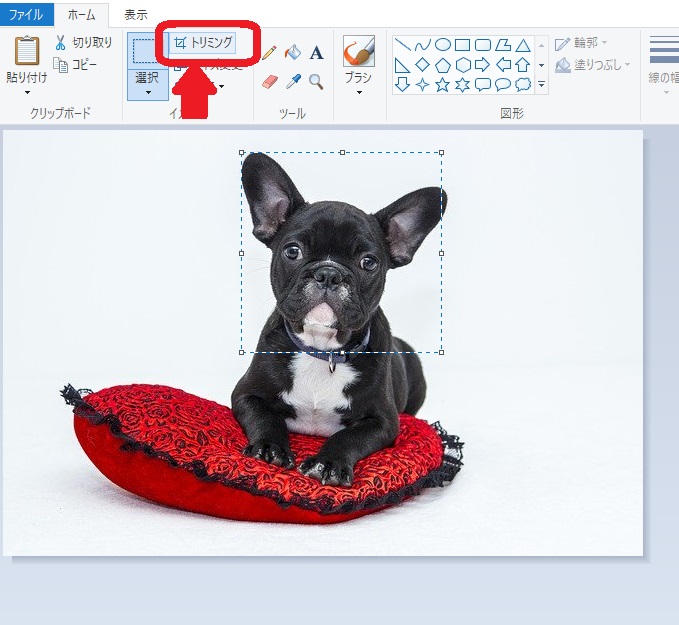
④200×200でトリミングすることが出来ました。
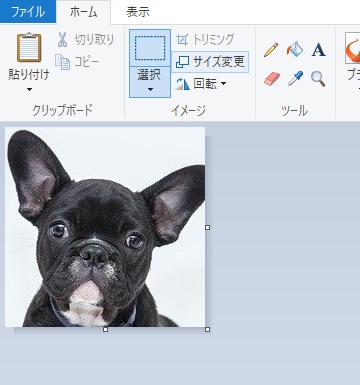
ペイント3Dを使った方法
①【トリミング】をクリックします。
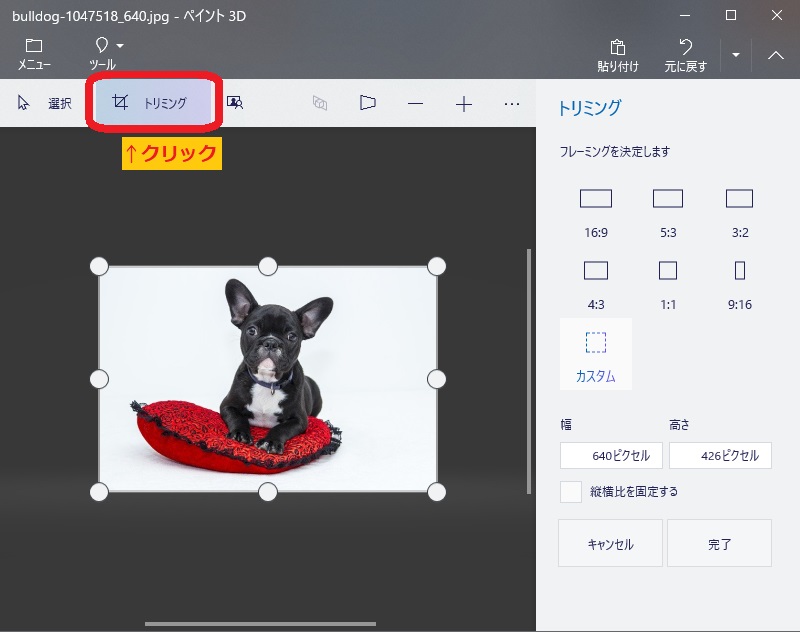
②指定したいサイズを入力し、位置を調整します。
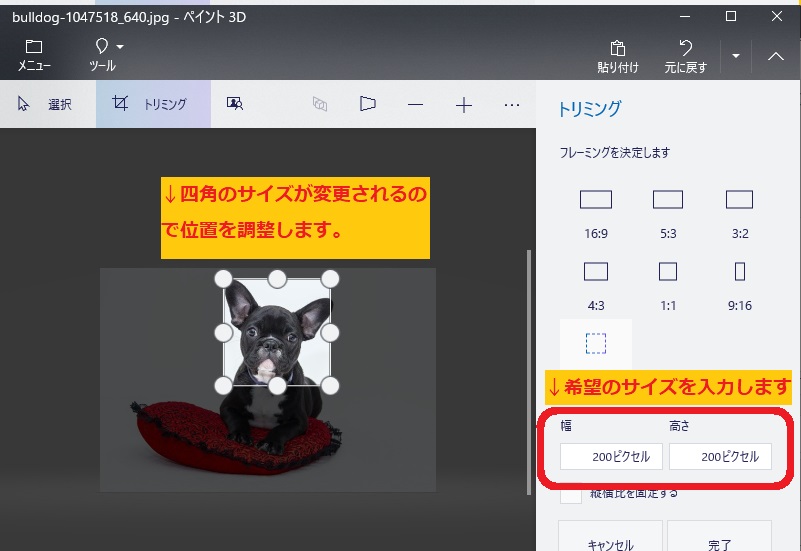
③【メニュー】→【名前を付けて保存】→【画像】→ファイルを指定して保存します。
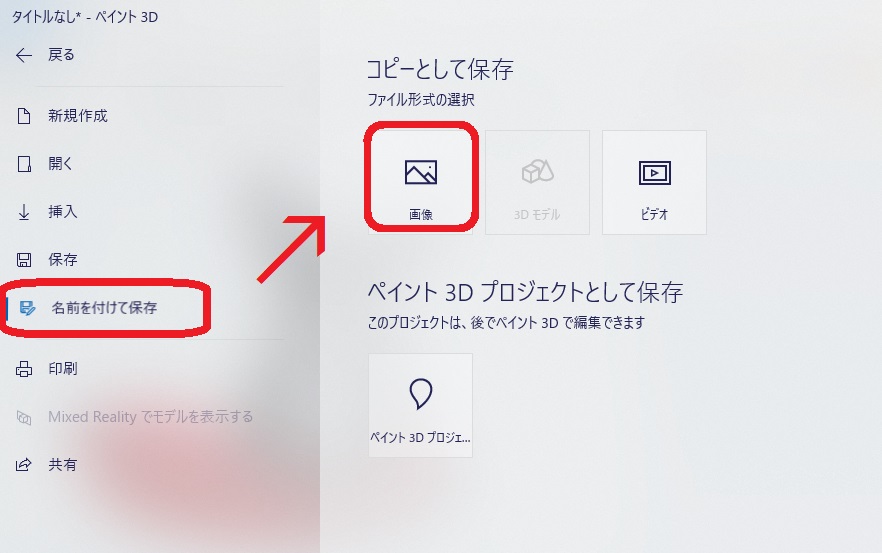
まとめ
いかがでしたでしょうか?
今回はWindowsに標準搭載されているペイントとペイント3Dを使った画像サイズの変更の仕方とトリミングのやり方についてご紹介致しました。
簡単なサイズ変更やトリミングなら簡単に出来ますね!
ぜひ、活用してみてください。
関連記事
ワードプレスのサイトデザインに関連して、↓こちらの記事もおすすめです。
 リレーション
リレーション 


