今回はZoomミーティングIDの発行方法についてご紹介いたします。
Zoomで会議を行うときに必要なのがミーティングIDです。
ミーティングIDは会議室の番号になります。
今回は、会議を開催する際に必要になるミーティングIDの発行方法について解説致します。
目次
Zoomアカウントには2種類あります
Zoomアカウントには「パーソナルID」と「インスタントID」の2種類があります。
パーソナルIDが個人ミーティングIDです。
個人ミーティングIDはZoomのアカウントを取得する時に個人個人に割り当てられる10桁の番号になります。
個人ミーティングIDの9桁と10桁の違い
先ほどお伝えしましたが「個人ID」はZoomのアカウント取得の際に割り当てられる10桁の番号です。
しかし通常のZoom部屋は9桁です。これはどういう事?と思われますが、
基本Zoomで使われているミーティングは
・インスタントミーティング
・スケジュール済みミーティング
・定期ミーティング
です。
これらのミーティング作成時に発行されるIDは9桁になります。
実は10桁のIDを使用する個人ミーティングは基本行うことがありません。
ですので、9桁のIDで招待された際は10桁じゃないけど・・・と慌てずに安心してミーティングに参加してみてください。
なぜ個人ミーテイングIDは使用しないのか?
先程、「実は10桁のIDを使用する個人ミーティングは基本行うことがありません。」についてご説明します。
個人IDを使用する部屋はこんなデメリットがあります。
・24時間開きっぱなし
・番号を知っている人はいつでも出入り可能
・何度でもIDが使用できる
ということです。
以上のデメリットがむしろメリットの使い方もあるかもしれないのでその方は是非お使いいただきたいと思いますが、基本Zoomを使用してミーティングをしている方にとったら危険なことになります。
使い分けができないので、個人IDを知っている方ならいつでも出入りできるので他の方とのミーティング中に他の方が入ってきてしまう可能性があります。
以上のことから、個人IDは基本的には使用しません。
個人IDを確認する方法
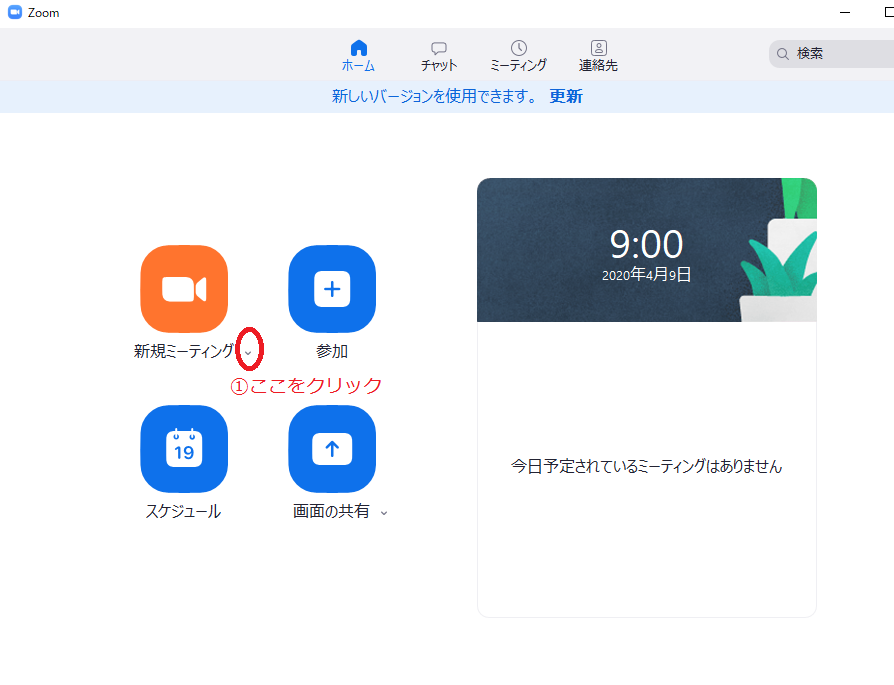
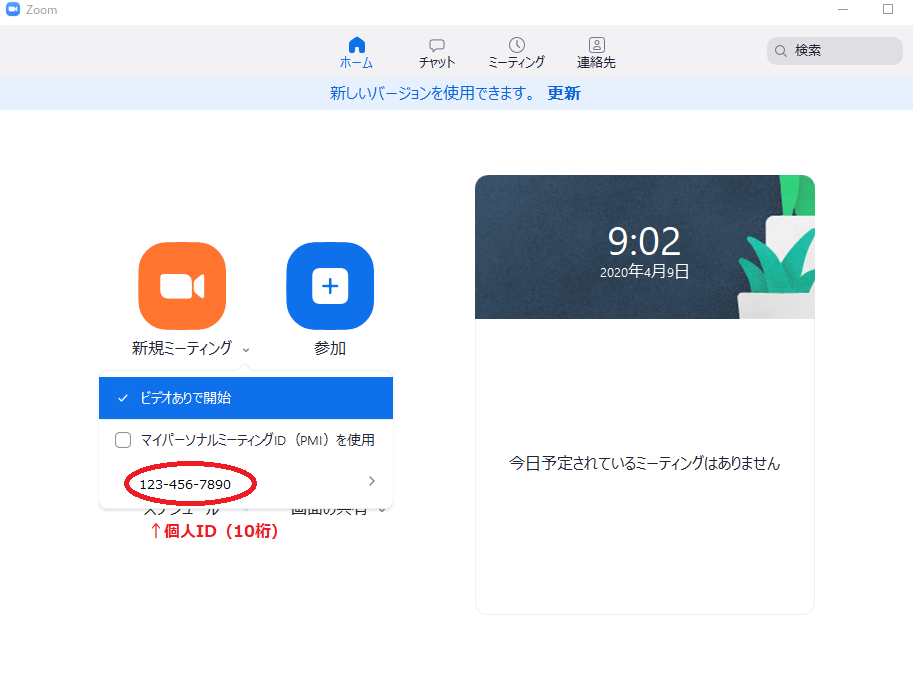
ZoomのミーティングIDを発行する方法
インスタントミーティングの場合
インスタントミーティングとはすぐに開催するミーティングを言います。
<特徴>
・ミーテイング直前ににIDを発行しお知らせする
・終了後にはミーテイングIDは無効になる
・ミーティングIDは一度限りしか利用できない
・すぐに立ち上げる事が出来るので急なミーティングには便利
<手順>
①メニューの中の「新規ミーティング」を選択
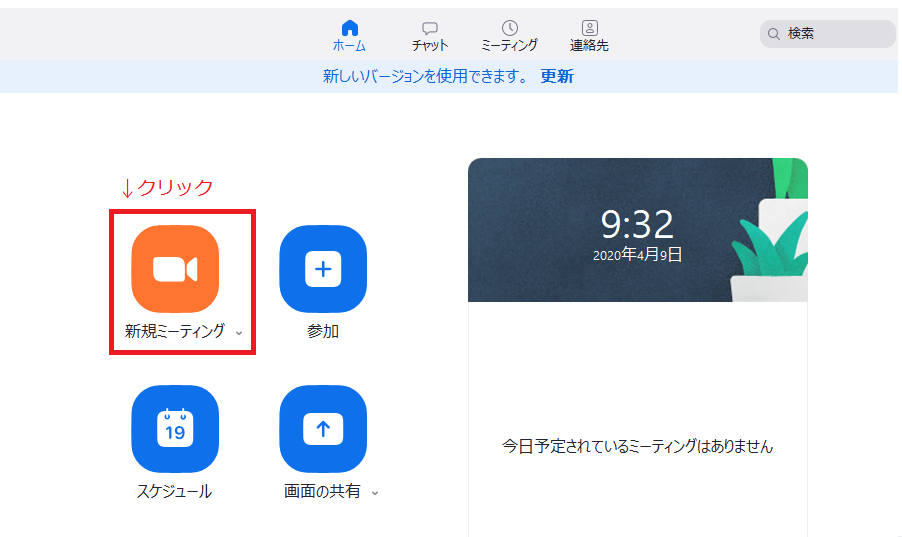
②9桁のミーティングIDを割り当てられたミーテイングが開かれます。
③コンピューターでオーディオに参加をクリック
④メニューバー内「招待」をクリック
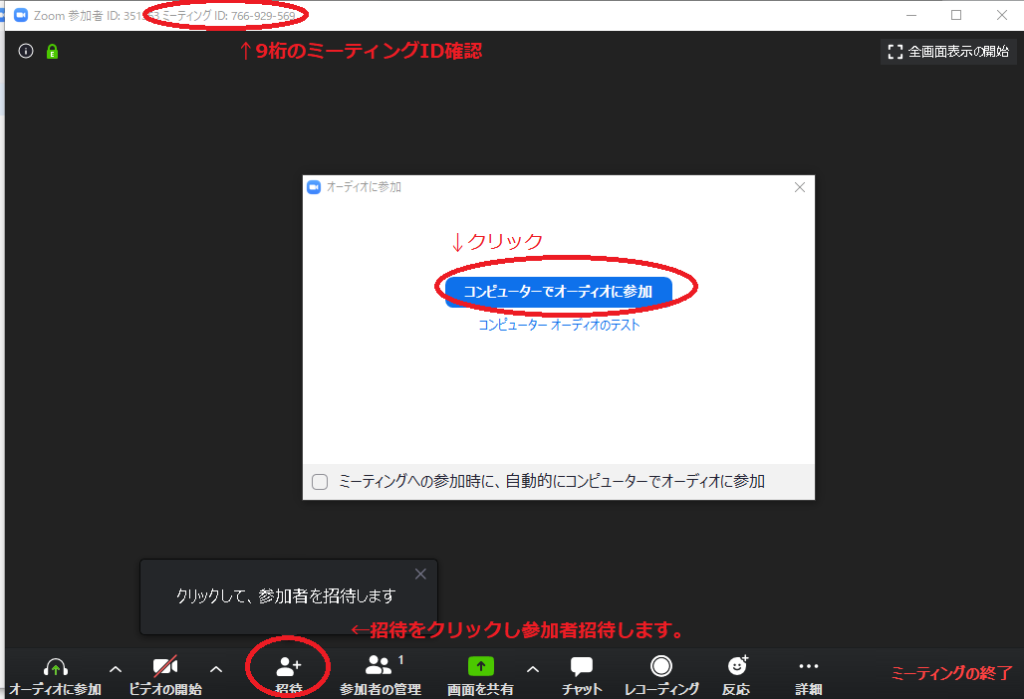
⑤下記の画面に変わったら参加者を選択し、招待。
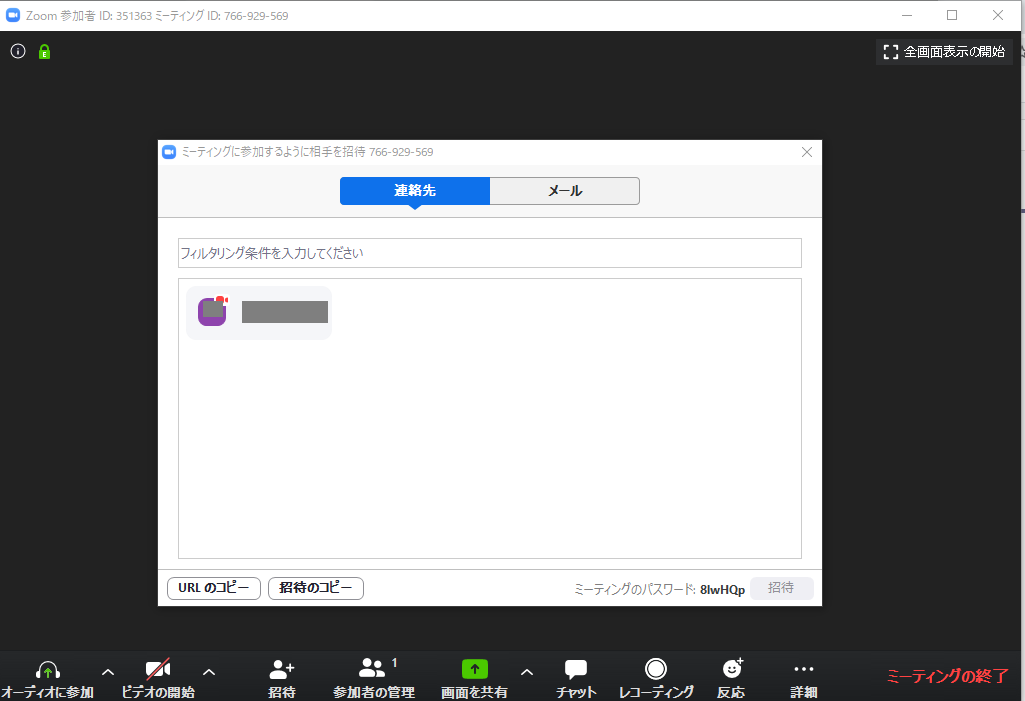
スケジューリングミーティングの場合(アプリから)
スケジュールミーティングとはあらかじめ日時を決めて開催するミーティングを言います。
<特長>
・あらかじめ日時を決めてZoomにスケジュールしてIDを発行する
・ミーティングが別日に行われるときに使用されることが多い
・部屋や時間、タイトルなど詳細設定ができる
・部屋の中で一番使用率が高い
<手順>
①メニューの中の「スケジュール」を選択
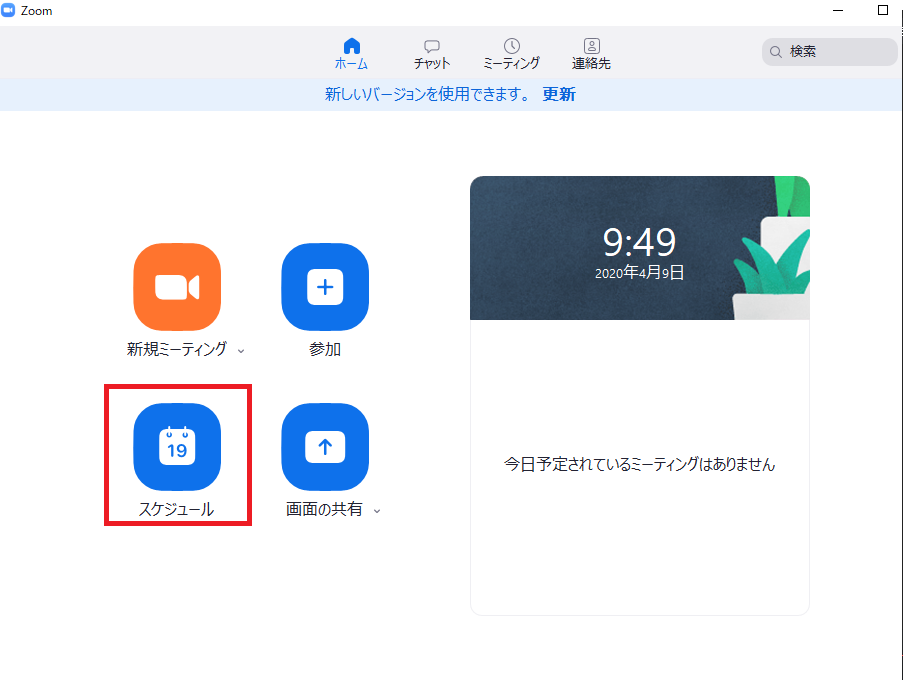
②下記の画面が表示される
③日時などの必要な項目を入力していく
④入力が完了したら「スケジュール」をボタンをクリック
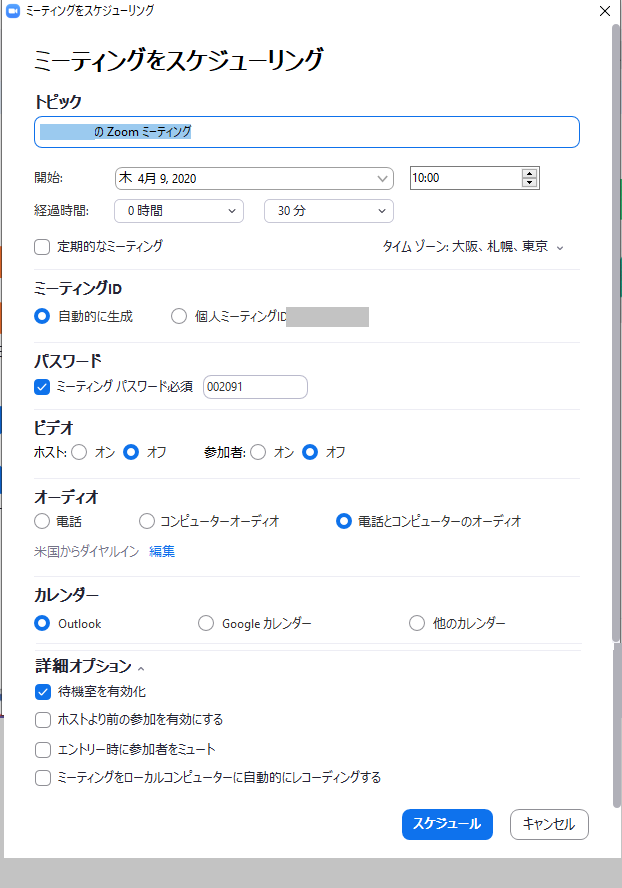
⑤下記の画面が表示される
⑥赤丸の部分のURLをコピーし、参加者へ送るメールに貼り付けてお知らせする
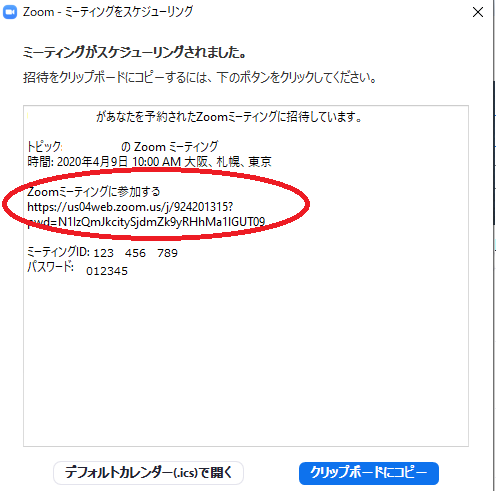
スケジューリングミーティングの場合(WEBから)
<手順>
①zoomの公式ページ
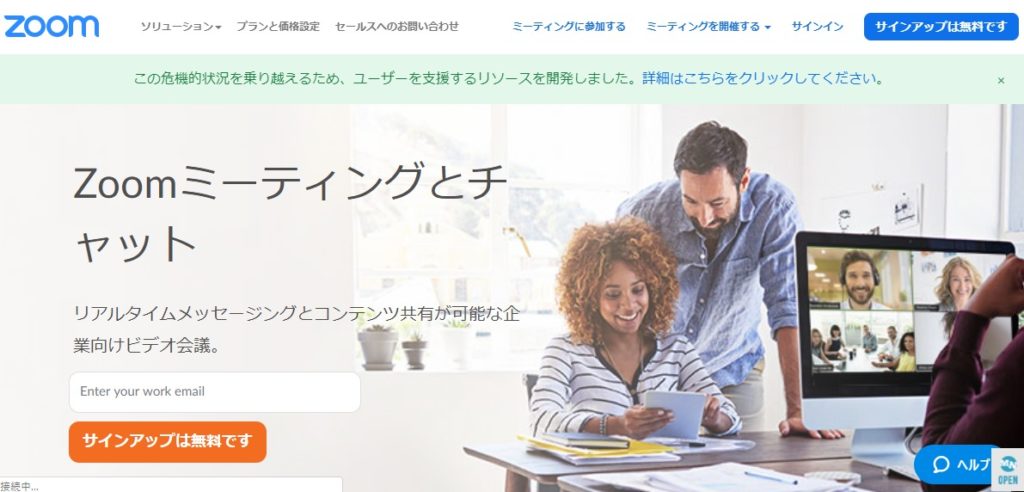
②サインインしてマイページに入ります。
③ミーティングをスケジュールするをクリック
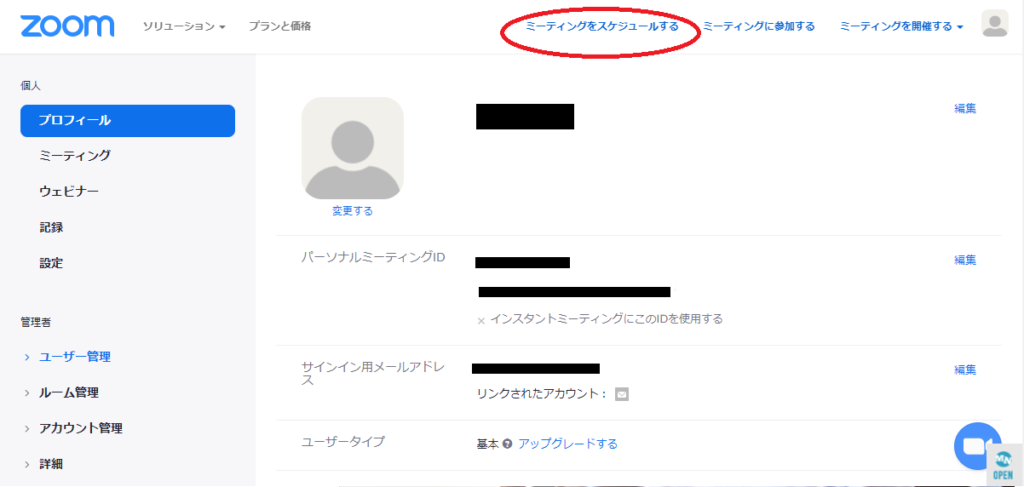
④以下の画面になる
⑤必要な項目を入力する
⑥保存する
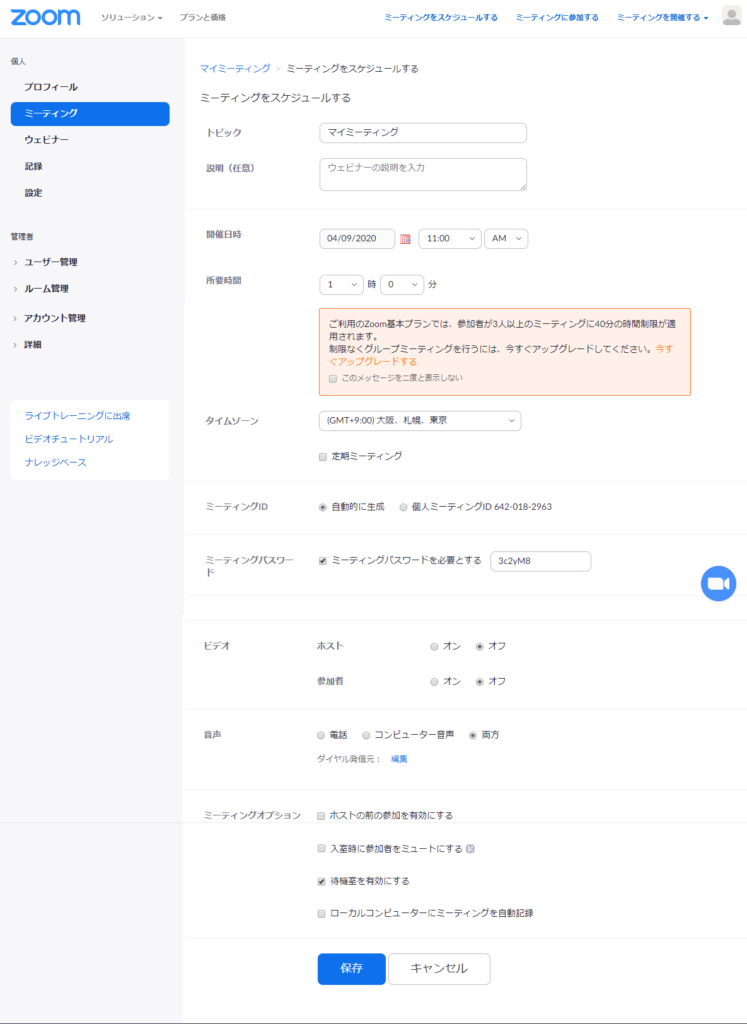
定期的なミーティングの場合
ミーティングを複数回行う場合や定期的なセミナーなどの場合は定期ミーティングを設定しておくと便利です。
<手順>
①WEBでスケージュール作成の手順⑤の時、タイムゾーンの項目に定期ミーティングのチェックボックスがあります。
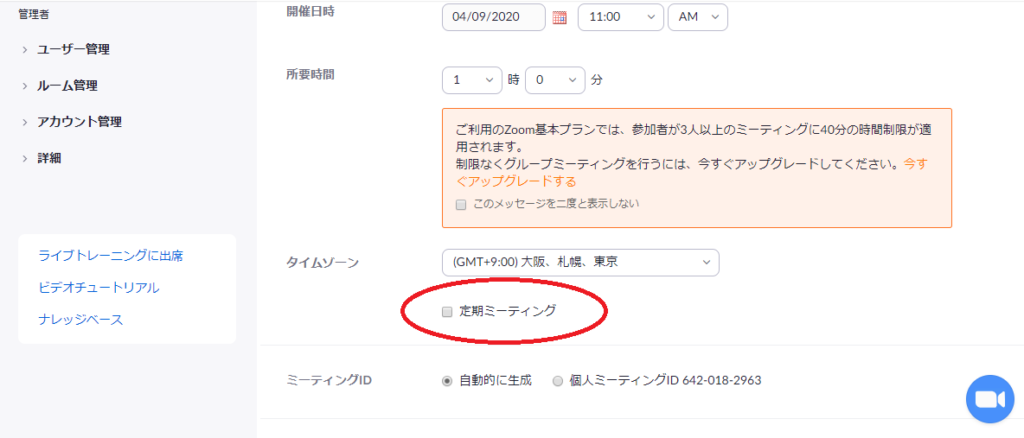
②定期ミーティングに✔を入れると選択項目が開かれます。
③必要事項を入力します。
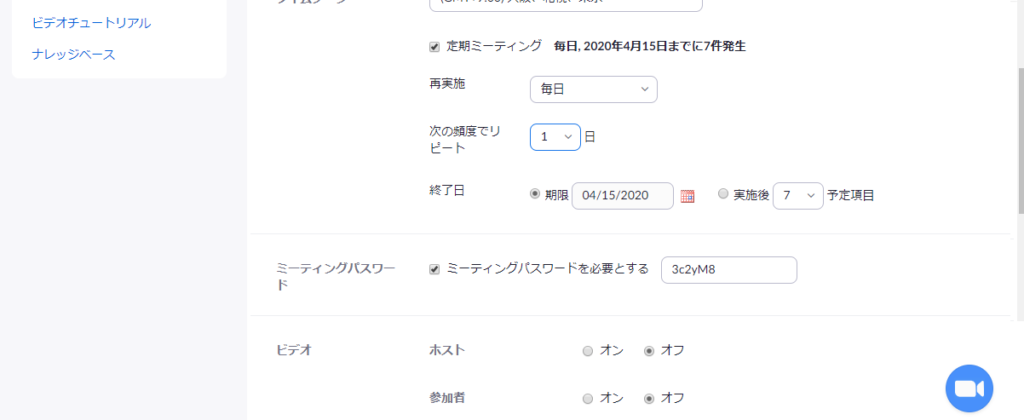
以上で定期ミーティング設定が完了です。
このミーティングを設定してから1度も定期ミーティングをしなかった場合1年間で消えてしまいます。
まとめ
いかがでしたでしょうか?
今回はZoomのミーティングIDの発行方法から招待までを分かりやすく解説いたしました。
初心者の方でも手順通りに行えば簡単にできますので是非参考にしてみてください。
こちらの記事もおすすめです
 リレーション
リレーション 


