セキュリティの脆弱性が心配されていたZoomですが、
Zoomミーティングにパスワードがかけられるようになりました。
これによりセキュリティレベルが向上しました。
これによりパスワードの設定などの要求が出てきたり、ミーティングにおける使い方が少し変わってきました。
Zoomのパスワード設定に関してご紹介していきたいと思います。
目次
Zoomミーティングのパスワードの設定ができる
Zoomのミーティングをスケジューリングをするときに
「パスワード」の項目が出てきます。
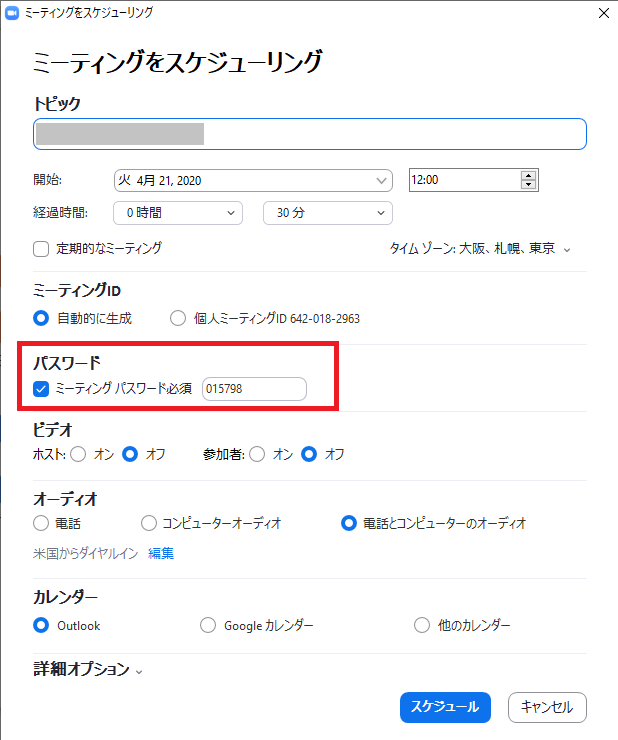
任意のパスワードを設定してください。
参加するときに、パスワードを入力する画面が表示されます。
Zoomのインスタントミーティングのパスワード設定
Zoomには、定期的なミーティング以外に、毎回IDの変わる簡易ミーティングがあります。
こちらもパスワード設定が可能になりました。
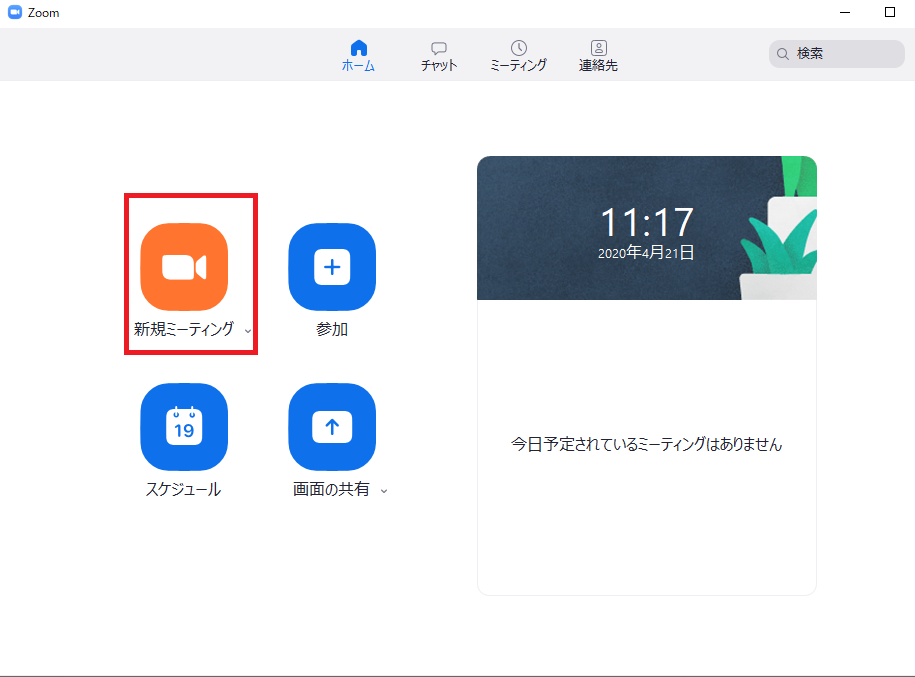
左上のボタンをクリックします。
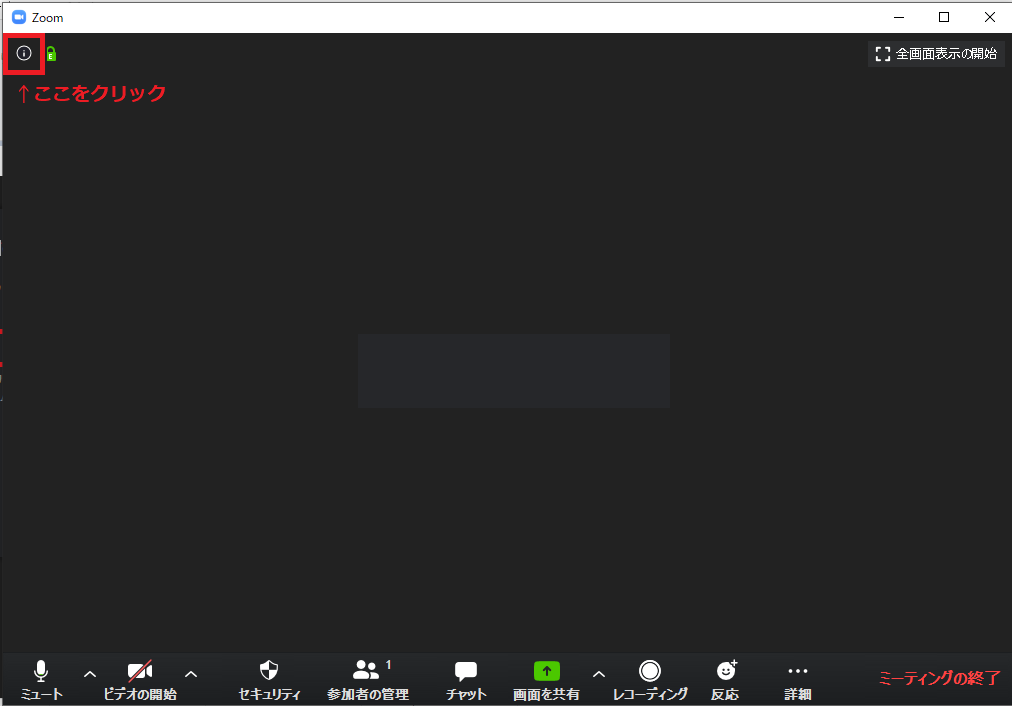
パスワードを確認することができます。
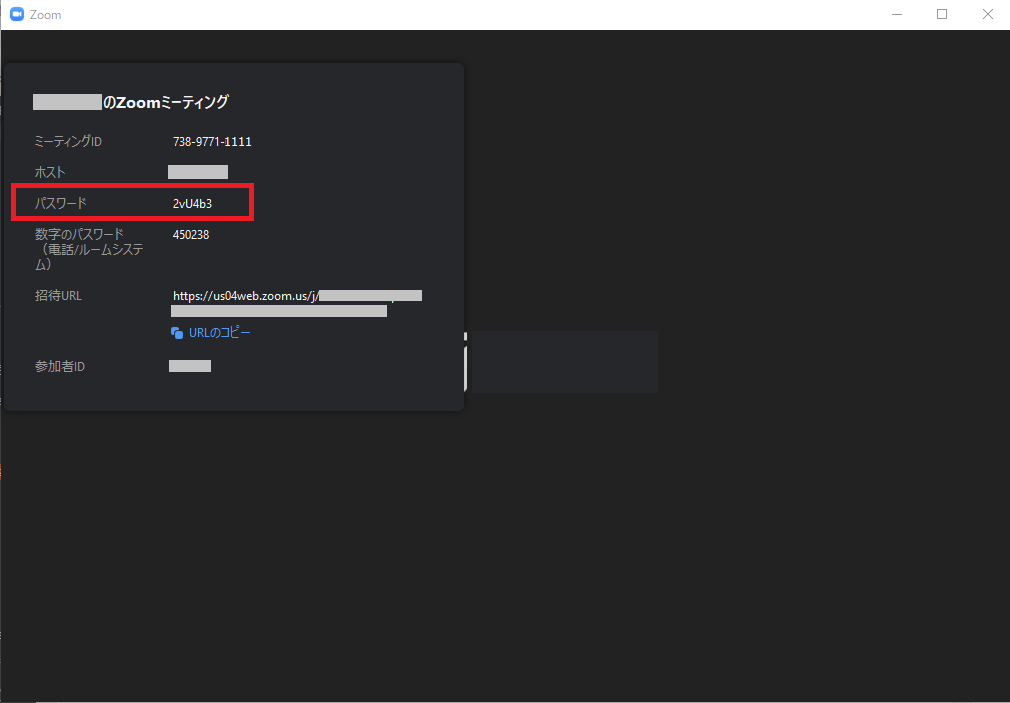
招待ボタンからミーティングのID、パスワードを一括でコピーすることできます。
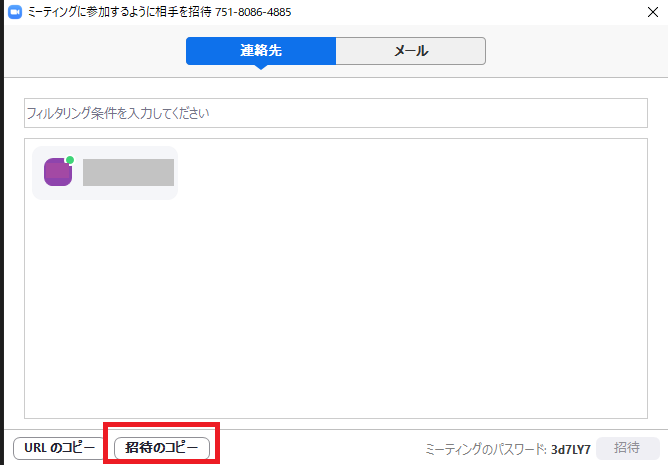
ペーストして招待したい相手に送ると、URLと、パスワードをセットでお知らせする事ができます。
パスワード付きのZoom会議に参加する時は?
パスワード付きのZoom会議に参加する時は、
1.会議ID
2.名前
を入力後にパスワードを入力することになります。
1.会議ID、名前を入力
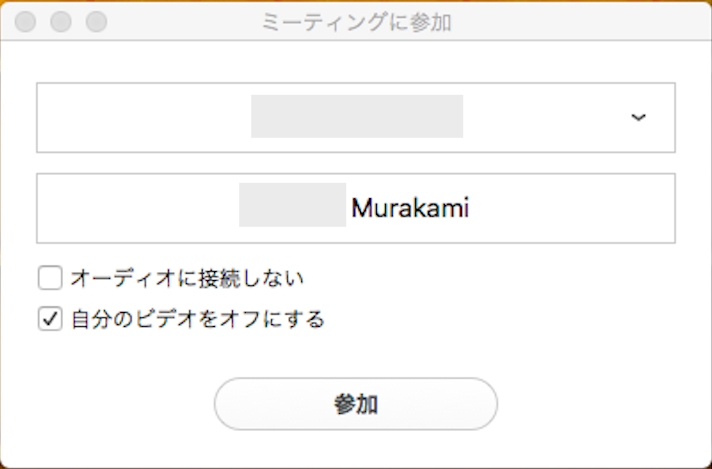
2.パスワードを入力します
パスワードを入力する画面が表示されます。
入力して[参加]ボタンをクリックしましょう。
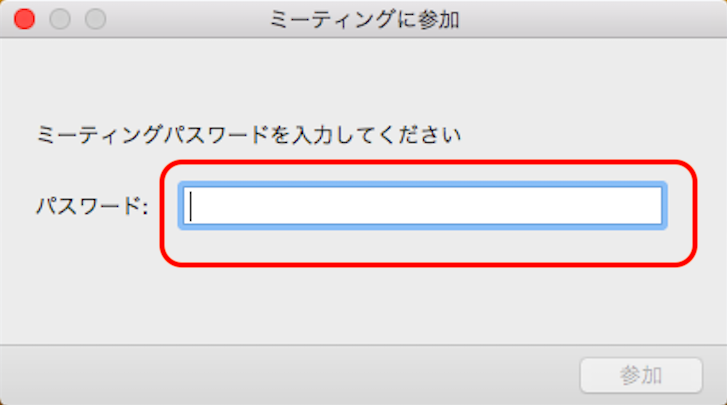
スマホで参加する時も、同じようにパスワードが求められます。
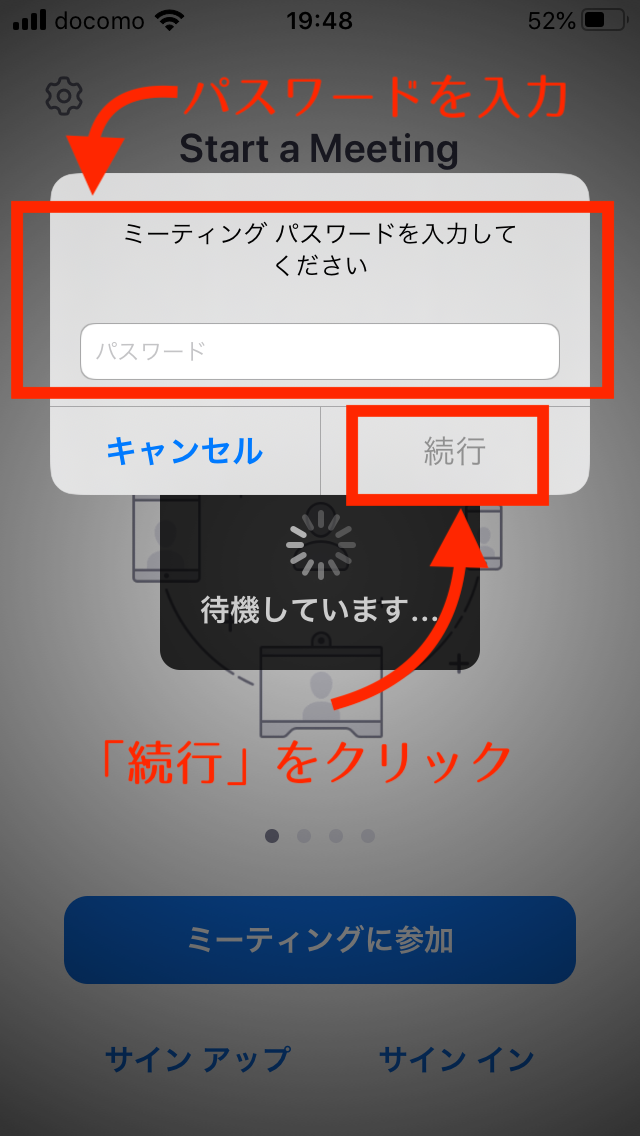
パスワードが埋め込まれたミーティングリンクの発行
Zoomのマイアカウントから設定します。
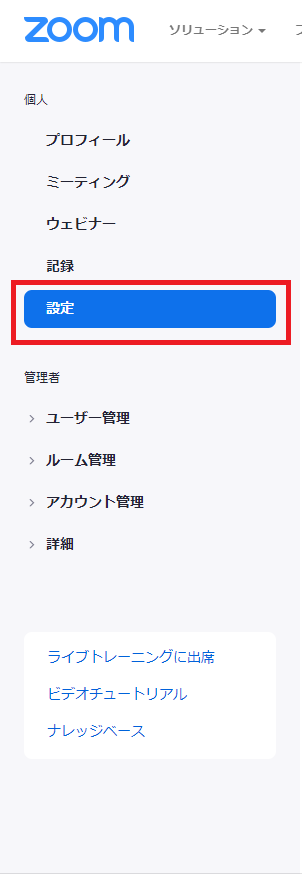
ミーティングをスケジュールするの中の
「ワンクリックで参加できるように、ミーティングリンクにパスワードを埋め込みます。」
の項目を有効します。
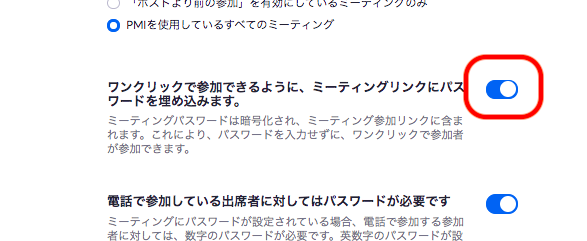
これを有効にすることでパスワードを入力しなくてもよくなります。
(スマホ、タブレットはパスワードを入力が必要です。)
最後に
今回の記事は、いかがでしたでしょうか?
今回はZoomミーティングにパスワードを設定する方法をご紹介致しました。
Zoomがパスワード設定を推奨しているためパスワード周りの設定がONになっているようです。
必要が無ければOFFにすることも出来ます。
迷惑行為などの被害に合わない為にも、パスワードを設定して安心して使用できるようにしましょう。
■こちらの記事もおすすめです
 リレーション
リレーション 


