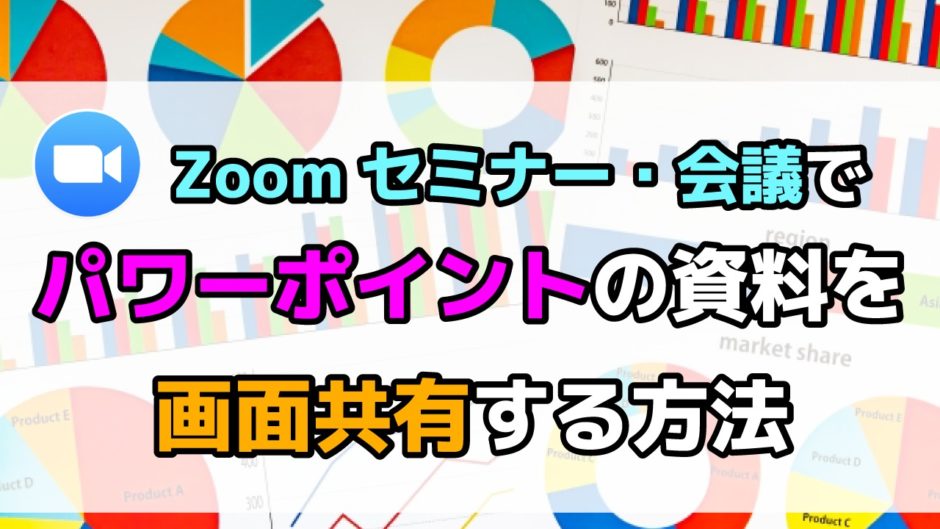セミナー・講座、プレゼンテーションなどを行う場合、パワーポイントで作成したスライド資料を共有しながら進めることがあります。
会議室などで対面で行う場合は、プロジェクターにパワーポイントのスライドを投影しながら進めますが、では、オンラインで実行する場合は、どのように操作すれば良いのでしょうか。
WEBセミナーツールの「Zoom」では、パワーポイント作成したスライド資料を「画面共有」機能を使うことで参加者に共有できます。
今回は、パソコン版Zoomの画面共有を使ったパワーポイントの見せ方についてご紹介致します。
コロナウイルスの影響もあり、現在ではオンラインでセミナーを開催するケースが増えていますので、この機会に習得しておきましょう!
目次
パワーポイントで作成した資料を画面共有する方法
① Zoomミーティングを開始する
オンラインミーティングを開始します。
参加者を招待する方法はこちらの記事で解説しています。
② ファイルデータを開きます
オンラインミーティングを始める時に使いたいスライド資料を開いておきます。
(あらかじめ画面共有したいファイルを開いておく必要があります。)
③ Zoomの画面共有ボタンをクリック
Zoomミーティング画面の下の方にある「画面を共有する」ボタンをクリックします。
中央下にある、緑のボタンです。
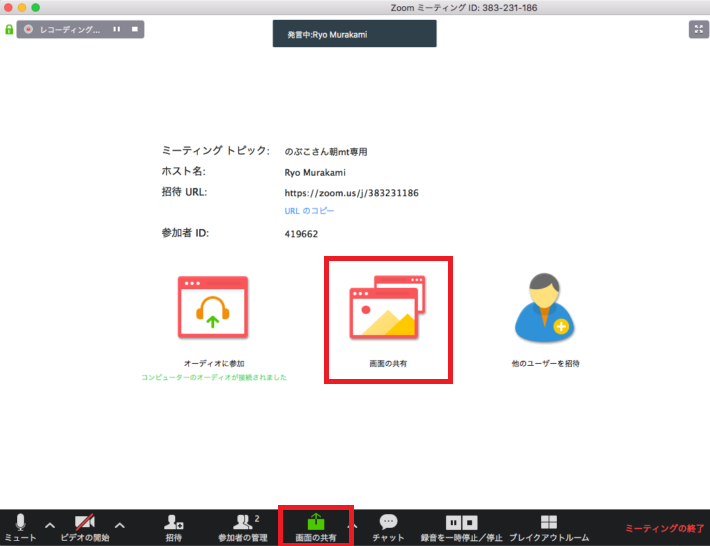
④ 共有するウインドウ、アプリケーションを選択します
共有するスライド資料を選択します。今回はパワーポイントで作成した資料なのでその画面を選択し共有をクリックします。
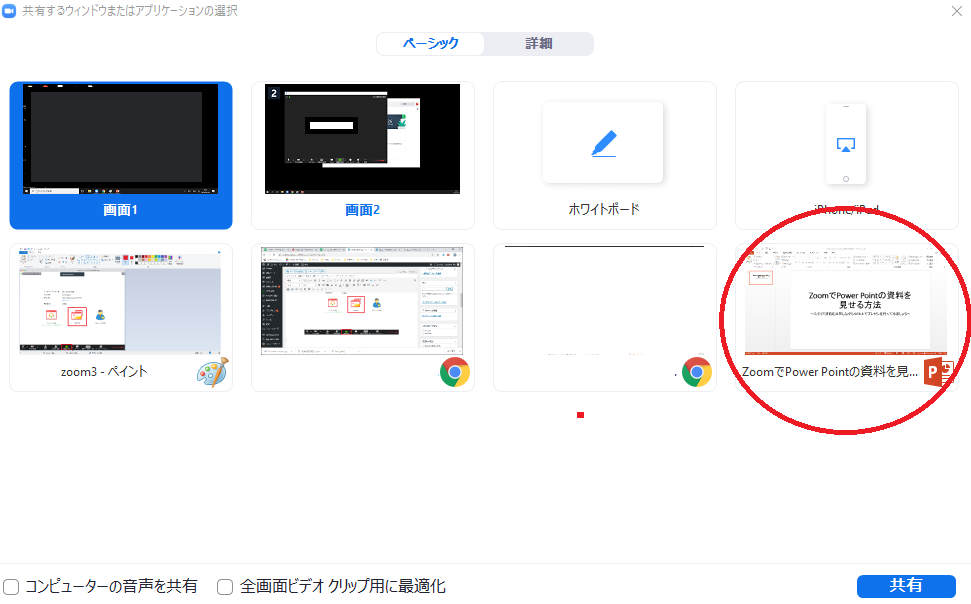
これで、スライド資料が参加者と共有できます。

もし、共有をやめるときは共有停止ボタン(↑赤い背景に「■共有の停止」と書かれたボタン)をクリックします。
他ページを見せたい時などは「共有の一時停止」ボタンをクリックします。
これらの、画面共有をオン、オフする機能を使いこなして会議・セミナーを進行していきます。
Zoomで音声を共有して再生する方法
スライドと一緒にBGMを流したり何かの音声を一緒に再生させたい場合は
左下の「コンピューターの音声を共有」にチェックを入れて共有します。
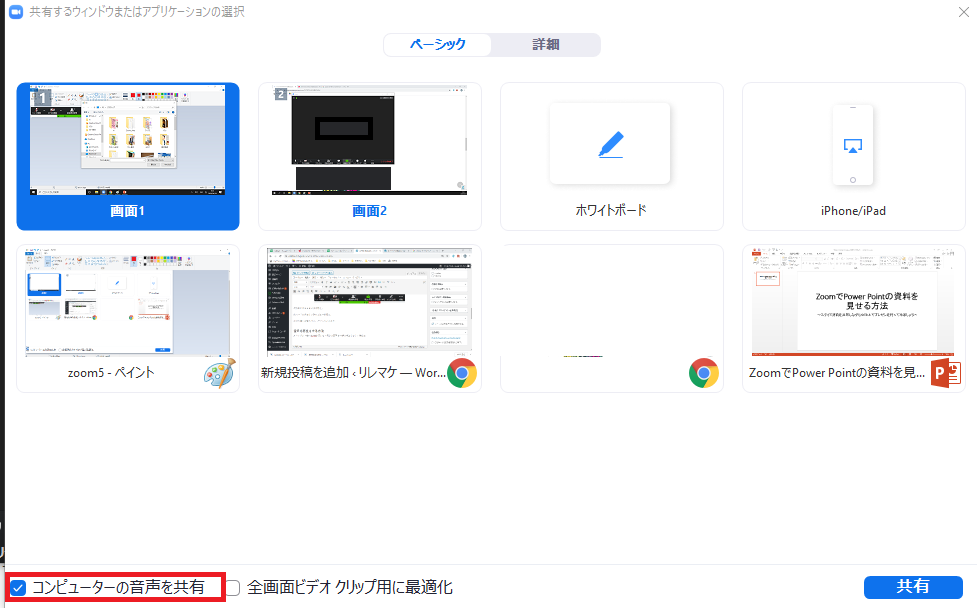
画面共有をしてYoutubeなどを流す時は、「コンピューター音声を共有」しておかないと、相手に音が届きません。
「✔︎チェック」を入れるのを忘れないようにしましょう。
Youtubeの画面共有については、こちらの記事で詳しく解説しています。
まとめ
いかがでしたしょうか?
Zoomで簡単にスライド資料を共有することができます。
今回は、パソコンでの共有方法でしたが、スマホやタブレットでも可能です。(スマホをちょっと見にくいですが)
資料を作成し簡単に共有することができるので、オンライン講座などにも活用できますね。
■こちらの記事もおすすめです
 リレーション
リレーション