目次が付いた記事を読んだことはありますか?
当ブログでも目次を設置しています。
- 目次を設置しようか?と迷っている人
- 付け方がわからない方、
- 目次を付ける意味が分からない方
に、今回の記事では目次の役割と簡単に設置できる方法について解説いたします。
目次
ブログに目次を設置するメリットは?
目次を付ける人付けない人好みの問題もあるかもしれませんが、読者の方の利便性を考えたら目次を設置した方が良いと思います。
目次を設置するメリットとはなんでしょう。
読者は最初から最後までしっかり読みたい人もいれば、必要な情報の部分だけを読みたい人もいます。
記事の内容が長い場合、全て読むのは時間がかかるなと感じてしまい読まずにページから離れてしまう場合が多くあります。
目次があることによって、読みたい見出しまですぐに飛ぶことができます。
そして、目次があることでこのページにはどのようなことが書かれているのかがひと目でわかります。
読者は目次を必要としています。
ですので、例外を除いては目次を付けることをおすすめします。
見出しと目次を適切に設けるとGoogleの検索結果に表示されるようになります。
検索結果に表示されることで、読者の目に留まりやすくなるのでクリック率が高まる可能性があります。
ブログへのアクセスアップに繋がりますので目次はやっぱり付けた方が良いですね。
読者の利便性を高めてアクセスアップに繋げているということはもちろんSEOにも良い効果があります。
読者のために見やすいサイト作りをしているということでGoogleからの評価を高めることができるからです。
目次をつくることは読者にとっても運営側にとってもメリットがあります。
目次を付けない方が良い場合
目次があると内容が薄っぺらく感じてしまう場合もあります。
目次があると読者は見たい見出しまで飛んでしまうこともあるので最後まで全て読んでほしい時は付けない方が良いと思います。
WordPressで目次を簡単に作るには?
WordPressで目次を作る方法として私のおすすめはプラグインを使うやり方です。
特別な技術がなくてもプラグインをインストールして設定すれば簡単に目次を設置することが出来てしまいます。
管理画面「プラグイン」→「新規追加」→「Table of Contents Plus」でインストールします。
インストール完了後「有効化」します。
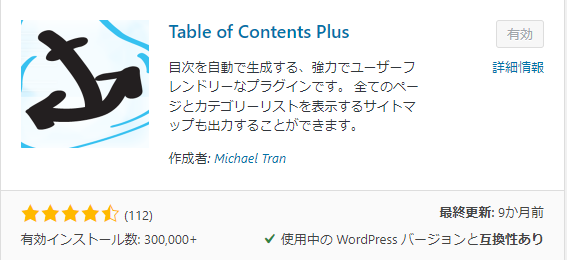
「Table of Contents Plus」の設定をしていきます。
管理画面「設定」→「TOC+」を開きます。
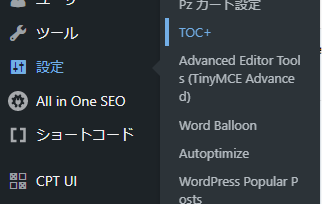
「Table of Contents Plus」の基本設定を行います。
1.位置
目次をどこに表示するか?を決める項目です。
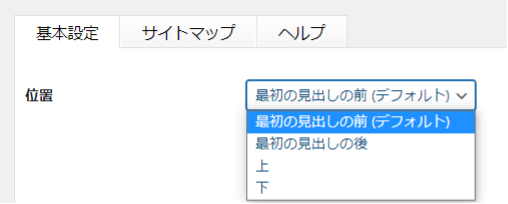
・最初の見出しの前(デフォルト)
・最初の見出しの後
・上
・下
から選択します。
2.表示条件
目次を表示するときの「見出しの数」を選択します。
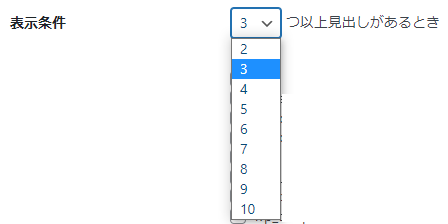
設定した数に満たない記事には目次は表示されません。
(例:3つ以上見出しがあるとき →見出しが3つ未満のときは、目次が表示されません。)
3.以下のコンテンツタイプを自動挿入
目次を自動で設置するコンテンツを選択します。
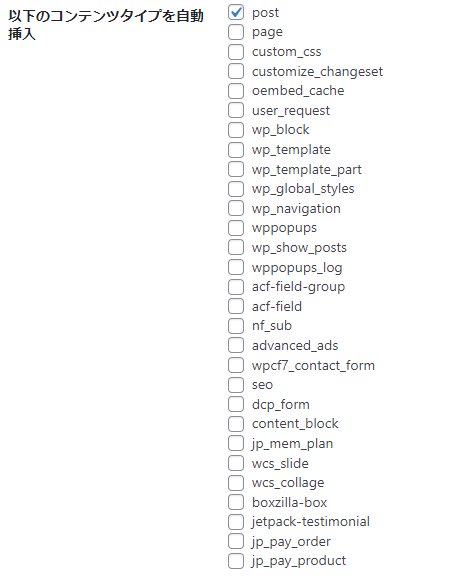
一般的には、以下の2項目のみチェックを入れていただければOKです。
・post → 投稿
・page →固定ページ
4.見出しテキスト
設置する目次のタイトルの有無と表示させるときのテキストを入力します。
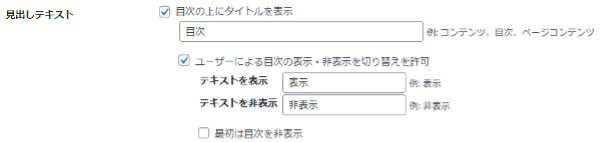
5.階層表示と番号振り
「階層表示」と「番号振り」を設定します。
6.外観の設定
各項目で目次の幅や色をカスタマイズします。
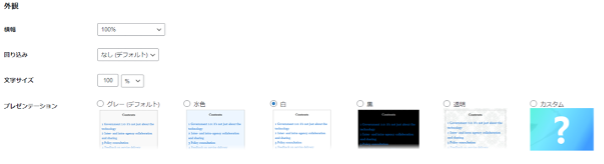
7.保存
設定を更新をクリックして保存します。

今回は触れませんが、もっと詳細に設定することもできます。
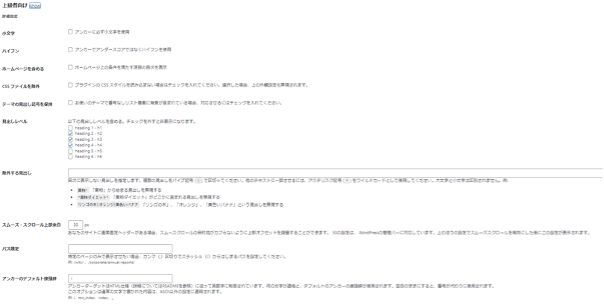
完成した目次です。
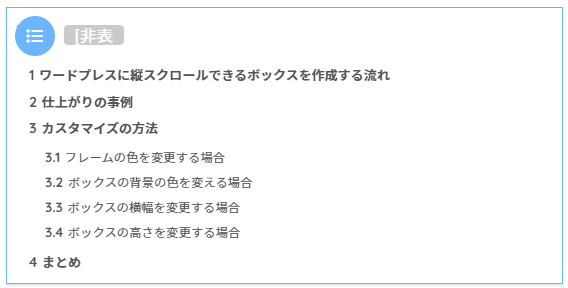
このように、プラグインをインストールして各項目を設定していくだけでカンタンに目次が設置できますます。
目次を設置するとき注意点
見出しを付けるときには読者がパッと見たときにどんな内容が書いてあるのかがわかるようにしましょう。
長すぎても、短すぎても内容が伝わりにくくなりますので適切な長さを意識しましょう。
※スマホで見た時にも読みにくくならないように改行箇所なども確認しましょう。
5分でわかる!やおすすめ3選など具体的な数字を付けましょう。
読者に読み始めで何個紹介してもらえるのかをわかりやすく伝えることができます。
また見出しなどにも理由その①やSTEP1などの番号を付けるのもおすすめです。
3.目次に表示させる見出しは2までに
見出しは1~6まで設定出来ますが、目次に表示させるのは1番大きい見出しで「見出し2」までにしましょう。
見出しのテキスト量や見出しの数にもよりますが、見出し2~4で調整するようにしましょう。
まとめ
いかがでしたでしょうか?
自分がブログを書いたときに出来れば全文読んでもらいたいと思いますが、読者は求めている情報をいち早く知りたい!という人がほとんどです。
目次がないと他のサイトに情報を探しにいってしまう可能性も高くなりますので、出来るだけ目次を設置して読者が見やすい記事を作成するようにしましょう。
 リレーション
リレーション 


