内部リンク、外部リンク対策で定番で行うリンク設定。
一般的なリンクの貼り方をすると、クリック後にページがそのまま切り替わってしまいます。
クリックする前のページを残した状態でリンクを貼りたい!方へ
今回は、ワードプレスの「テキスト」や、「バナー」からのリンク先のページを、新しいタブ・ウインドウで開くように設定する方法について解説させていただきます。
目次
1.リンク先のページを「新しいタブ・ウインドウ」で開く
リンク先のページを新しいタブ・ウインドウで開くと、
クリック前のページが残りつつ、新しいページも開くことができます。
(1)新しいページで開く設定をしていない場合
① リンクをクリックすると
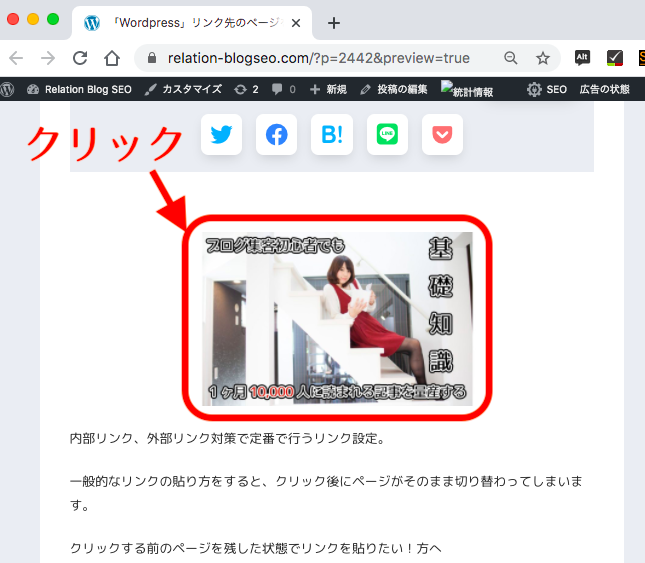
② ページが切り替わる(クリック前のページから移動)
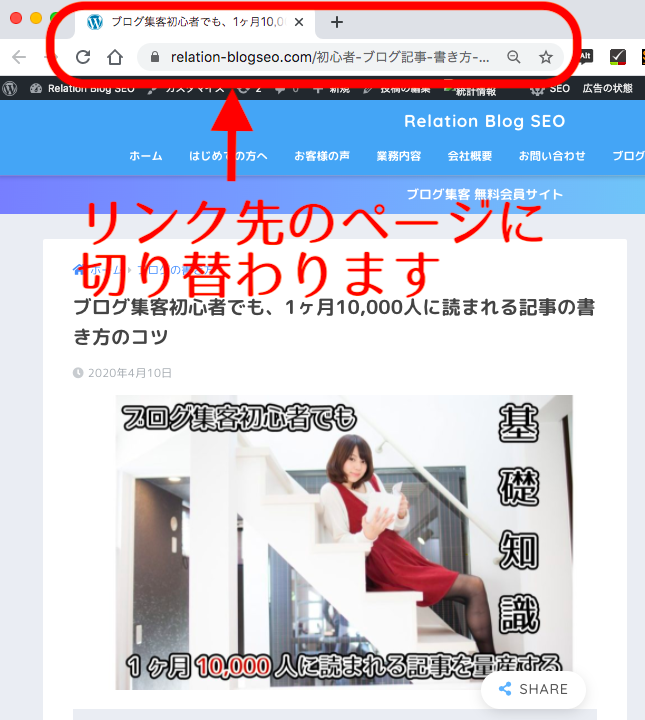
ご自分のサイト内ならOKですが、外部のサイトにリンクをすると、サイトから離脱してしまい良い設定とは言えません。
新しいページで開く設定をしている場合
① リンクをクリック
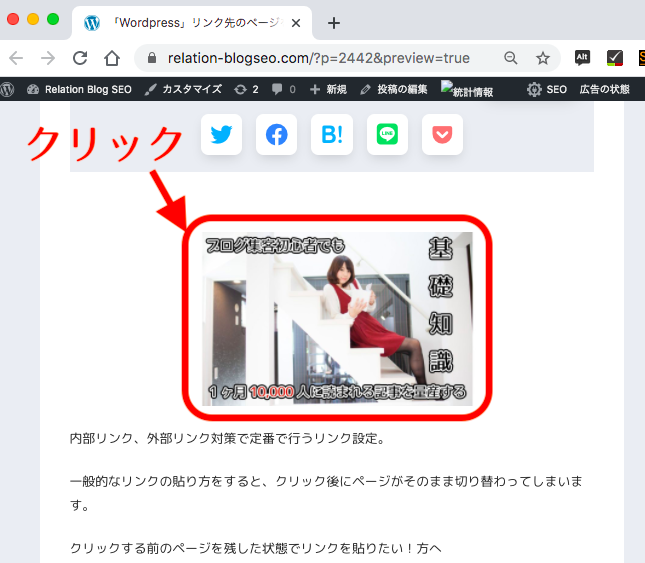
② 元のページのタブが残ったままリンク先のページが開く
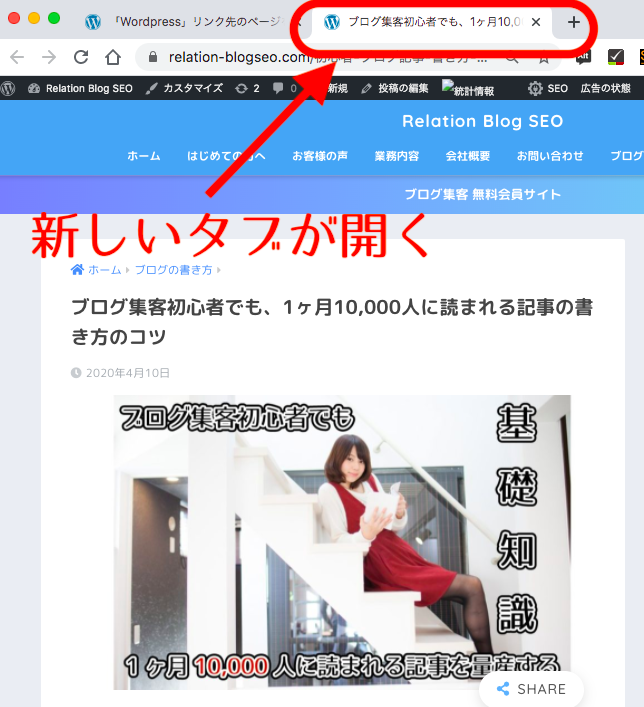
2.リンク先のページを「新しいタブ・ウインドウ」で開くメリット・デメリット
じゃあ、サイト内の全てのリンクを新しいタブで開くようにすれば良いじゃん!
と思われるかもしれません。
ただ、メリットだけでなく、デメリットありますので、
どこにリンクを貼っているか?状況に応じて設定していただくのがおすすめです。
メリット
1.元のページに楽に戻れる。ユーザビリティの向上。
2.元のページが残り、すぐに離脱しないので、滞在時間が伸び、SEOの評価が上がる。
デメリット
1.タブ・ウインドウがたくさん表示されると、どのタブが、なんのページかわかりにくい。
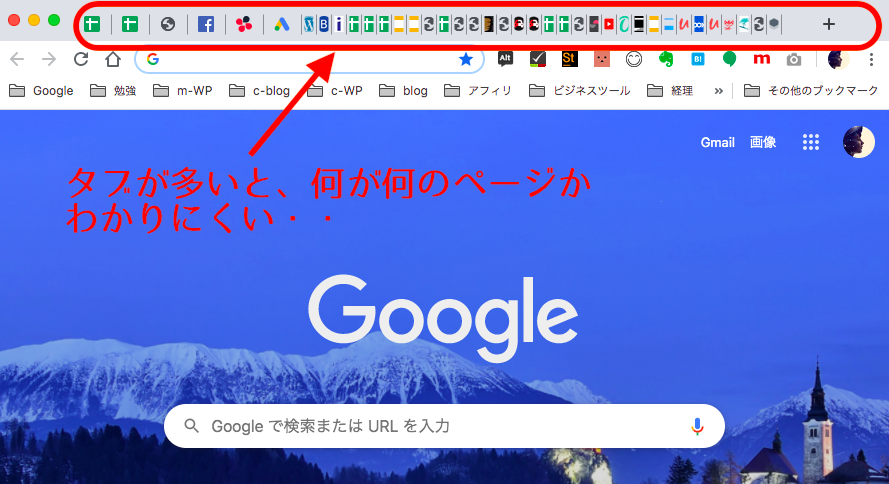
↑(いっぱいいっぱいの時の僕のブラウザ・・皆様はこうなりませんように)
2.タブ・ウインドウを消すのが煩わしい。
3.新しくページを開くときに、少しだけ読み込む時間が多くかかる。
3.リンク先のページを「新しいタブ・ウインドウ」で開く設定方法
ワードプレスで、新しいタブ・ウインドウで開く設定をする方法について解説させていただきます。
(1)「投稿」「サイドバー」のリンク先ページを新しいタブ・ウインドウで開く設定方法
1.リンクの設定をする手順
はじめに、リンクを貼る部分のテキスト、または画像を用意します。
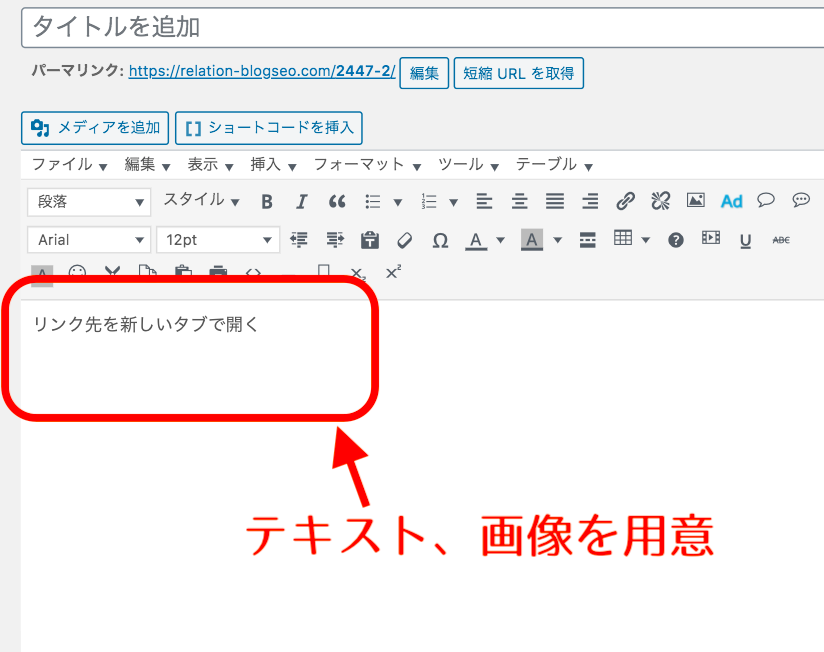
リンクを貼る部分を選択します。(画像の場合は、クリックして選択します)
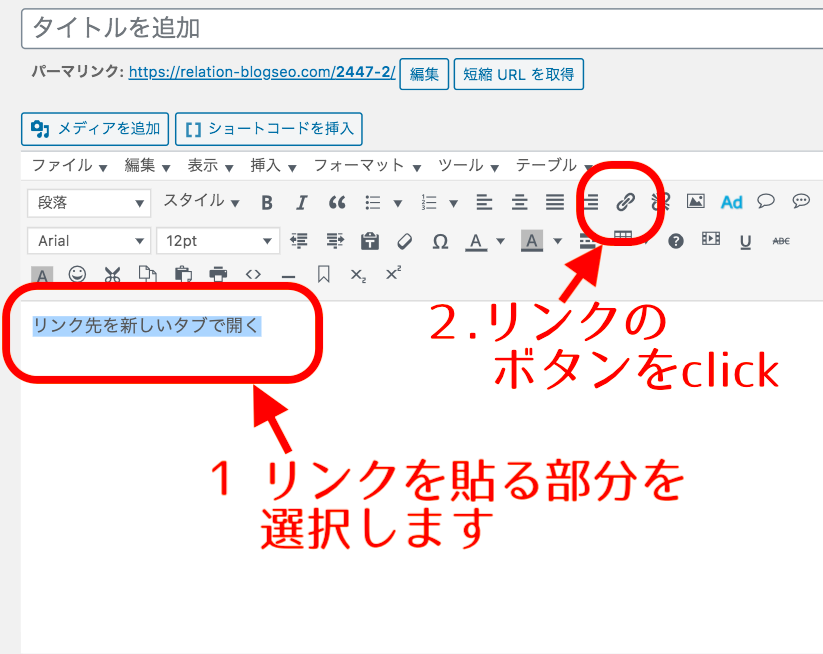
「URLをペーストまたは入力して検索」と書かれた枠が出現します。
この枠の中に、リンク先のURLを直接入力するか、サイト内の記事を検索するためのキーワードを入力してみます。
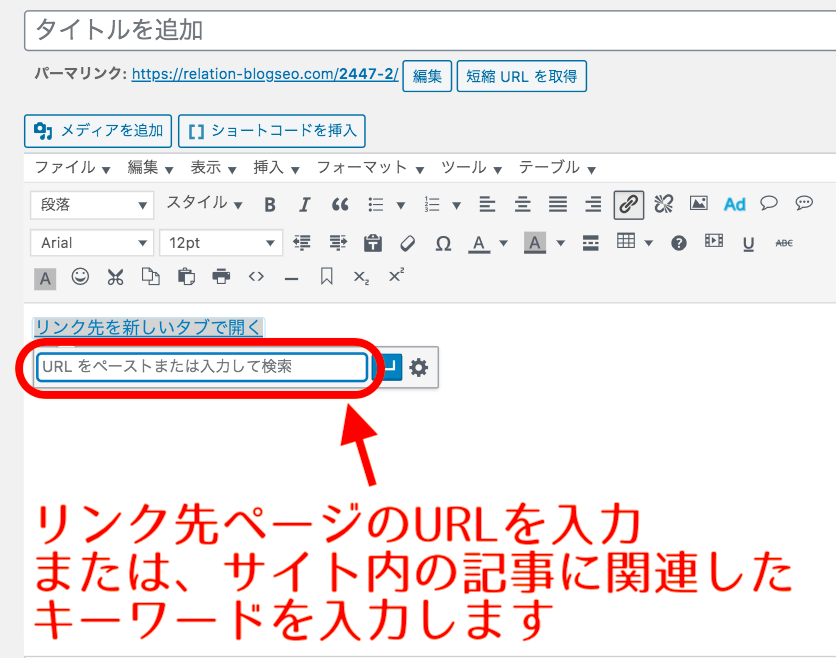
枠内にキーワードを入力すると、過去に投稿した記事のタイトルが表示されます。
リンク先とする記事を選択し、クリックしましょう。
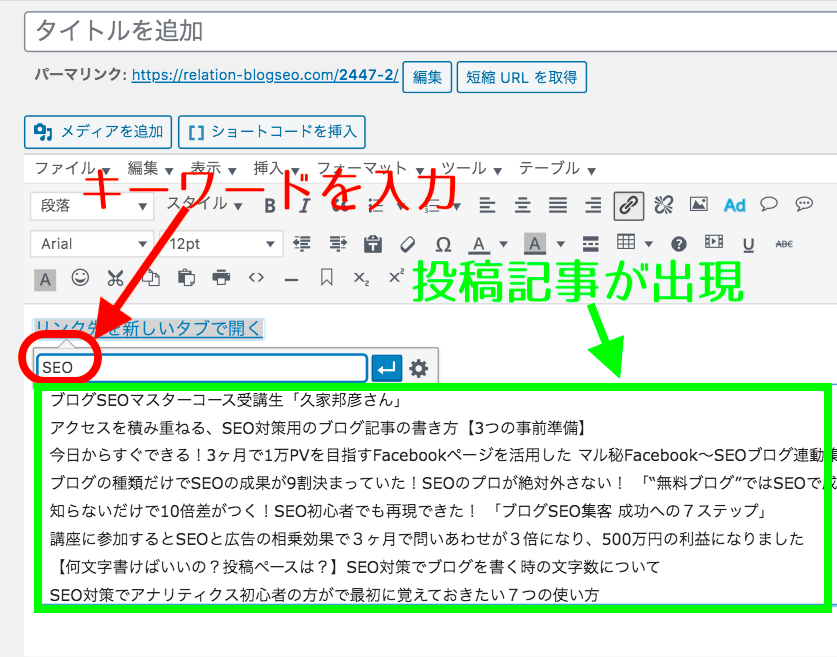
リンク先のページURLの入力が完了しましたら、URLを入力する枠の右隣にある「歯車マーク」のボタンをクリックします。
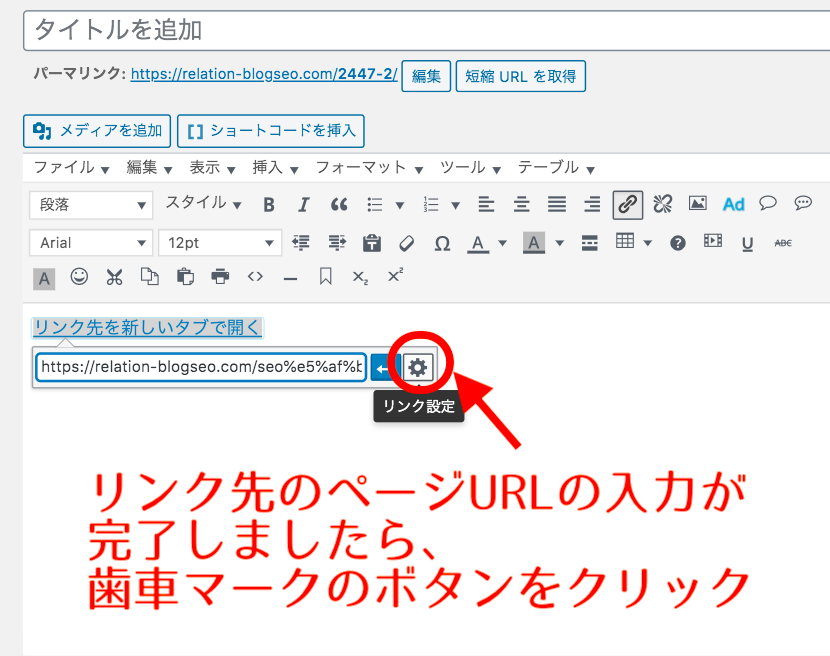
「リンクの挿入/編集」のポップアップが表示されたら、「リンクを新しいタブで開く」のチェックボックスをクリックして「✔️」マークを入れます。
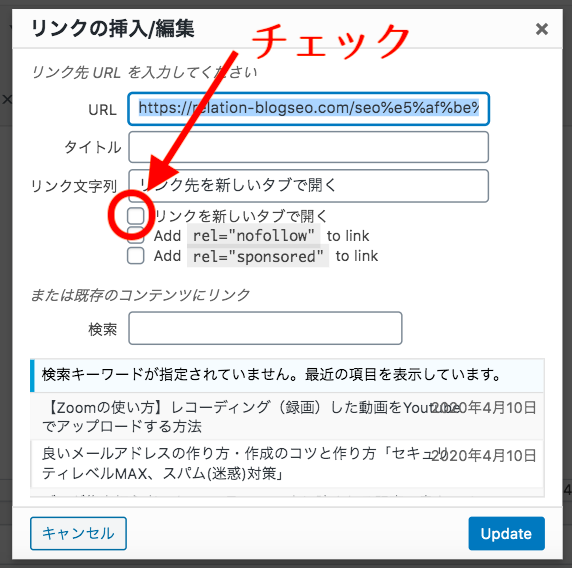
チェックを入れたら、アップデートボタンをクリックします。
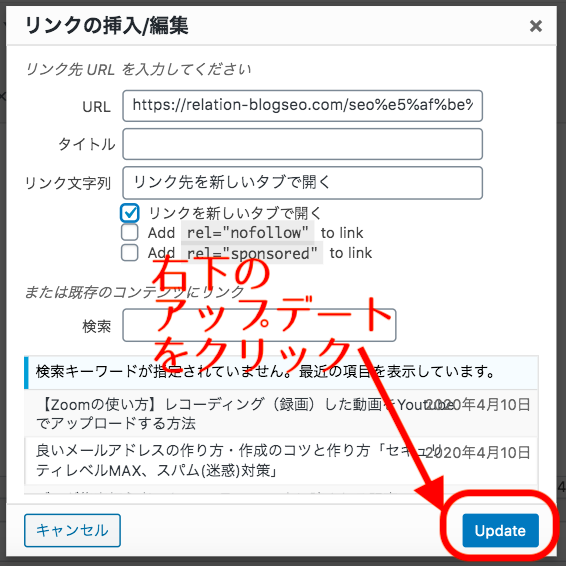
作業が終わりましたら、「下書き保存」または「公開・更新」ボタンをクリックすれば完了です。
2.HTMLタグに直接入力する場合
仮に、
「リンク先を新しいタブで開く」というテキストに、リンク先として「https://relation-blogseo.com/seo/」のURLを貼る場合です。
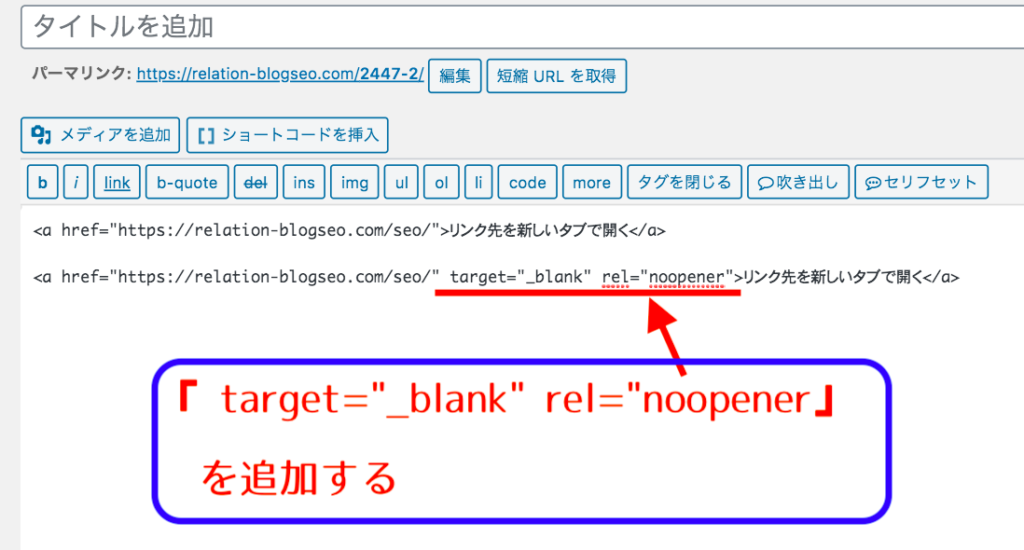
・通常のリンクを貼る場合のソースコード
<a href=”https://relation-blogseo.com/seo/”>リンク先を新しいタブで開く</a>
・リンク先を新しいタブ・ウインドウで開く場合のソースコード
<a href=”https://relation-blogseo.com/seo/” target=”_blank” rel=”noopener”>リンク先を新しいタブで開く</a>
赤文字の「 target=”_blank” rel=”noopener” 」を追加します。
・target=”_blank” →「新しいタブ・ウインドウで開く」指示
・rel=”noopener →「ページのパフォーマンス低下、セキュリティ上の脆弱性を下げる」指示
「かもメモ」さんおサイトで、詳しく解説されていましたので詳しく知りたい方はご覧ください。
かもメモさん「HTML 本当は怖い target=”_blank” 。rel=”noopener” ってなに?」
(2)グローバルメニュー、フッターメニューの中のリンクを新しいタブで開く方法
投稿の本文中や、サイドバー(ウィジェットでの管理)は、基本的に先に解説した方法でリンク先を新しいタブ・ウインドウで開く設定ができます。
この他に、ヘッダー・フッターメニューも新しいタブ・ウインドウで開くことができるのですが、少しだけ手続き方法がことなります。
グローバルメニュー、フッターメニューとは?
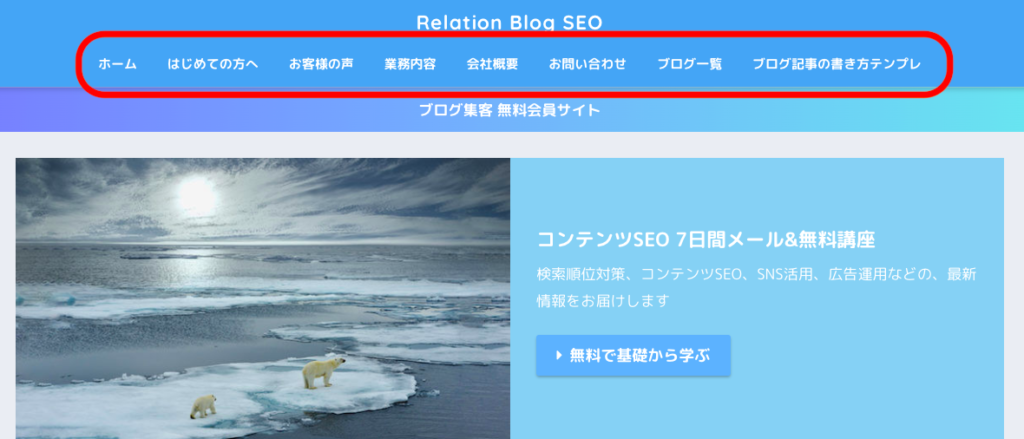
ワードプレスのメニューは、WEBサイトの上の方にあるメニュー(ヘッダーメニュー、グローバルメニュー)、下の方にあるメニュー(フッターメニュー)があります。
この部分もリンク先を新しいタブ・ウインドウで開く設定ができます。
メニューからのリンク先を、新しいタブ・ウインドウで開く方法
「外観」>「メニュー」をクリックし、ページの上の方にボタンのある「表示オプション」をクリックします。
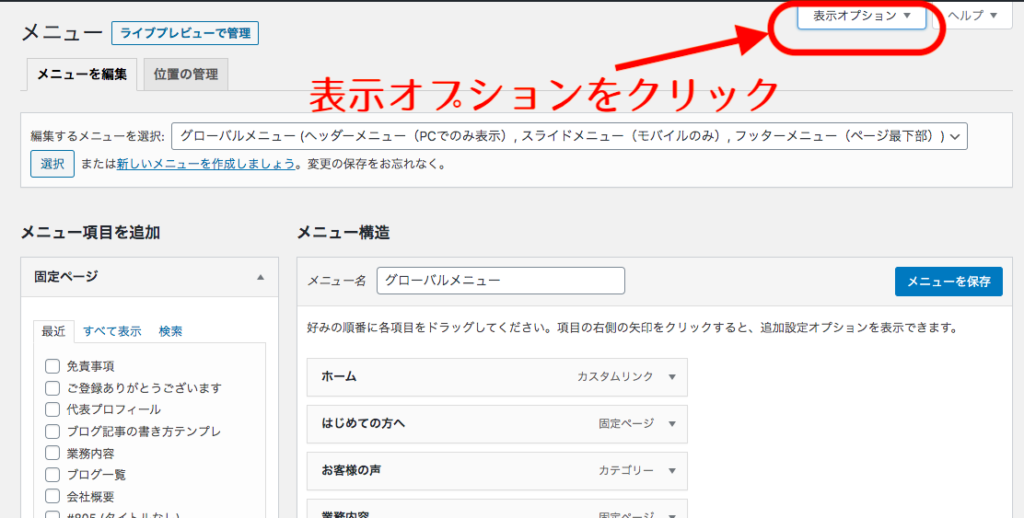
クリックすると、オプションメニューが出現します。
「リンクターゲット」という項目をクリックします。
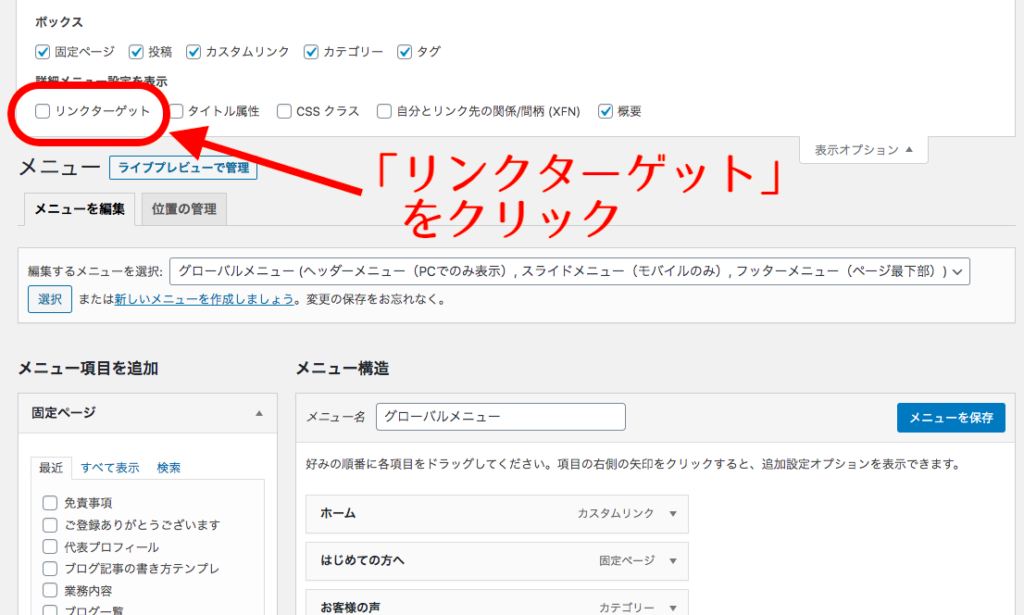
チェックを入れたら、表示オプションを閉じます。
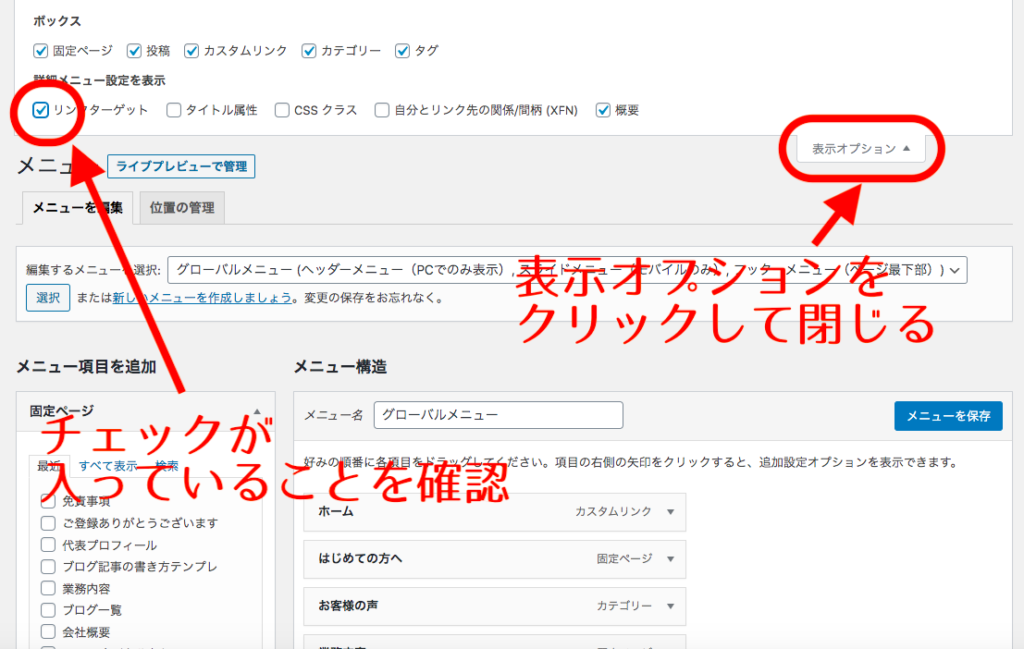
チェック前には無かった、「リンクを新しいタブで開く」というチェックボックスが表示されます。
新しいタブで開くときはチェックを入れてください。
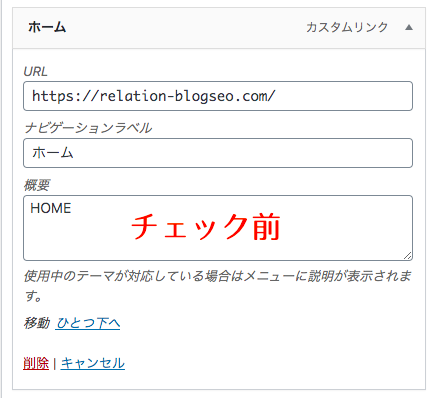
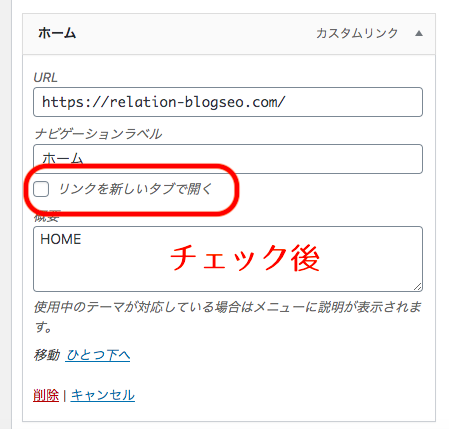
4.最後に
いかがでしたでしょうか。
今回の記事では、
1.リンク先ページを新しいタブ、ウインドウで開くメリット・デメリット
2.「記事」の中のリンクの設定方法
3.「メニュー」のリンクの設定方法
について解説させていただきました。
リンク先のページを新しいタブ・ウインドウで開く設定を取り入れて、
訪問者がストレスなくサイト内を移動できるように、よろしければご活用いただければ幸いです。
こちらの記事もおすすめです
 リレーション
リレーション 


