Appleのmacパソコンで、書類をPDF保存する方法について解説させていただきます。
PDFは、「Portable Document Format(ポータブル ドキュメント フォーマット)」の頭文字をとったもので、ファイルの保存形式の一つです。
書類をPDF(Portable Document Format)で保存することで、他の人と書類・データを共有することができます。
仮に、マイクロソフトのwordで書類を作成した場合、相手側にwordソフトがない場合、書類データを開くことができない場合があります。
PDFファイルなら、送り先の相手側にアプリケーションがなくても、「プレビュー」や「Adobe Acrobat」などのPDFビューアがあれば、その書類を読むことができます。
目次
Macパソコンで書類をPDFで保存する方法
Macパソコンで、PDFとして保存したい書類を開いている状態で、「ファイル」>「プリント」と選択します。
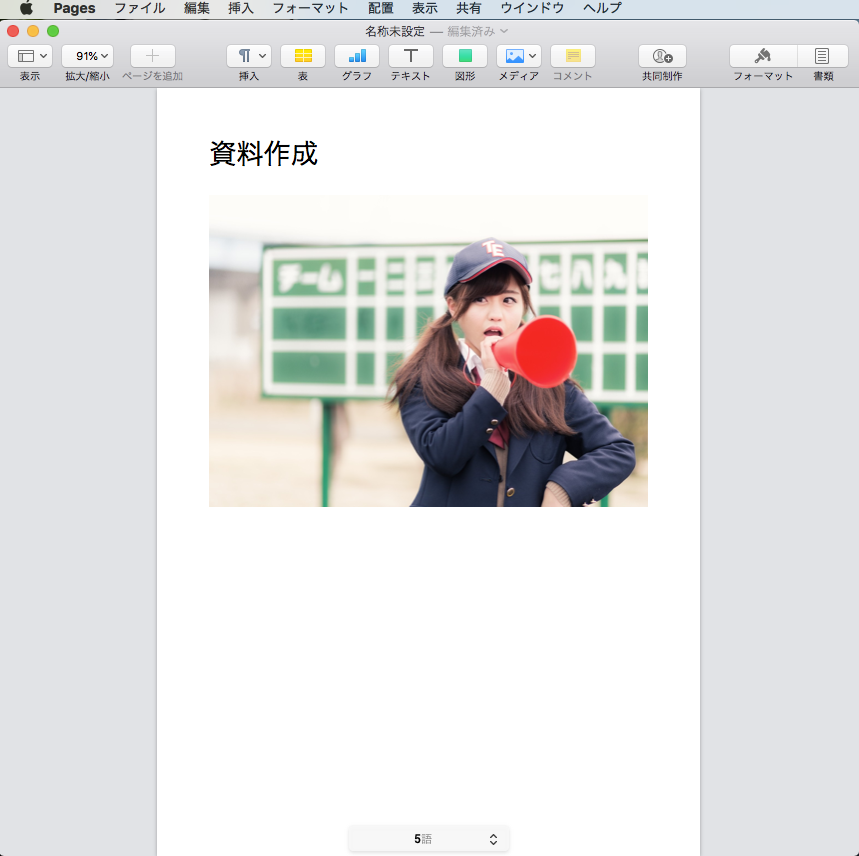
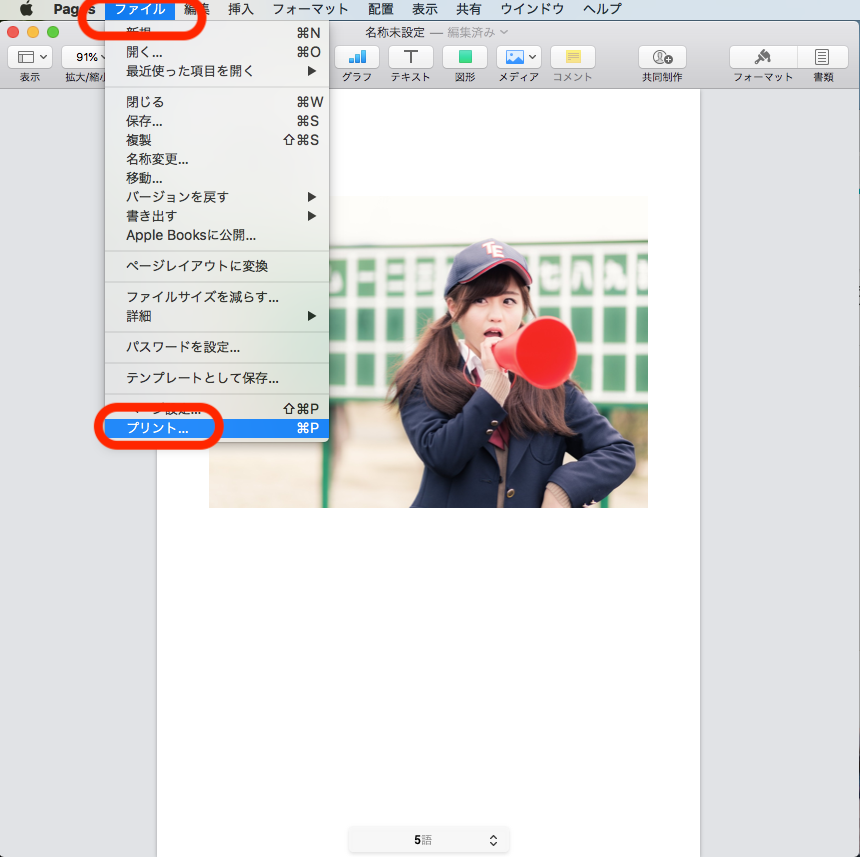
次に、」ポップアップメニューの中の「PDF」をクリックして、「PDFとして保存」を選択します。
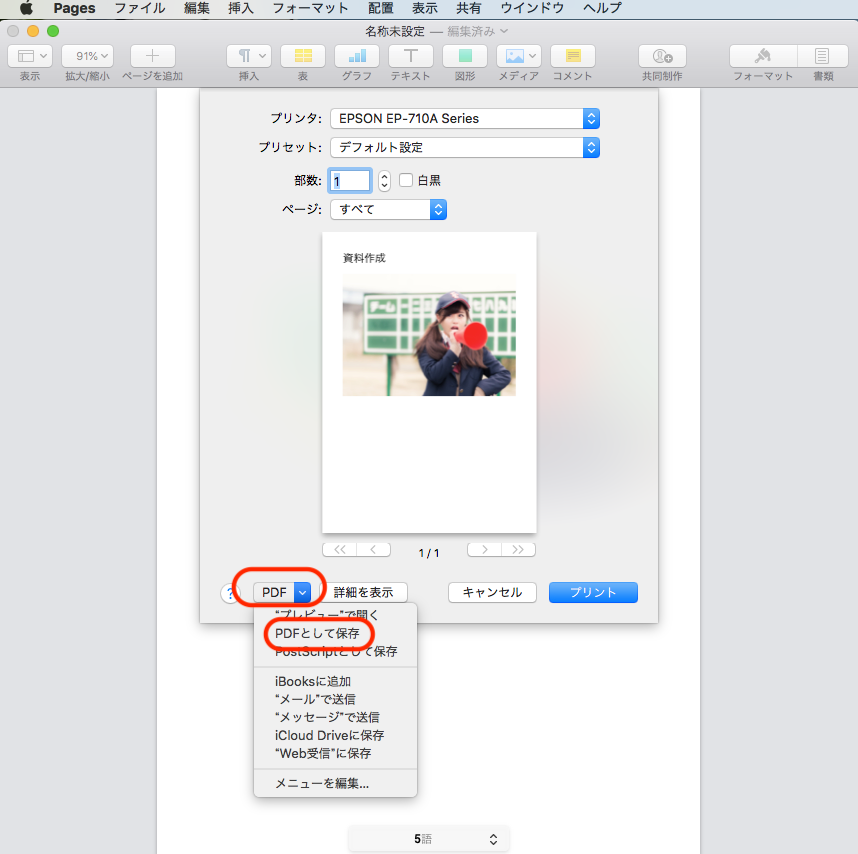
PDFファイルの「名前」と「場所」を選択し、「保存」ボタンをクリックします。
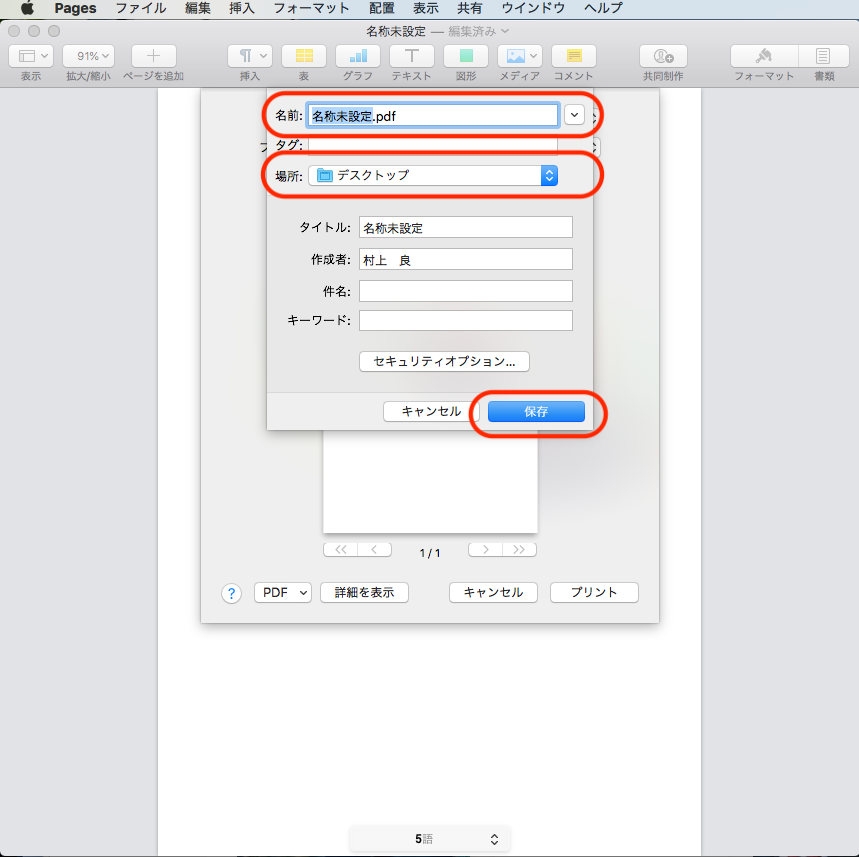
パソコンのデスクトップに保存をすると、保存後にファイルが生成できたことが確認できます。
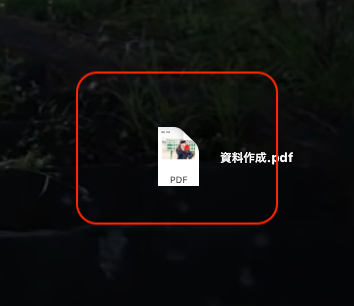
保存時に「タイトル」「作成者」「件名」「キーワード」フィールドに入力する
「タイトル」、「作成者」、「件名」、「キーワード」のフィールドに必要な情報を入力することができます。
入力した情報は、ファイル情報の詳細を見ることで確認することができますし、
これらの「フィールド」に入力した内容は、Macの「Spotlight(検索機能)」を使って検索することができます。
検索する可能性のあるキーワードは、予め入力しておきましょう。
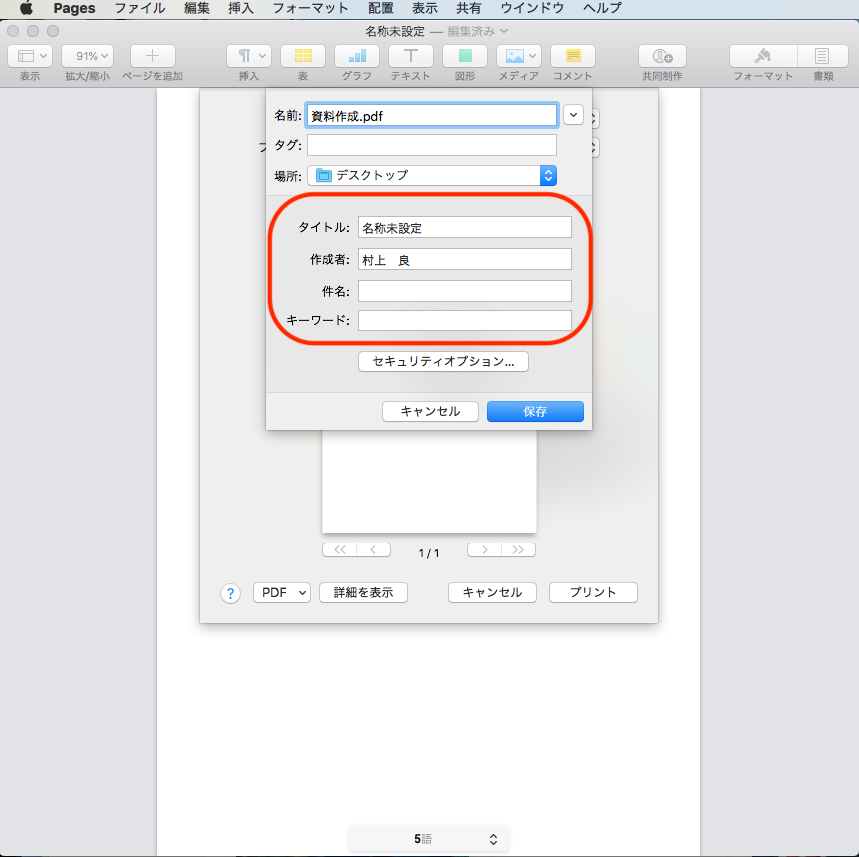
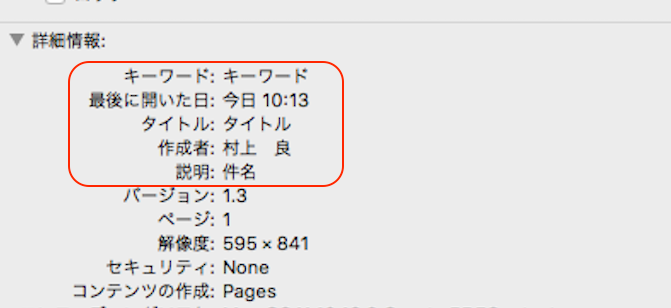
PDF保存時の、セキュリティオプション
保存時に、「セキュリティオプション」を使うことで、書類をパスワードで保護することができます。
例えば、
・書類を開いたり、
・書類からテキスト情報をコピーしたり、
・書類を印刷
するときにパスワードを要求できます。
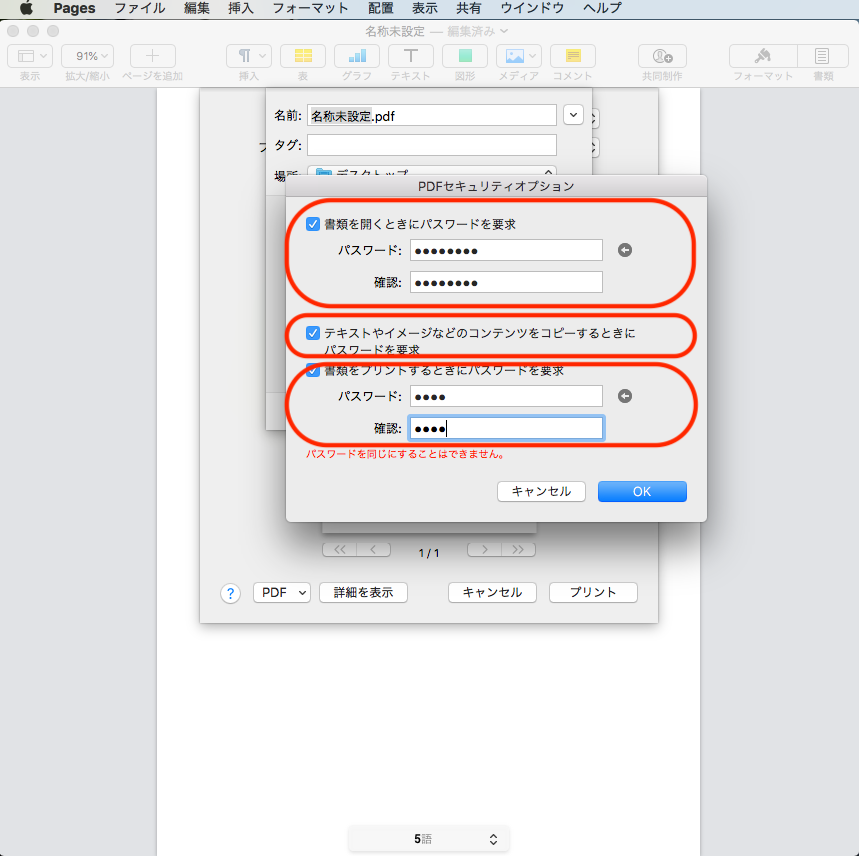
保存をすると、鍵マーク付きのファイルが生成されます↓
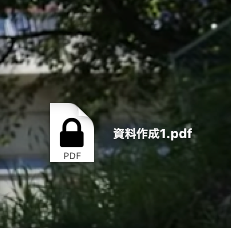
パスワードを入力するときは、「書類を開くとき」のパスワードと、「書類をプリントするとき」のパスワードは別にしなければなりません。
パスワードを同じにすることはできません。
1.DPFファイルを開くときにパスワードを要求する
パスワードを開くときにパスワードを要求することができます。
セキュリティ対策で、誤送信対策で、「ファイル」と「パスワード」を別々にメールでお送りする場合にこの機能を使いましょう。
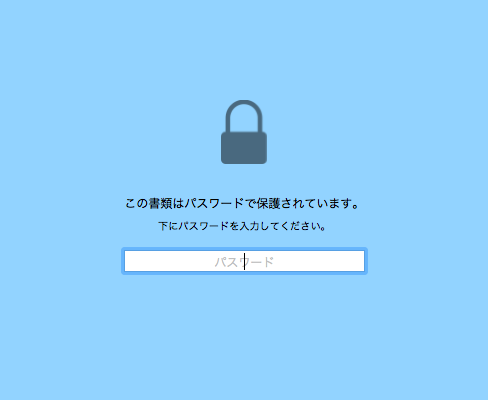
予め、パスワードを設定しておき、ファイルを開くときに入力すると開くことができます。
ほら、開けましたね^^
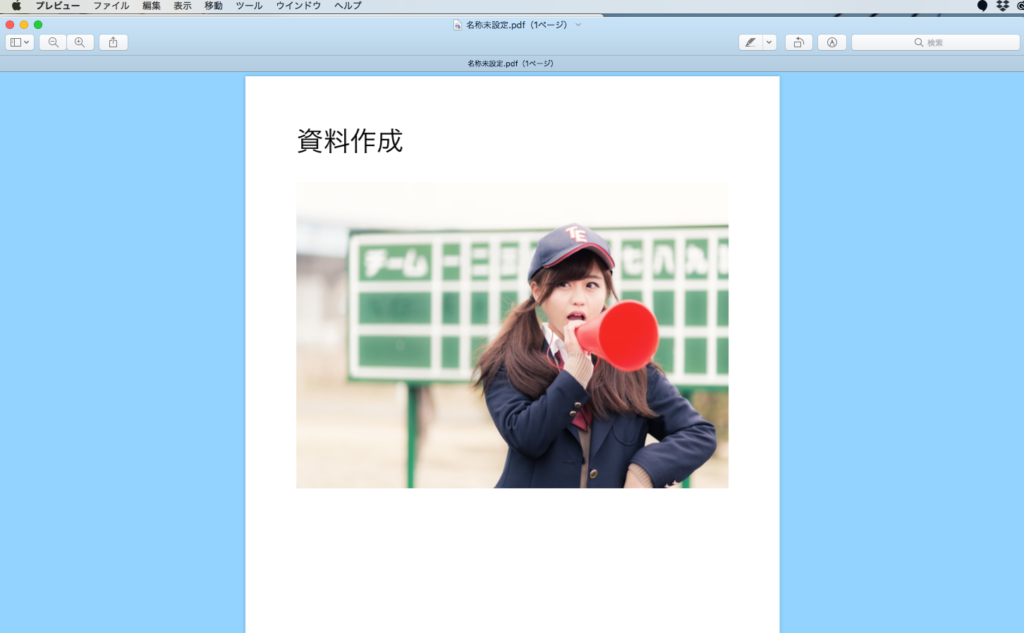
2.テキストやイメージなどのコンテンツをコピーするときにパスワードを要求
PDFファイルを開いて、テキスト・イメージなどのコンテンツを見ることができるが、コピーをする場合にパスワードを求めることができます。
要は、丸々コピーされるのを防止することができます。
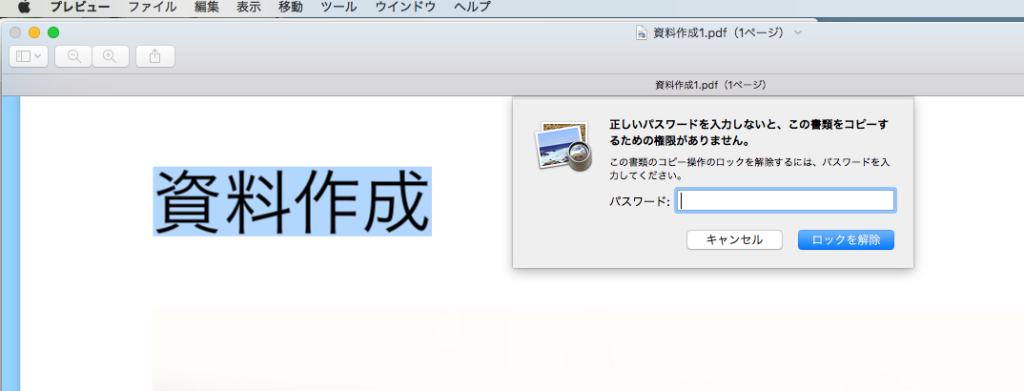
注:PDFファイル自体は開くことができますので、手打ちすることができますし、キャプチャーされてしまう場合は、コピーを予防することができません。
開かれないようにする場合は、開くときにパスワードを入力していきましょう。
3.書類をプリントするときにパスワードを要求
書類をプリントするときに、パスワードを要求することができます。
パスワードをかけた状態で、PDFファイルを保存し、そのPDFファイルを保存すると以下のような表示が出ます。
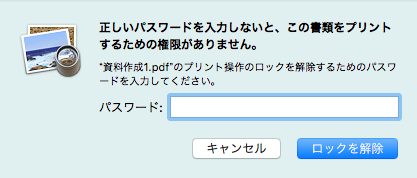
パスワードを入力後に、プリントが可能になります。
最後に
いかがでしたでしょうか。
今回の記事では、
1.Macパソコンで、書類をPDF保存する方法
2.PDF保存するときに、フィールド情報を入力する方法
3.PDF保存するときに、セキュリティオプションを使用する方法
について、解説させていただきました。
よろしければ、ご活用ください。
こちらの記事もおすすめです
 リレーション
リレーション 


