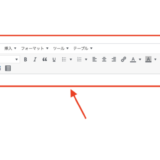WordPressで投稿や固定ページを複製することは、サイト運営において非常に便利な機能です。
特に、
- 似たような構成のページを作成したい場合
- 既存の記事をテンプレートとして利用したい場合
に役立ちます。
本記事では、プラグインを使用する方法と、プラグインなしで手動で複製する方法の2つを紹介します。
ご参考になれば幸いです。
目次
プラグインを使用して簡単に複製する方法
WordPressには、投稿や固定ページをワンクリックで複製できる便利なプラグインがいくつかあります。
以下に代表的なものを紹介します。
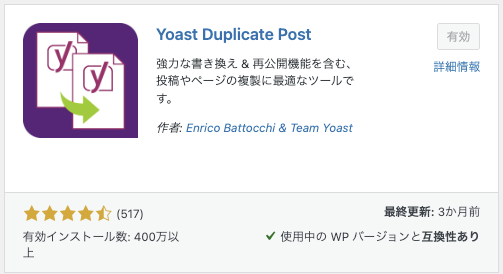
「Yoast Duplicate Post」は、定番人気にページ複製用プラグインの一つです。
「Yoast Duplicate Post」の使い方手順
1.WordPressの管理画面から「プラグイン」→「新規追加」を開く。
2.「Yoast Duplicate Post」と検索し、インストール後に有効化。
3.投稿一覧や固定ページ一覧に「複製」ボタンが追加されるので、希望のページを複製します。
4.投稿の編集画面に、「Copy to a new draft」という項目が追加されます。ここをクリックしても複製できます。
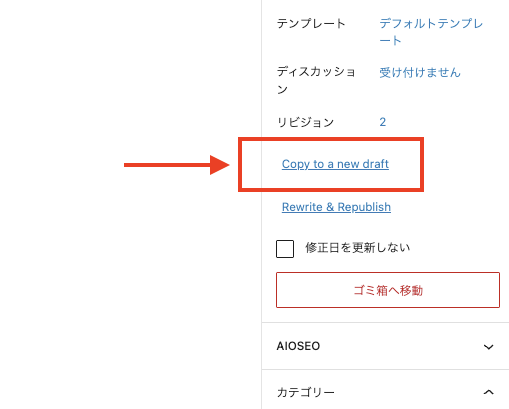
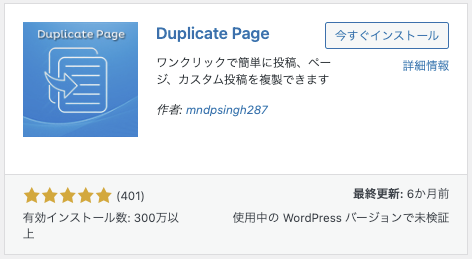
「Duplicate Page」は、シンプルな操作で投稿や固定ページを複製できるプラグインです。
先の「Yoast Duplicate Post」と使い方はほぼ同じです。
「Duplicate Page」の使い方手順
1.プラグインをインストールして有効化。
2.投稿や固定ページの一覧に「Duplicate This」ボタンが追加される。
3.ボタンをクリックすると、新規下書きとして複製されます。
プラグインを使わずに手動で複製する方法
プラグインをインストールしたくない場合は、手動でページを複製することも可能です。
手動複製の手順
1.WordPressの管理画面で、複製したい投稿や固定ページを開く。
2.コンテンツを全て選択し、コピー(Ctrl + C / Command + C)。
※編集画面の右上にある省略記号(3点リーダー)をクリックし、メニューの下部の「すべてのコンテンツをコピー」をクリックしても同様の手続きとなります。
3.新規投稿または固定ページを作成。
4.コピーした内容を貼り付け(Ctrl + V / Command + V)。
5.タイトルやアイキャッチ画像、カテゴリなどを手動で設定。
この方法では、記事本文のみがコピーされ、SEO設定やカスタムフィールドの情報は引き継がれないため、手動で調整が必要です。
まとめ
WordPressで投稿や固定ページを複製する方法には、
- プラグインを利用する方法 (簡単で効率的)
- 手動で複製する方法 (プラグインが不要・カスタマイズ(部分的な複製など)可能)
の2つがあります。目的や環境に応じて最適な方法を選びましょう。
特に、定期的に複製を行う場合は、プラグインを導入すると作業効率が大幅に向上します。
こちらの記事もおすすめです
 クリックで表示・非表示ができる開閉パネルを簡単に挿入できるWordPressプラグイン
クリックで表示・非表示ができる開閉パネルを簡単に挿入できるWordPressプラグイン  リレーション
リレーション