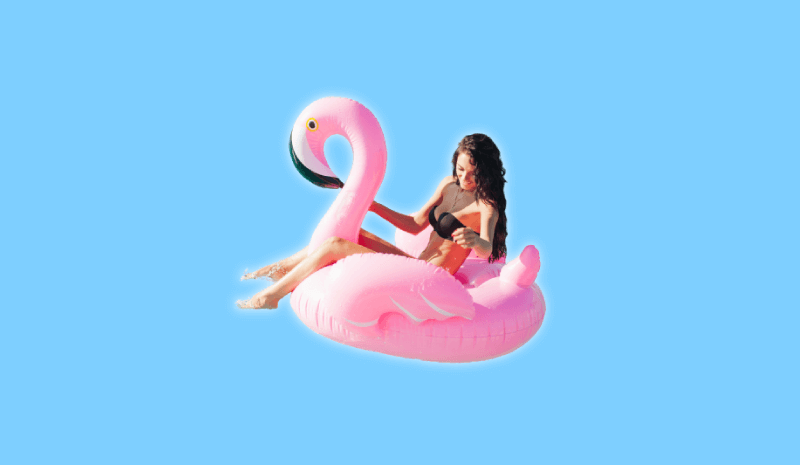ワードプレスのお問合せフォームの履歴保存ができるプラグインは、かんたんに導入できるプラグイン「Flamingo」がおすすめです。
プラグインのFlamingo(フラミンゴ)は、「Contact Form7」と連携させてお問い合わせフォームから送信されたメッセージテキストなどをデータ保存管理することができるツールです。
WordPressでインストールして有効化するだけで簡単に顧客管理することができてしまいます。
・お問合せフォームの履歴を保存しておきたい
・難しいコーディングなしで、機能設置をしたい
・履歴データを抽出して分析したい
ワードプレスのインストール時に入っている「ContactForm7」を使って付加機能を追加できます。
ワードプレスの初心者の方におすすめのプラグインです。
お問合せフォームの履歴保存ができるプラグインFlamingoをおすすめする理由がいくつかあります。
- Contact Form7から送られたメールアドレスやメッセージを一括管理することができる
- 日本語サポートされている
- データをCSVでエクスポート可能
- 簡易的なCRM(顧客管理)機能が備わっている
- ユーザーとの接触履歴管理ができる
- 基本的な機能だけなので使い方がシンプル
- 設定なしですぐに使える
- 必要に応じてカスタマイズも可能
それではFlamingo(フラミンゴ)の設定の流れについて解説させていただきます。
Flamingoを使用する前にプラグイン「Contact Form7」をインストールし、有効にしておく必要があります。
設定方法は以下の記事で詳しく解説しています。
 ワードプレスにお問い合わせフォームを設置するなら【Contact Form 7】
ワードプレスにお問い合わせフォームを設置するなら【Contact Form 7】 WordPressのプラグイン新規追加で「Flamingo」と検索し、インストール・有効化します。
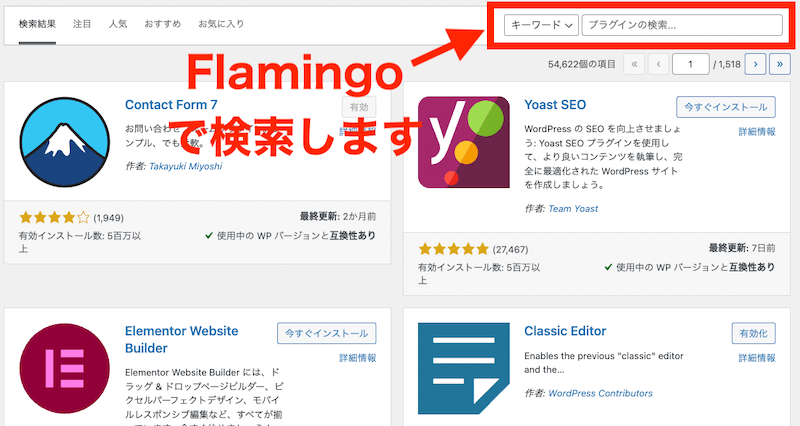
Flamingoが検索にヒットしたら、「今すぐインストール」をクリックします。
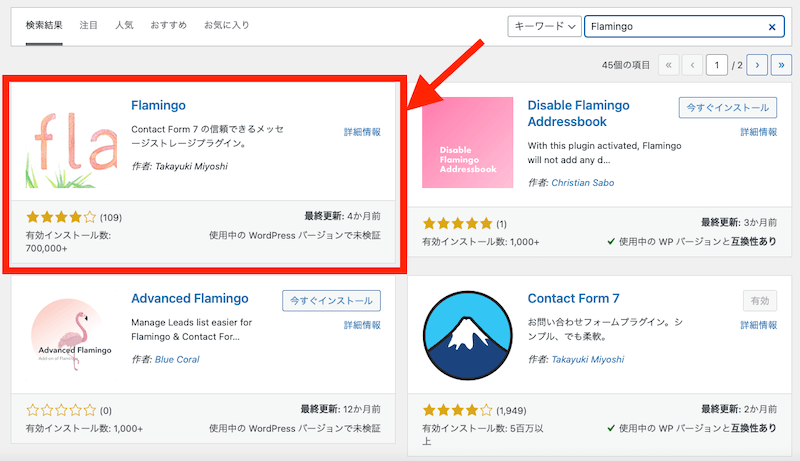
今すぐインストールをクリックすると、「インストール中」の表示に切り替わり、数秒待つと「有効化」に切り替わります。
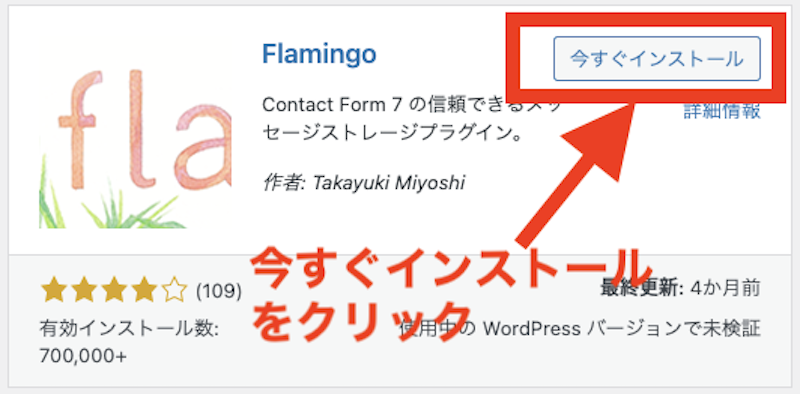
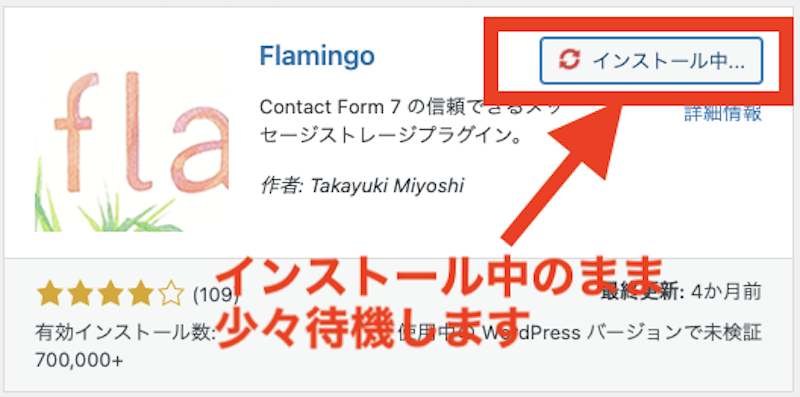
有効化をクリックすれば、インストール完了です。
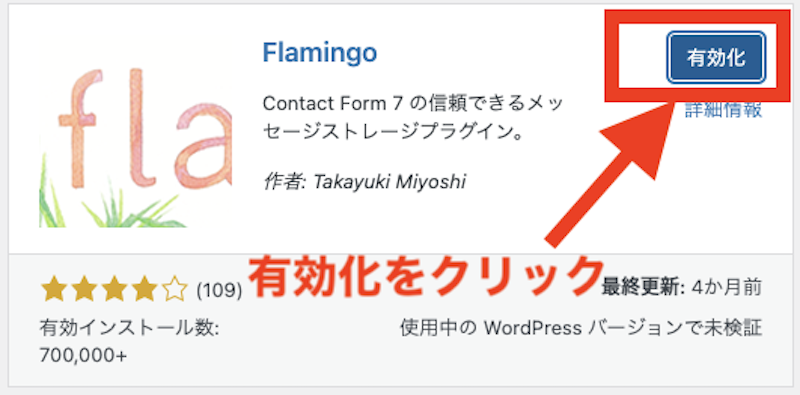
初期設定などは必要ありません。
有効化すると、自動的に各項目に追加されるようになります。
お問合せフォームからの履歴は「受信メッセージ」から確認できます。
(お問合せが入っていない場合は履歴がありませんので、履歴確認したい場合はテスト入力・送信しておいてくださいね。)
受信メッセージにはお問い合わせフォームから送信されたメッセージテキストが追加されます。
メッセージの件名をクリックするとメッセージ詳細を見ることができます。
サイドバーの「Flamingo」をクリックします。
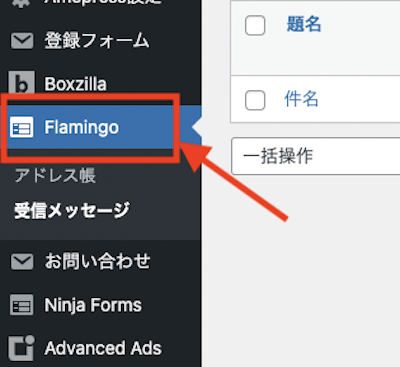
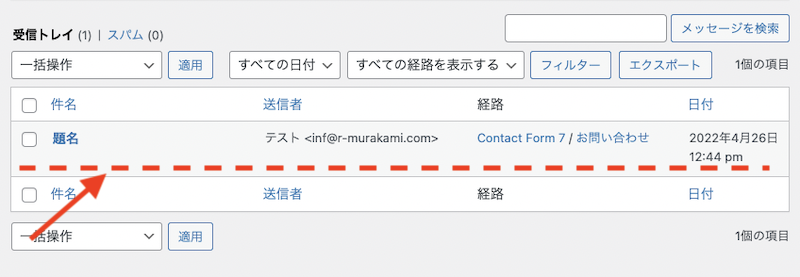
お問合せフォームの内容が、どのように履歴に反映されるのか確認してみました。
入力フォーム
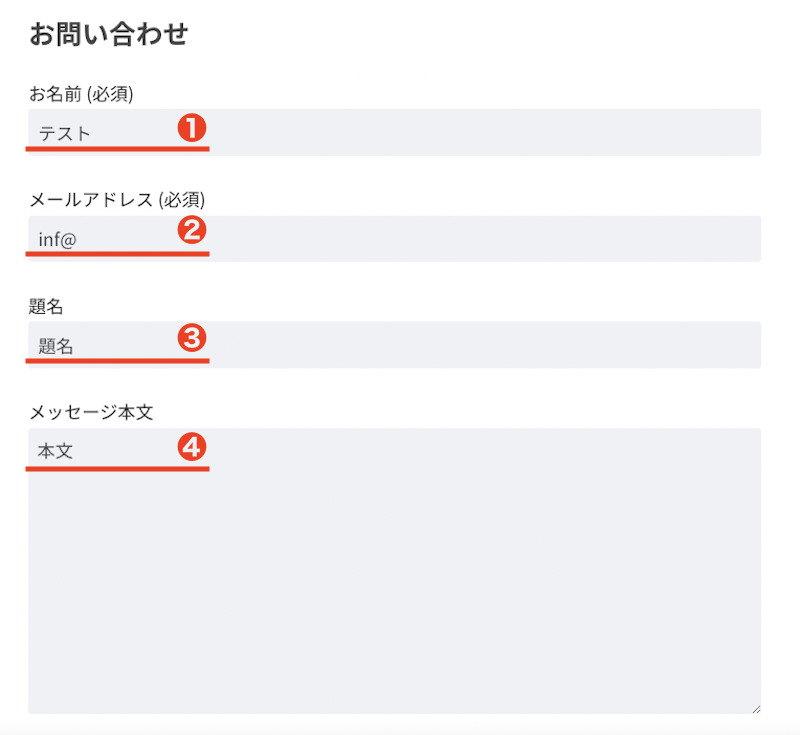
Flamingoの履歴内容
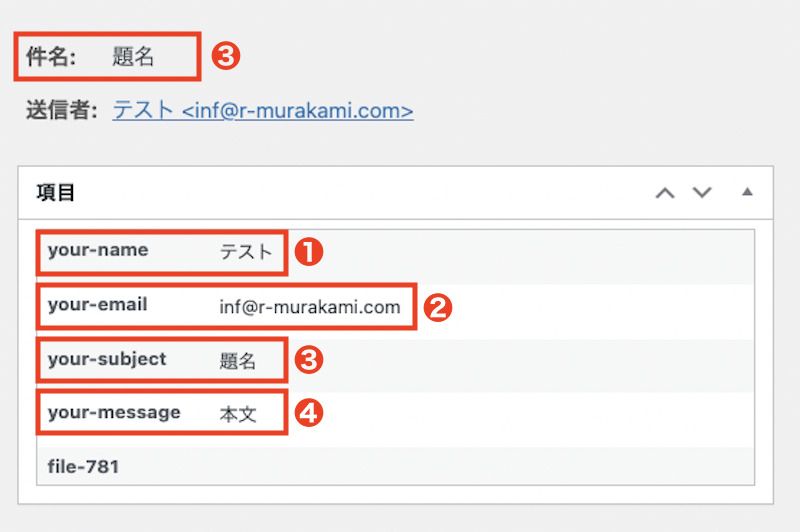
入力内容が、Flamingoの受信メッセージに保存されていることがわかりました。
時系列で保存されますので、管理が簡単です。
「アドレス帳」には「メールアドレス」「名前」「お問い合わせフォーム」「最終接触履歴」などが表示されます。
必要に応じてご利用ください。
いかがでしたでしょうか。
今回は、Flamingoというお問い合わせフォームが管理できるWordPressのプラグインについてご紹介しました。
メールアドレスやコメント、ユーザーなどを一括管理できるのでWordPressで顧客管理が出来てしまいます。
FlamingoとContact Form 7 は互換性も優れているので安心して利用できますのでぜひ活用してみてください、
 リレーション
リレーション