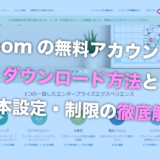パソコンの画面に表示されている画面の全体、または一部を画像としてファイル保存する事を「スクリーンショット」といいます。
このスクリーンショットは、ビジネスでもプライベートでも重宝する便利機能です。
今回は、MacとWindowsでのスクリーンショットのやり方を解説させて頂きます。
目次
全画面スクリーンショットしたい場合
パソコンの画面(ディスプレイ)全体を、画像として保存(スクリーンショット)する方法です。
Mac
【⇧Shift】+【⌘command】+【3】
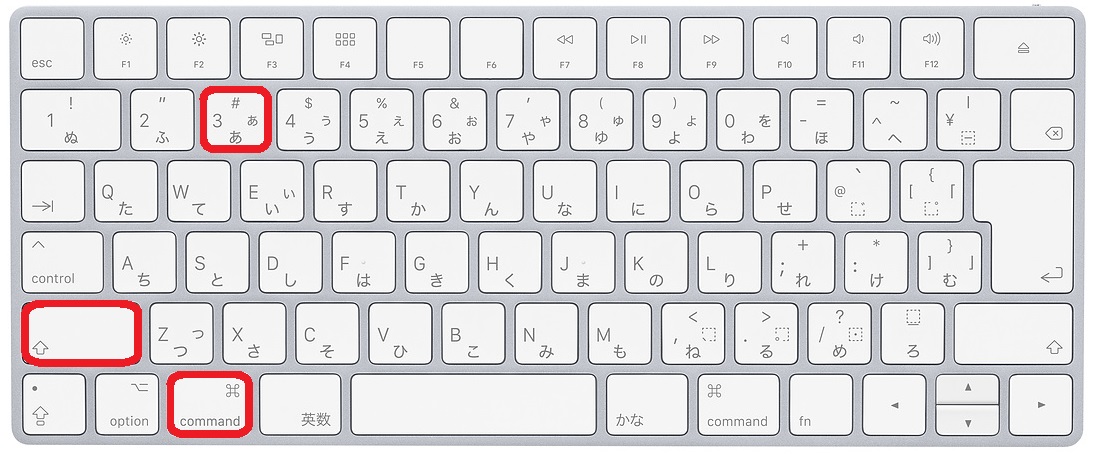
Windows
【Print Screen】
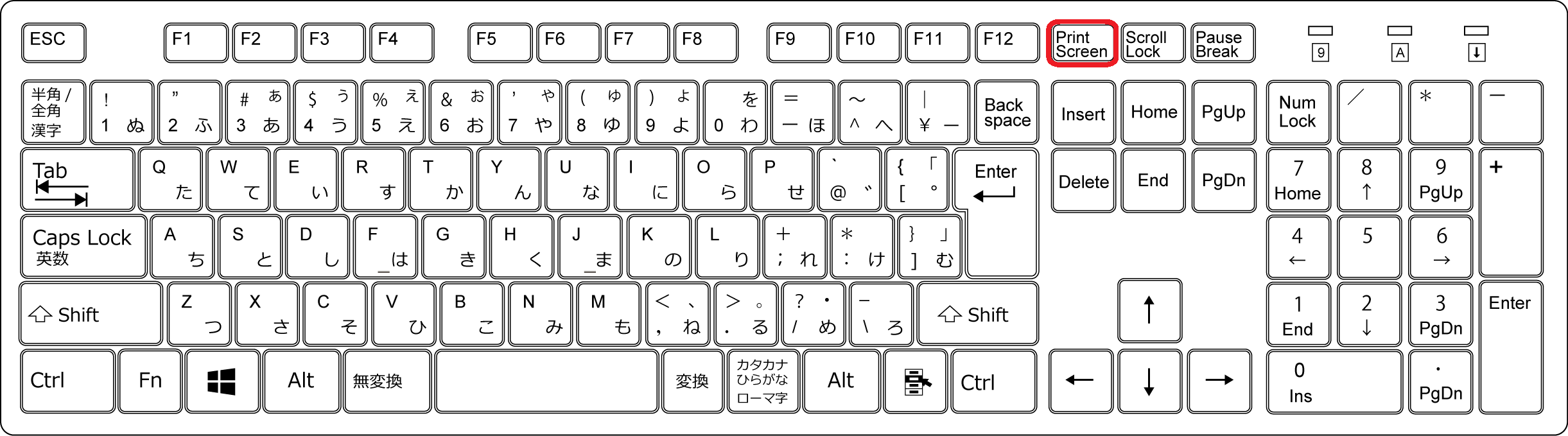
(ノートパソコンの場合は【Fn】+【Alt】+【Prt Scr】又は【Alt】+【Prt Scr】)
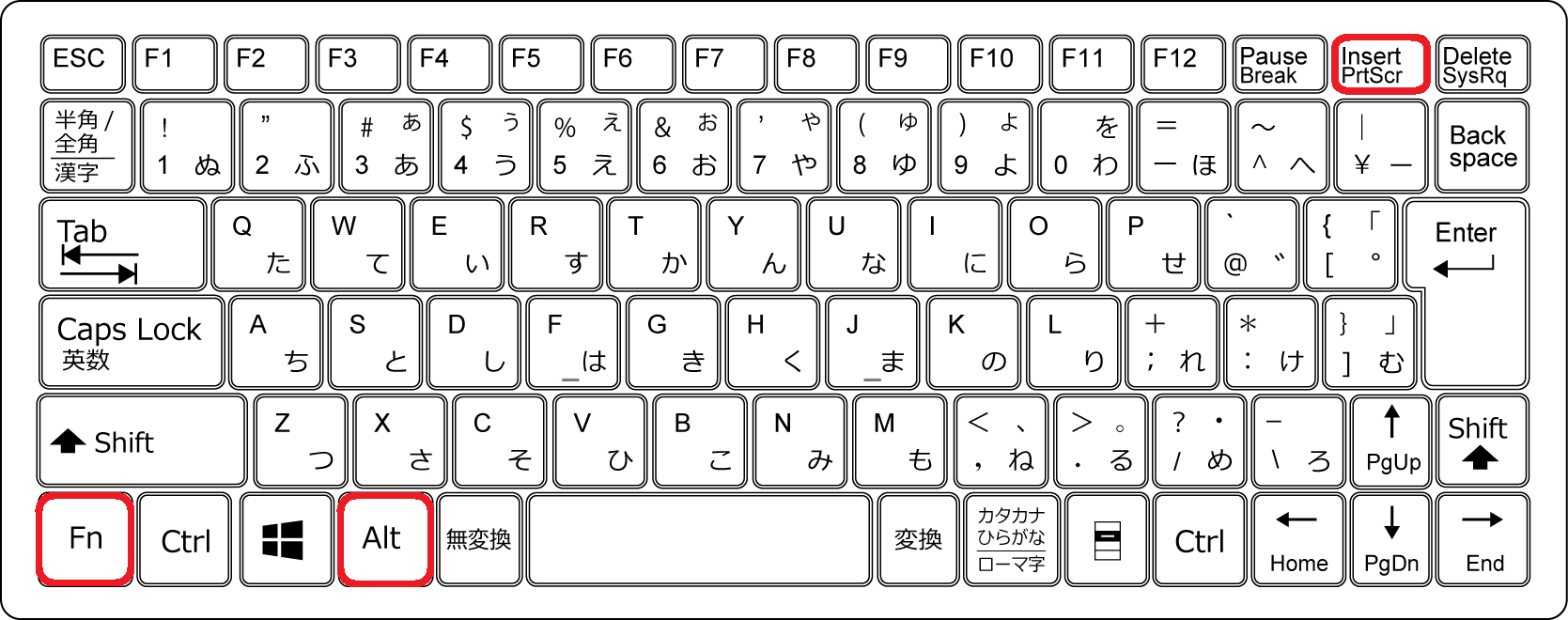
選択中の画面をスクリーンショットする場合
選択中の画面をスクリーンショットする方法です。
Mac
スクリーンショットをしたい画面を開き【⇧Shift】+【⌘command】+【4】+【spaceバー】を同時に押します。
「ポインタ(マウスの矢印マーク)」のアイコンが変わります。
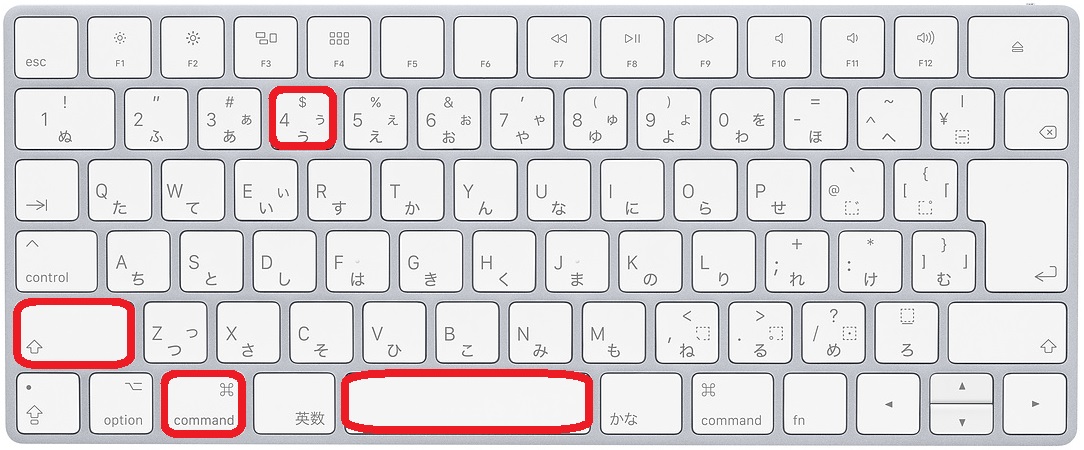
Windows
スクリーンショットをしたい画面を開き【Ait】を押しながら【Print Screen】を押します。
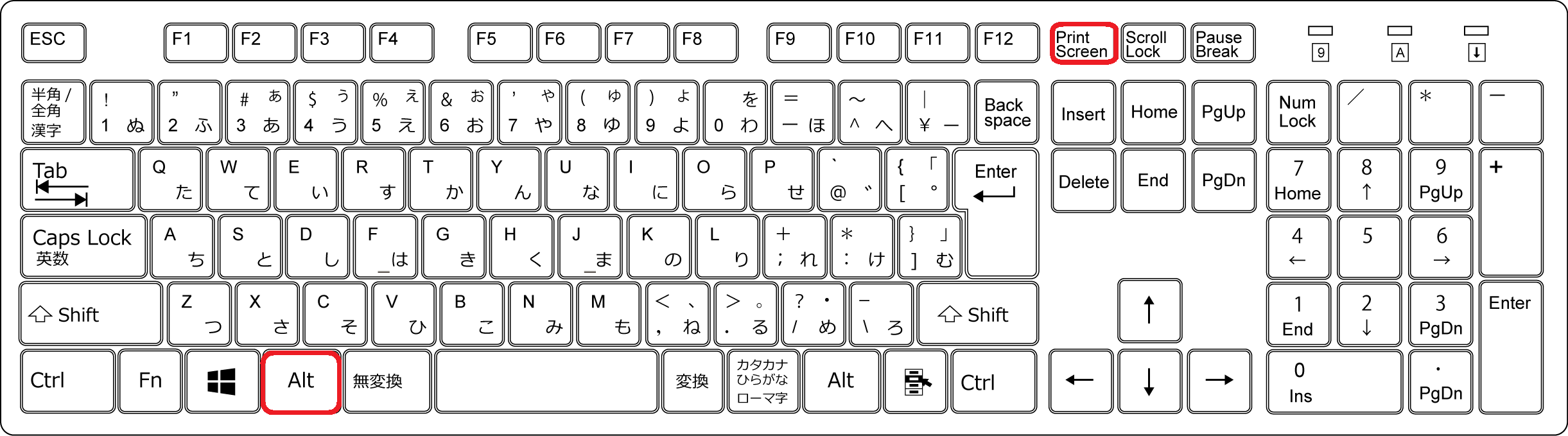
(ノートパソコンの場合は【Alt】押しながら【Fn】+【Prt Scr】)
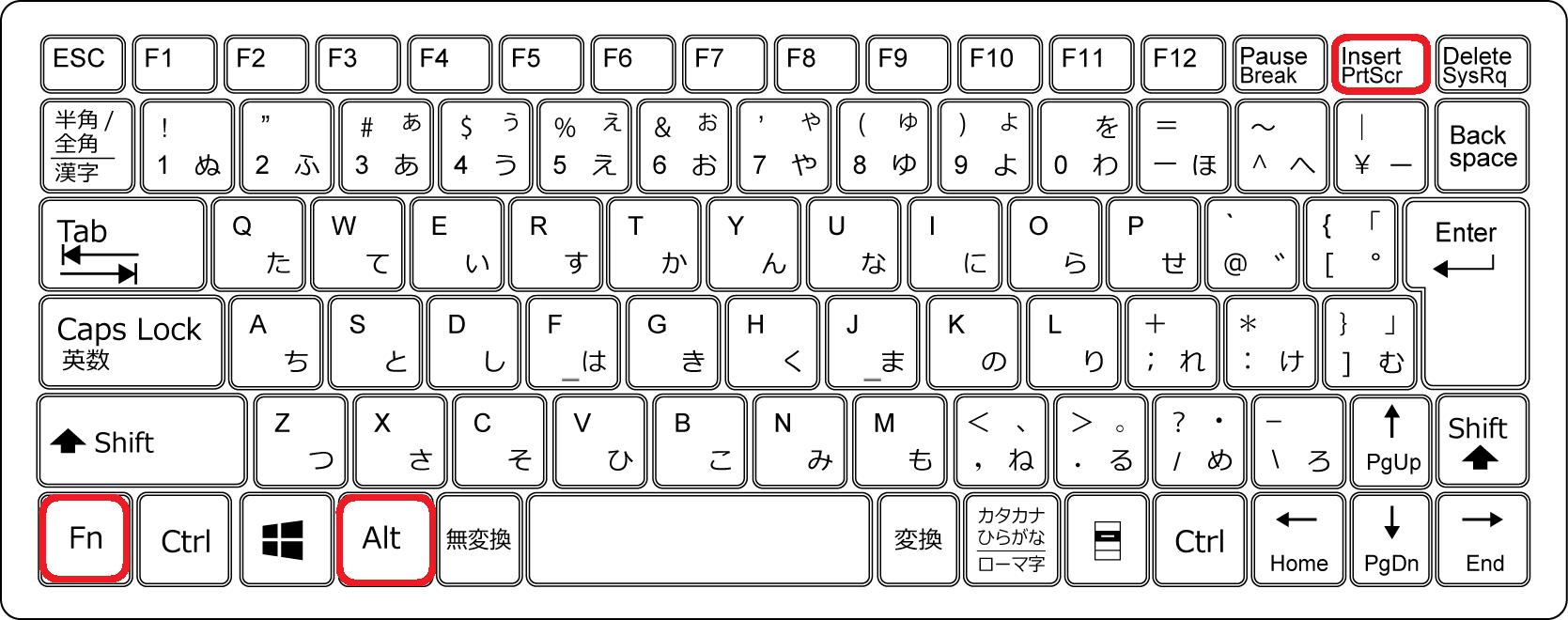
領域を指定してスクリーンショットしたい場合
Mac
【⇧Shift】+【⌘command】+【4】を同時に押します。カーソルをドラッグしながら領域を選択します。
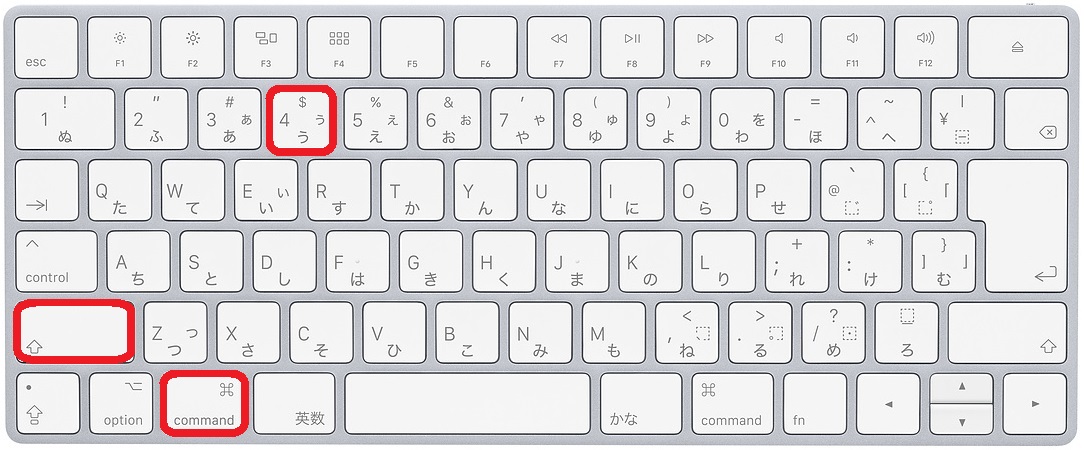
Windows
ノートパソコンの場合も同様に【Shift】+【Win】を押しながら【S】を押して画面のトーンが暗くなったらカーソルを動かし領域を指定する。
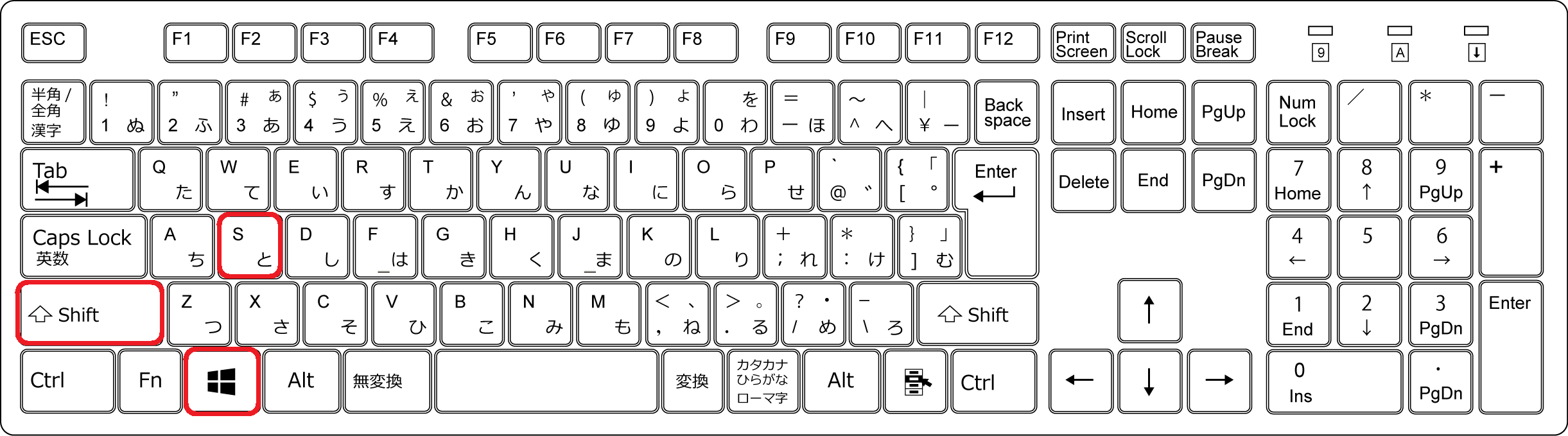
スクリーンショットした画像データの保存について
Macの場合は、デフォルト(初期設定)で、
スクリーンショットした画像はパソコンのデスクトップに保存されます。
Windowsの場合はペイントを起動させてファイルに保存しなければなりません。
領域を指定する場合はペイントを起動する方法しかありませんが、全画面のスクショのみ以下の方法で自動保存されますのでお試しください。
自動保存先→ファイル内[ピクチャ]の[スクリーンショット]というフォルダ内に保存されます。
【Win】押しながら【Print Screen】
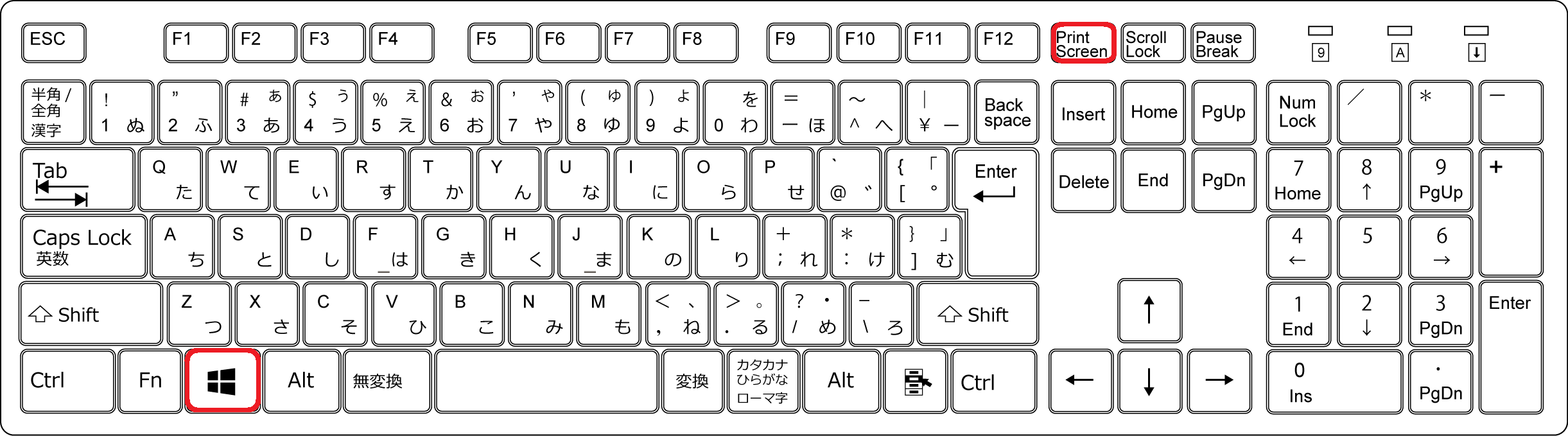
ノートパソコンの場合
【Win】押しながら【Fn】+【Alt】+【Prt Scr】
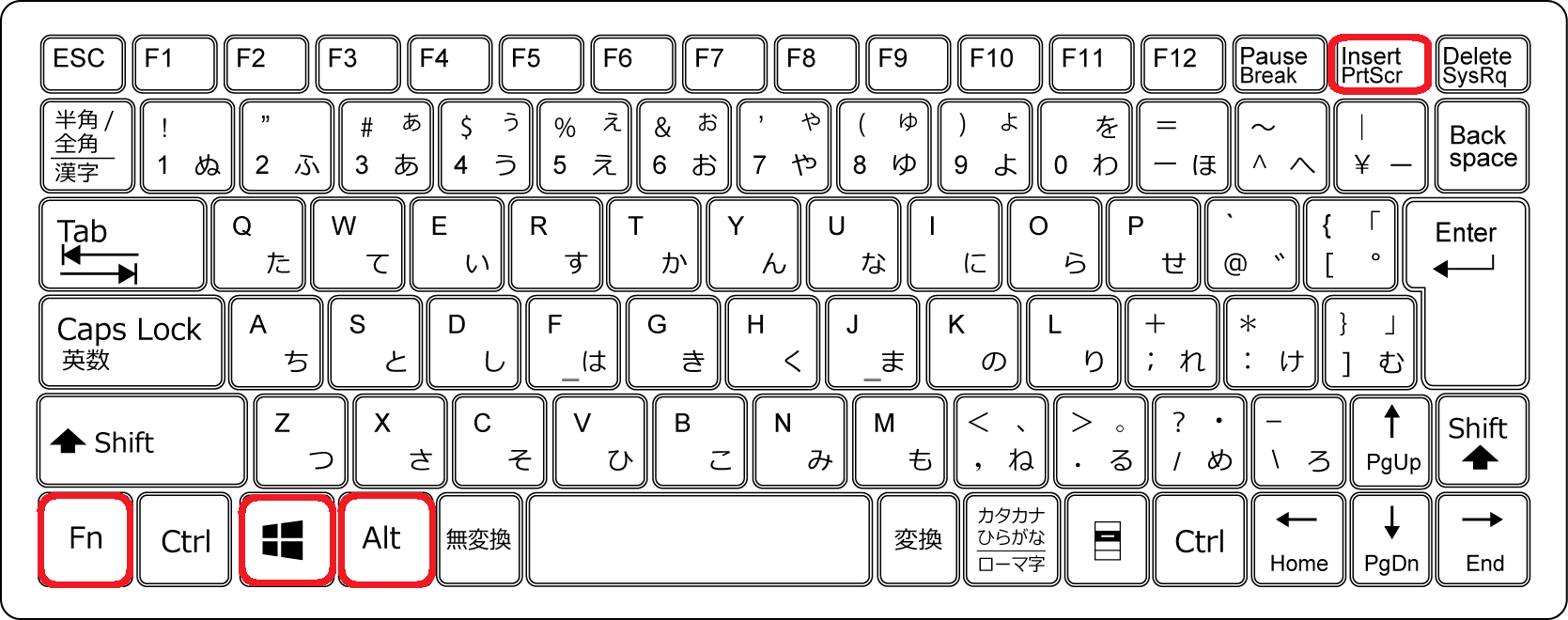
まとめ
いかがでしたでしょうか?
スクリーンショットは凄く便利な機能です。
ショートカットを覚えるのはなかなか使い慣れない方もいると思いますが覚えておくことでビジネスでも効率アップします。
是非活用してみてください。
 リレーション
リレーション