前回はWhereby(ウエアバイ)を使ってWEB会議をするところまでご紹介いたしました。
Wherebyの登録と使い方↓
簡単に登録が出来たと思いますが、今回は機能についてご紹介していきたいと思います。
WEB会議をするために必要な機能が充実していますので是非ご活用ください。
目次
Wherebyの基本機能の解説
ビデオのオン/オフ
通話開始前の状態でビデオのオン/オフを選択することが出来ます。
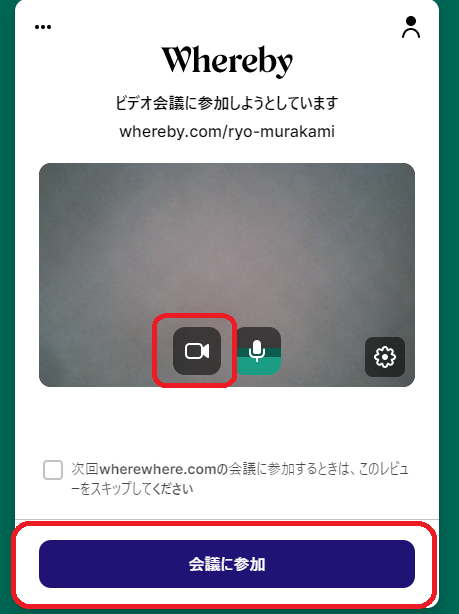
通話開始後、下部のメニューバーからビデオマークをクリックでオンとオフを切り替えることができます。
[wc_row] [wc_column size=”one-half” position=”first”]オンの状態
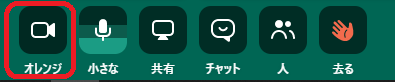
オフの状態
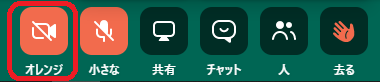
ミュートとミュート解除
通話開始前の状態で音声のオン/オフを選択することが出来ます。
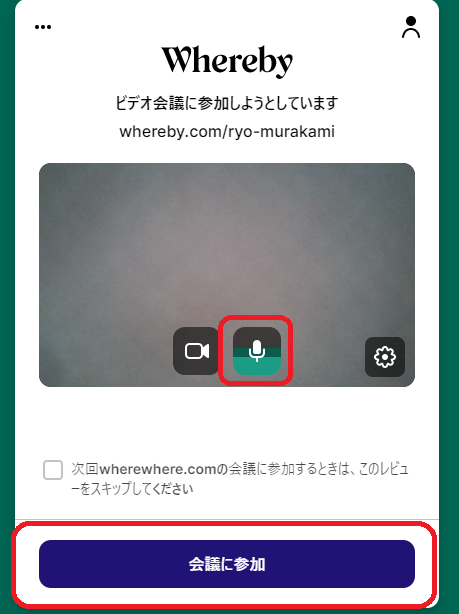
通話開始後、下部のメニューバーからマイクマークをクリックでオンとオフを切り替えることができます。
[wc_row] [wc_column size=”one-half” position=”first”]ミュート解除の状態
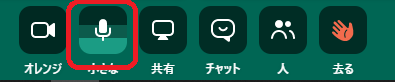
ミュートの状態
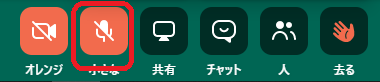
通話中に相手の音声をミュートにする方法
ミュートにしたい人の右上の「…」をクリック
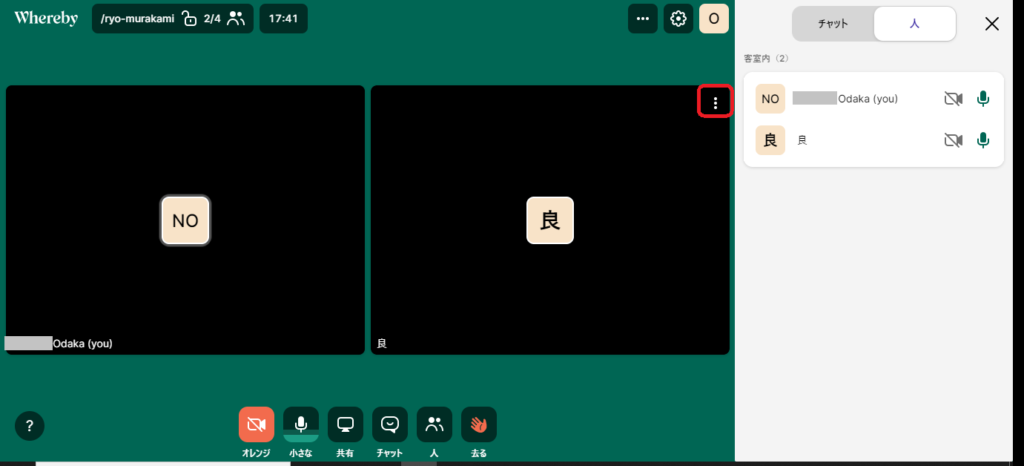
ミュートを選択
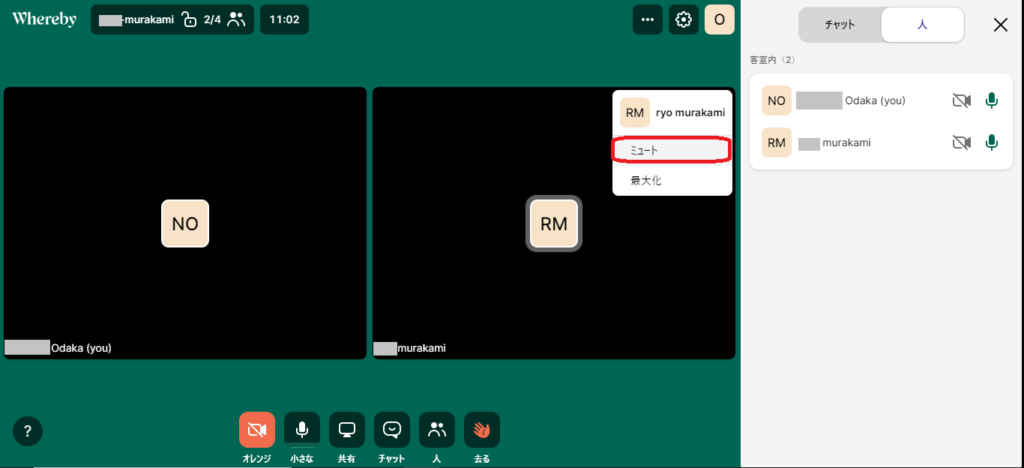
指定され人の声はミュートになり聞こえなくなります。
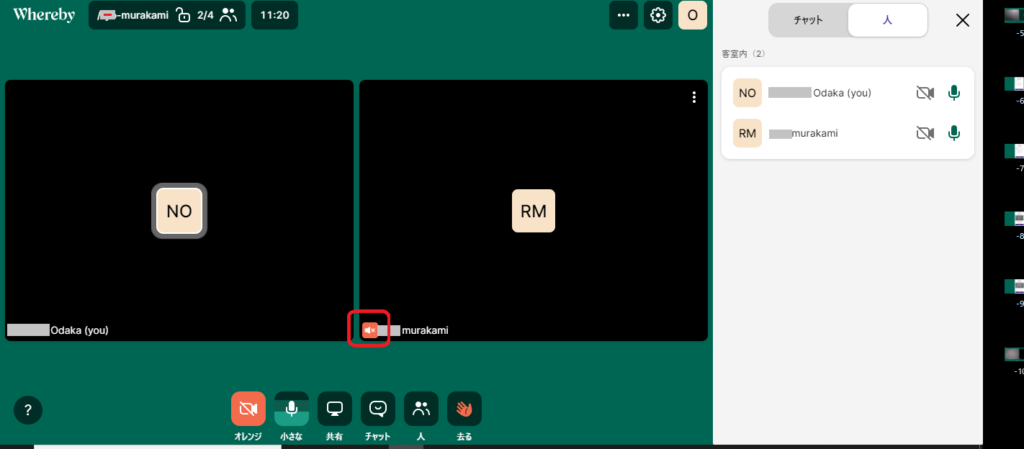
画面共有
画面下部のメニューバー「共有」をクリックします。
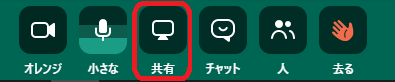
3つの項目から共有したいコンテンツを選択します。
[wc_row] [wc_column size=”one-third” position=”first”]あなたの全画面
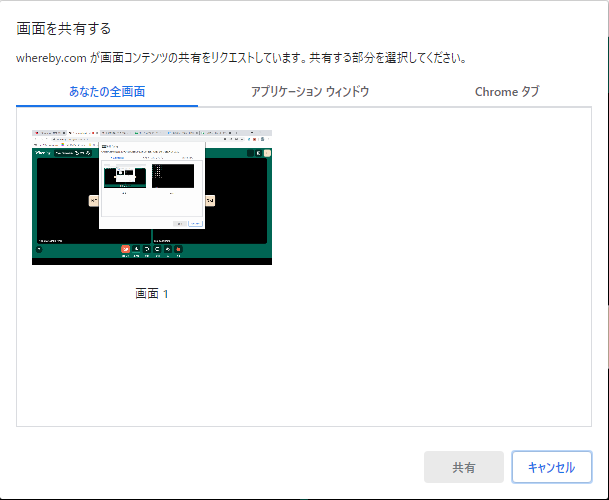
アプリケーションウィンドウ
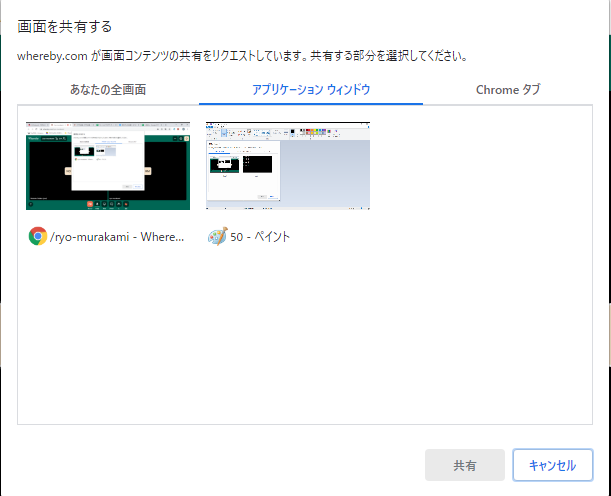
Chromeタブ
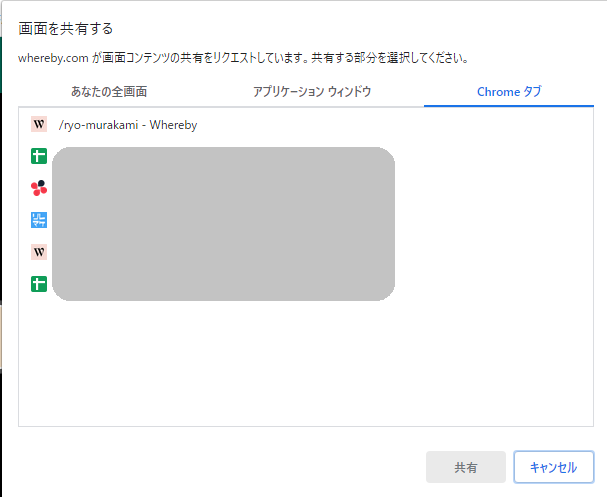
アプリケーションウィンドウやChromeタブから選択する場合がほとんどだと思います。
共有したいコンテンツを選択したら右下の「共有」をクリックすると画面共有することができます。
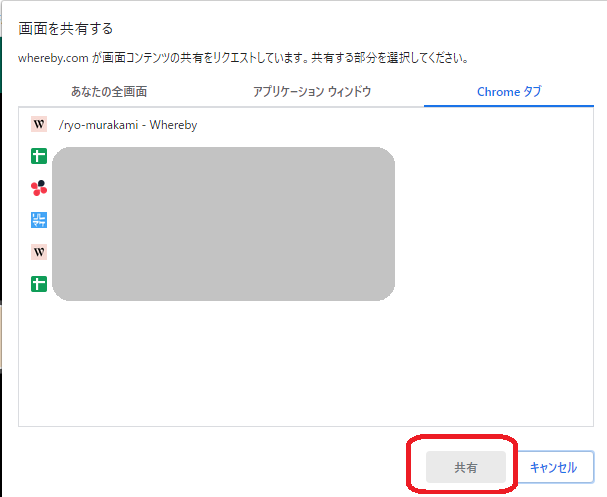
レコーディング機能
残念ながら2020/5/12の時点ではレコーディング機能(録音・録画)は無料プランでは出来ないようです。
レコーディング機能を使用したい方は、Proプランにグレードアップが必要です。
チャット機能
画面下部のメニューバーの「チャット」をクリックします。
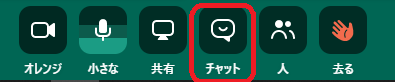
絵文字の選択や文字入力ができるようになります。
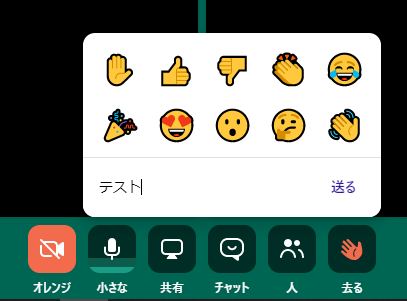
文字や絵文字を送信すると右側にやり取りが表示されます。
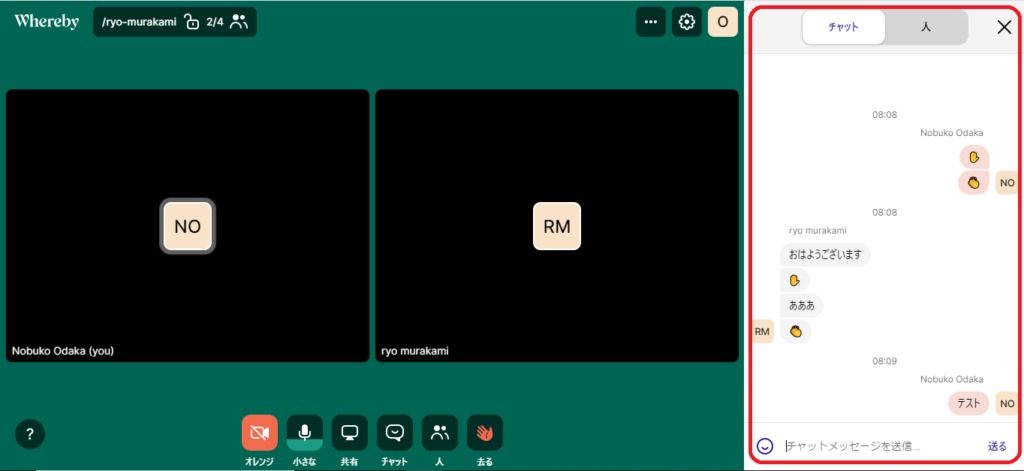
参加者の確認
画面下部のメニューバーの「人」をクリックします。
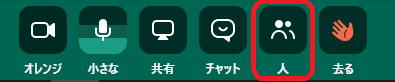
参加者の状態を確認確認することができます。
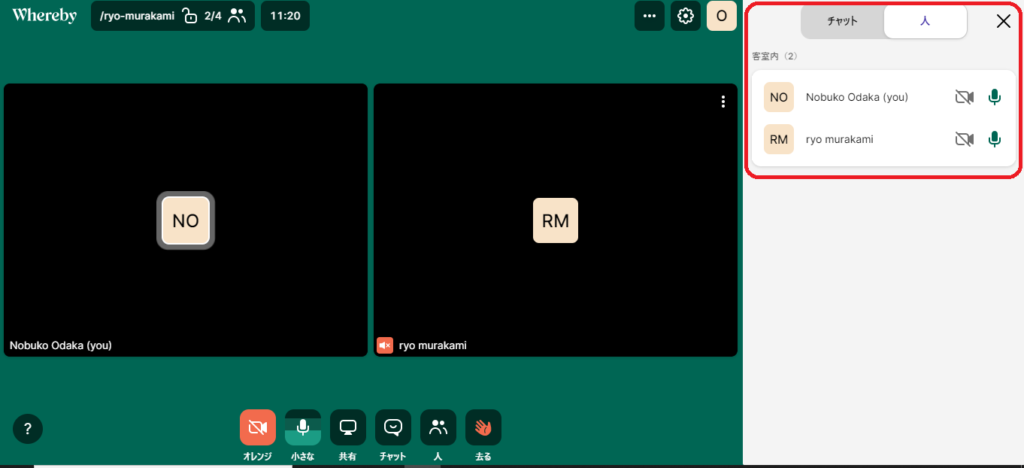
退出方法
画面下部のメニューバーの手のマークをクリックします。
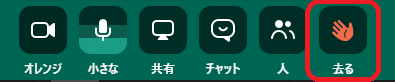
退出することができます。
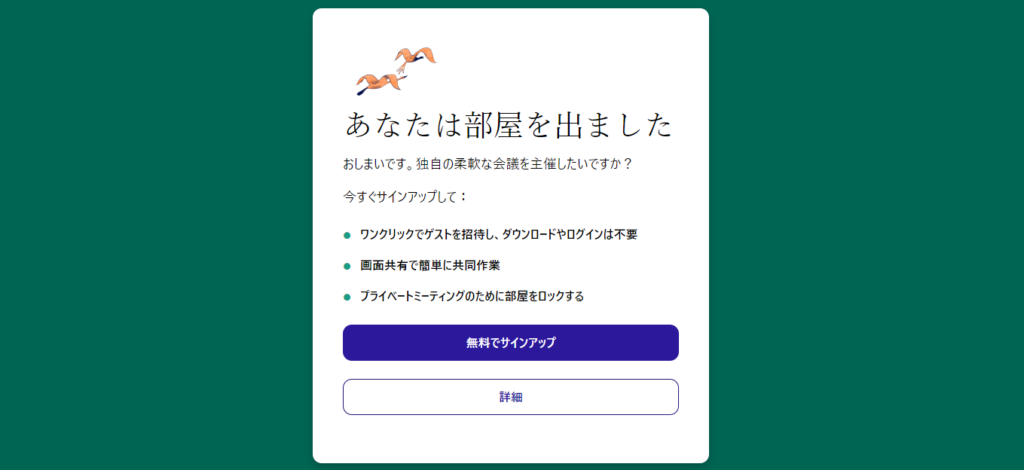
会議タイマー
右上の「・・・」をクリックし「会議タイマー」を選択するとタイマーが表示されます。
会議の時間をカウントしてくれる便利な機能です。
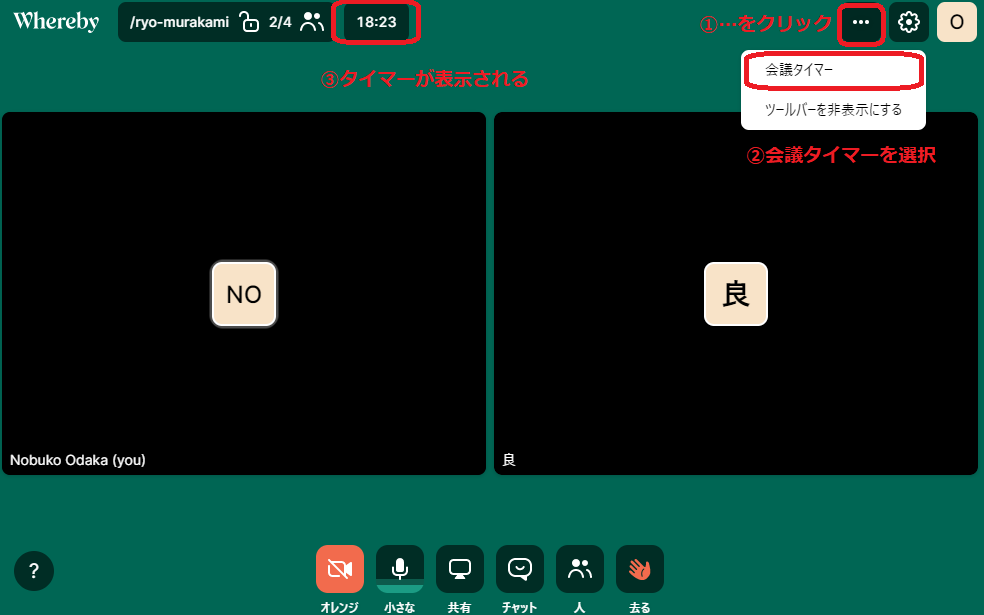
ツールバーの表示/非表示
右上の「・・・」をクリックし、「ツールバーを非表示にする」を選択するとツールバーは非表示になります。
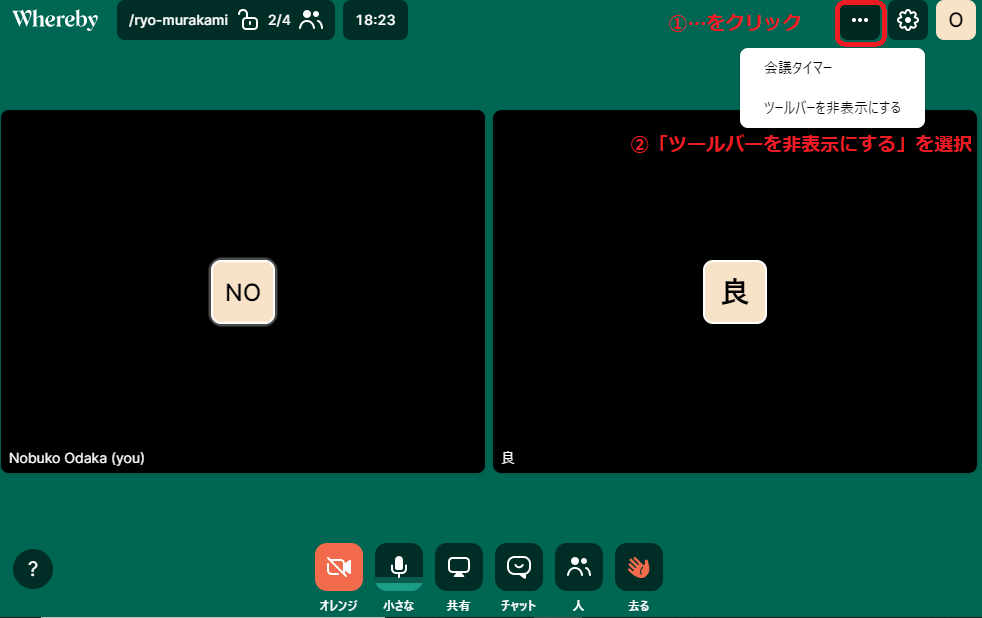
ツールバー非表示の状態
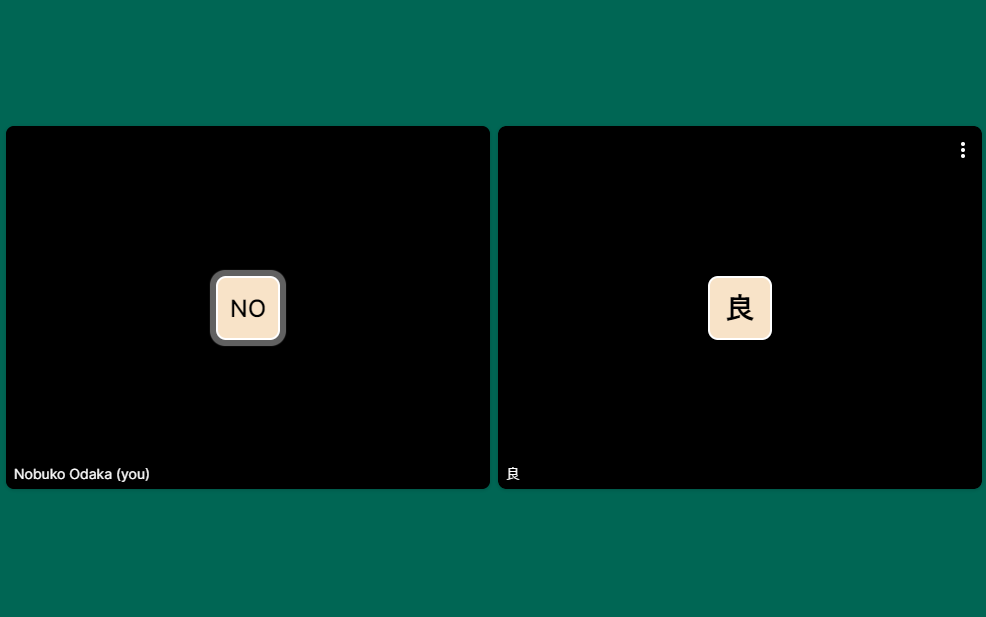
ツールバーを再表示させる方法
画面上部にカーソルを持っていくとツールバーが一時的に表示されますので「・・・」をクリックし、「ツールバー表示」を選択します。
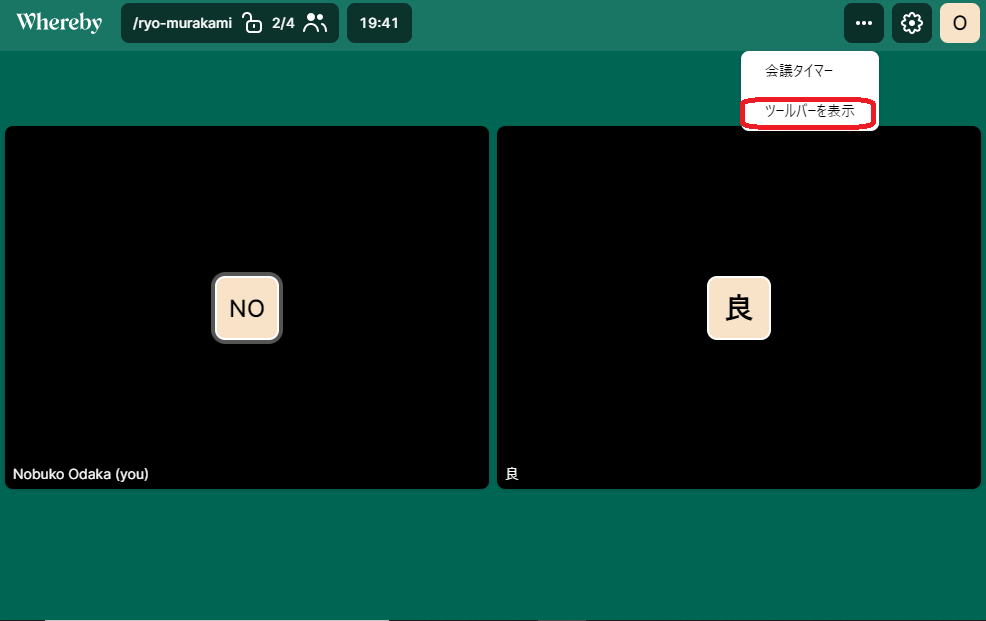
画面の大きさを変える方法
・自分の画面を大きくさせる
自分の画面の右上の「・・・」をクリックし「最大化」を選択すると自分の画面が大きく表示されます。
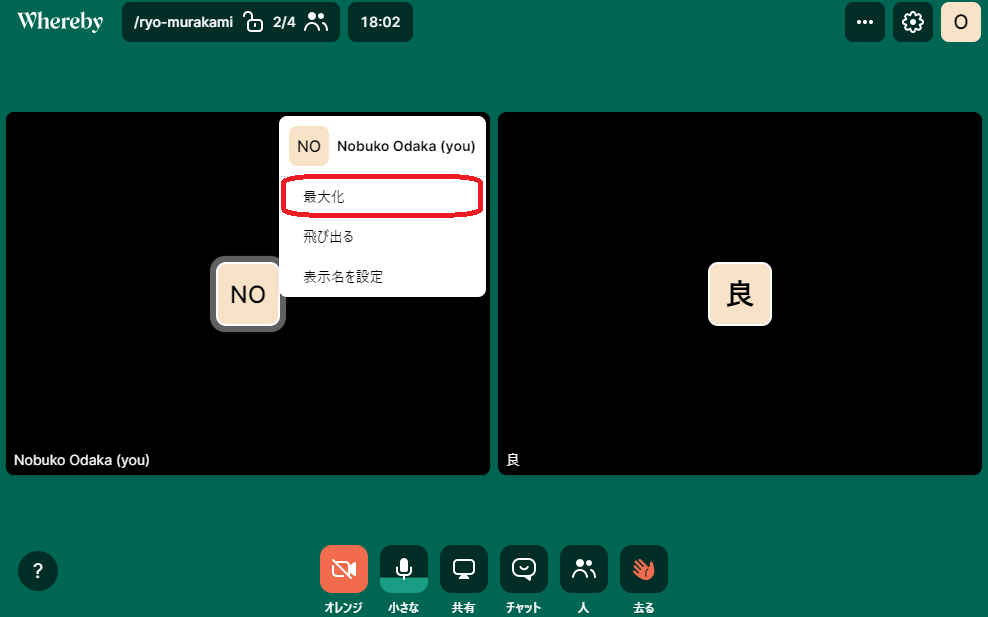
・相手の画面を大きく表示させる
自分の画面の右上の「・・・」をクリックし「飛び出る」を選択すると相手の画面が大きく表示されます。
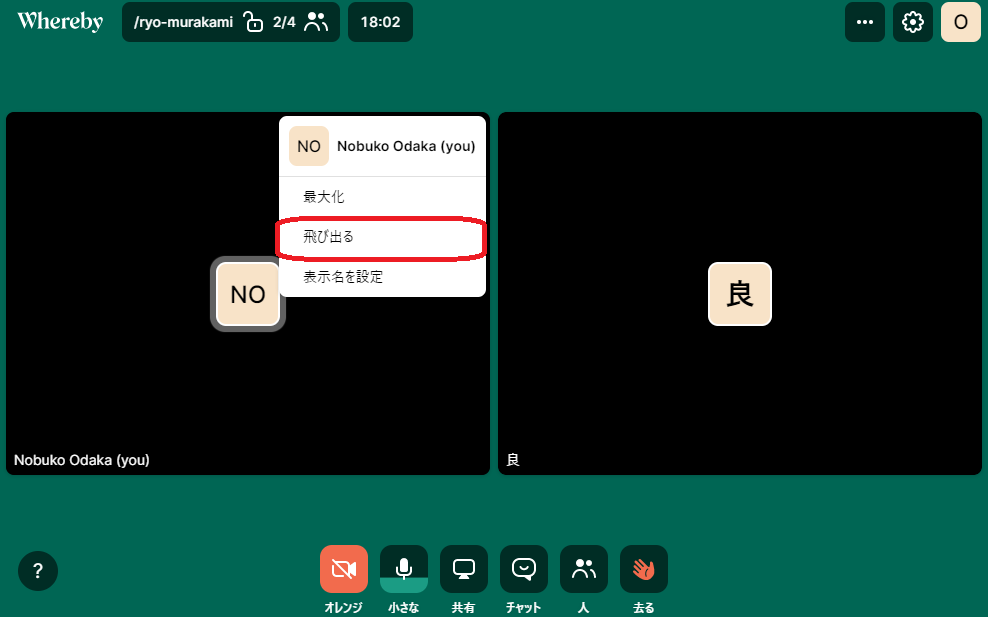
又は相手の画面の「・・・」をクリックし「最大化」選択します。
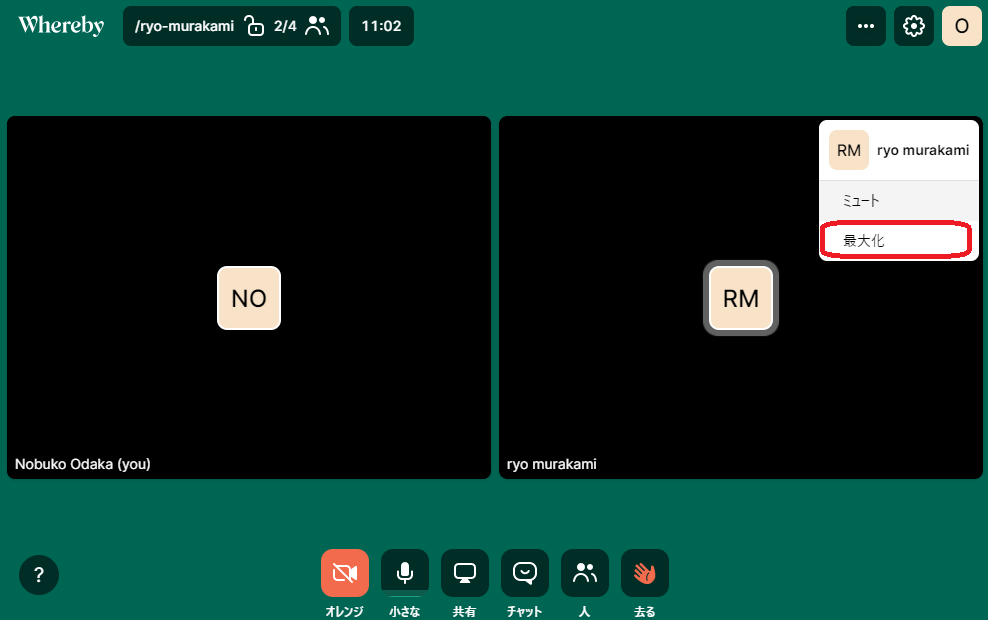
相手の画面が大きく表示されます。自分の画面右上の「・・・」をクリックし「グリッドに移動」を選択すると元に戻ります。
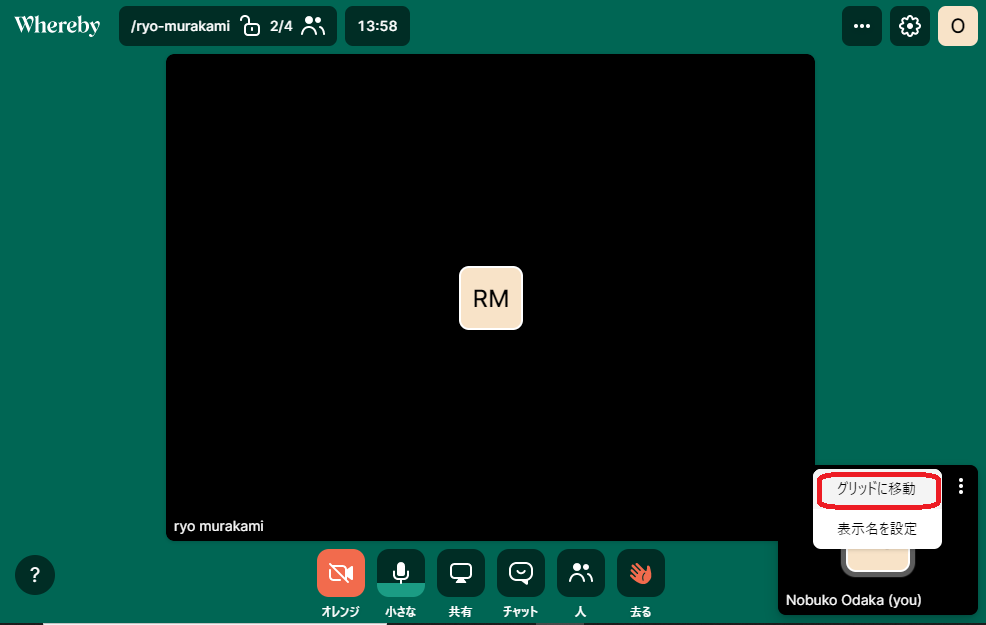
まとめ
いかがでしたでしょうか?
今回はWherebyの基本的な機能の使い方についてご紹介いたしました。
Wherebyは導入しやすく、使いやすく、コスパもいいツールです。
WEB会議の1つのアプリとして登録しておくと便利かと思いますのでぜひ使ってみてくださいね。
こちらの記事もおすすめです。
 リレーション
リレーション 


