Zoomのインスタントミーティングに参加する方法をご紹介していきたいと思います。
Zoomのミーティングに参加をするにはURL又はIDが必要になり、主催者から招待を受けた方のみ参加することが出来ます。
今回は、Zoomミーティングに参加する2つの方法を解説していきたいと思います。
目次
Zoomミーティングに参加する時に必要な物
パソコンでZoomのミーティングに参加するのに必要なものがあります。
・マイク
・カメラ
・スピーカー
以上の3つです。
大体のパソコンにすべて備わっているとは思いますがついていない場合は別途用意する必要があります。
一度、オーディオテスト、マイクテストを行い確認してみましょう。
意外とノートパソコンのスピーカーで音が小さすぎて外付けのスピーカーが必要だったり、マイクの雑音がひどかったりする場合もあります。
タブレットやスマホでの参加は機能はすべて備わっているので心配ないかと思いますがイヤフォンなど使用する場合は確認テストを行っておくと良いでしょう。
送られてきたURLからミーティングに参加する方法(パソコン版)
主催者がミーティングを立ち上げた時にそのミーティング部屋のURLが発行されます。
(例)https://zoom.us/j/1234567890
下線部がそれぞれのミーティングによって変わってきます(ミーティングIDの部分)
それを参加者にメールなどでお知らせします。
ZoomミーティングのURLが送られてきたら以下の方法で参加することが出来ます。
<初めて参加する時>
①参加を求めるメール文の中に「https://zoom.us/j/1234567890」というURLがあります。
②後半の「1234567890」はミーティングIDです。
③このURLをクリックします。
④ブラウザが立ち上がりZoomのダウンロードがはじまります。
⑤ダウンロードか完了したら、ファイルをダブルクリックするとインストールされます。
⑥インストール完了後、ミーティングに自動で参加することができます。
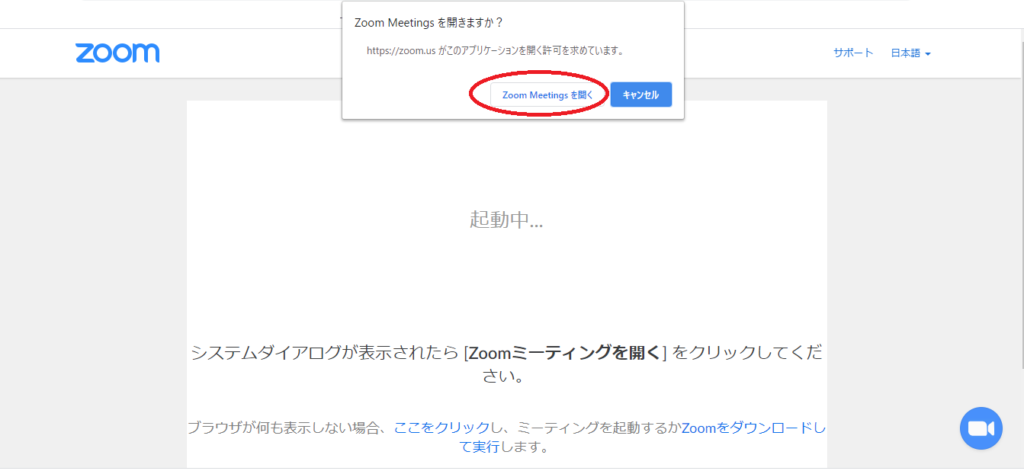
⑦下記の画面が表示されます。「コンピュータでオーディオに参加」を選択します。
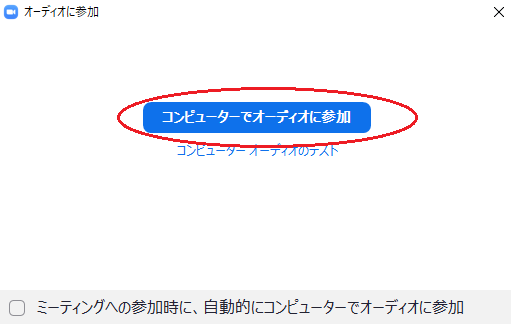
以上で、ミーティングに参加することができます。
<2回目以降>
①招待メールのURLをクリックします。
②Zoom Meetingを開きますか?という画面が出ますので「Zoom Meetingを開く」を選択します。
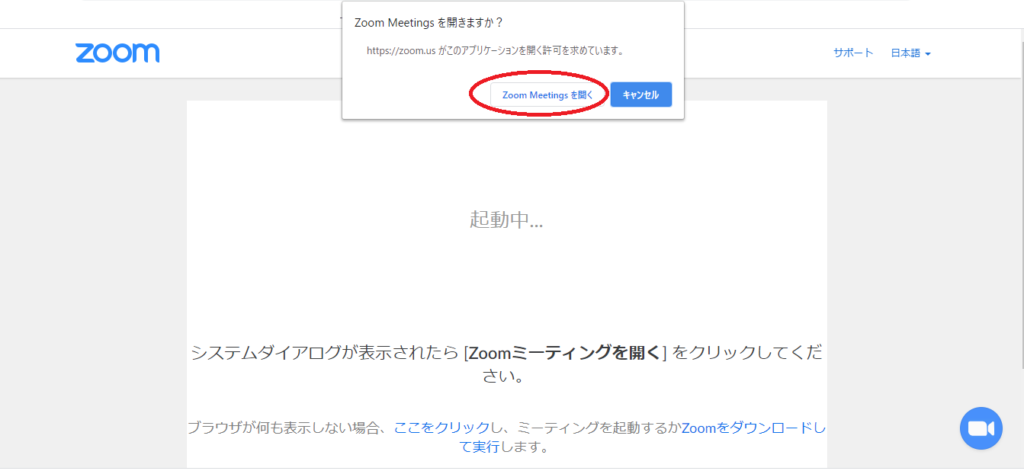
③下記の画面が表示されます。「コンピュータでオーディオに参加」を選択します。
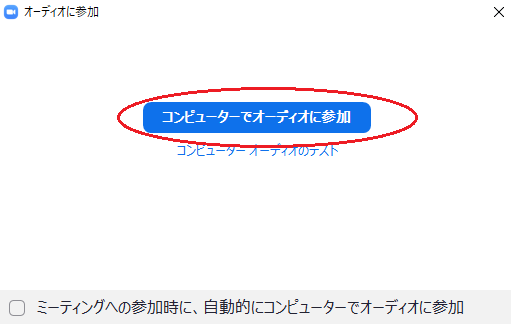
2回目以降はZoomアプリがインストールされているので3回クリックするだけで簡単に参加することができます。
アプリからミーティングに参加する方法(パソコン版)
先ほどのURLからだけでなくアプリからも参加することができます。
この場合はミーティングID又はパーソナルリンク名を聞いておく必要があります。
①Zoomアプリを起動させます
②「参加」を選択します
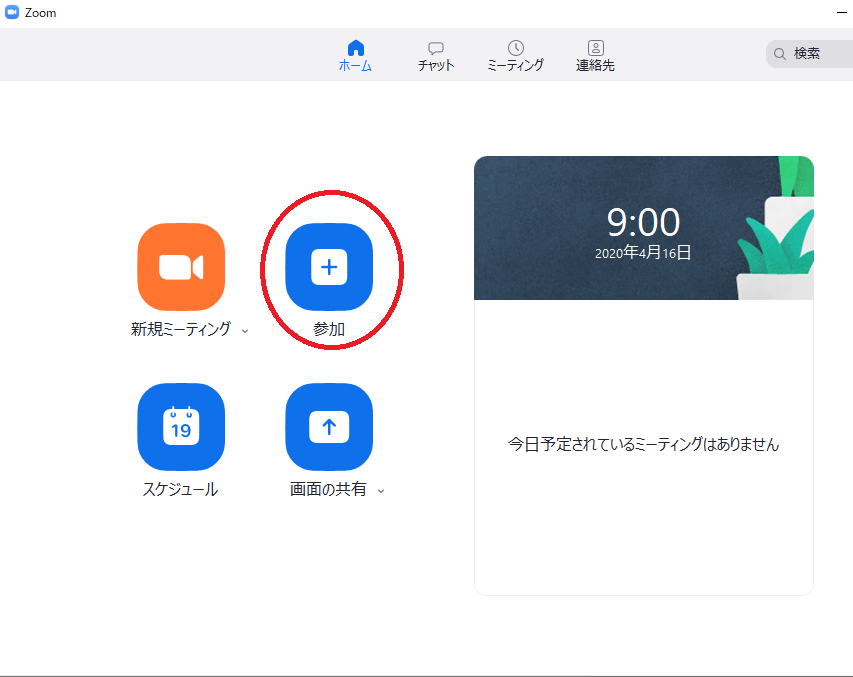
③下記の画面が出ます。必要な個所を入力(ミーティングIDではなくパーソナルリンク名でも可)します。

④「参加」クリックします。
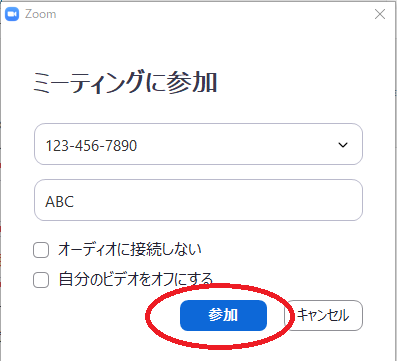
以上で、ミーティングに参加することができます。
タブレットでミーティングに参加する方法
ZoomはPCだけでなくタブレットやスマホからも利用することが出来ます。
アプリも無料で取得できます。
①Zoomのアプリ「Zoom Cloud Meetings」をダウンロードしましょう。
②ダウンロード完了すると下記の画面がでます。
③「ミーティングに参加」をタップします。
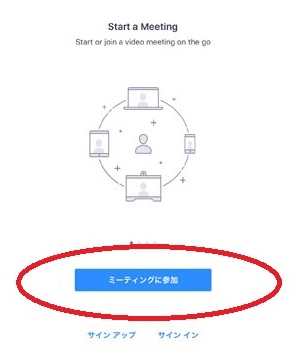
④下記の画面にミーティングIDと参加名を入力して「参加」をタップします。
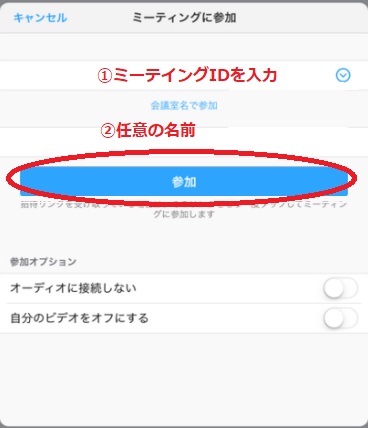
スマホでミーティングに参加する方法
①Zoomのアプリ「Zoom Cloud Meetings」をダウンロードしましょう。
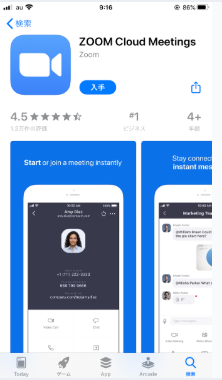
②ダウンロード完了すると下記の画面がでます。
③「ミーティングに参加」をタップします。
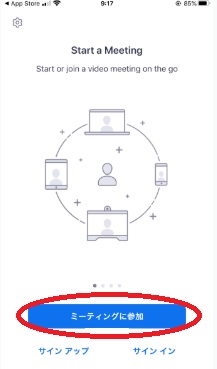
④下記の画面にミーティングIDと参加名を入力して「参加」をタップします。
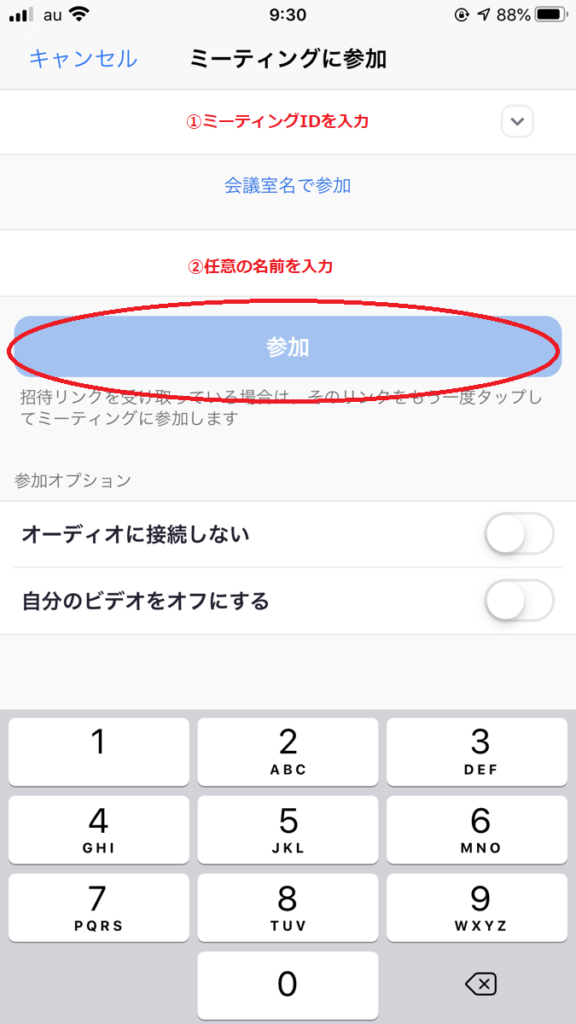
送られてきたURLからミーティングに参加する方法(スマホ・タブレット版)
メールやSNSなどで招待URLが送られてきた場合のミーティング参加方法です。
①参加を求めるメール文の中に「https://zoom.us/j/1234567890」というURLがあります。
②URLをタップします。
③「~を閉じますか?」などの表示が出ましたら「次へ」などをタップします。
④「Zoomを開こうとしています」と表示されたら「開く」をタップします。
⑤下記の画面が表示されます。「ミーティングに参加」をタップします。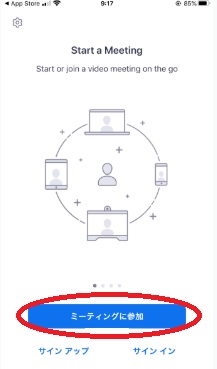
まとめ
いかがでしたでしょうか?
パソコン、タブレット、スマホどれを使用しても簡単にZoomミーティングに参加することが出来そうですね。
主催者から招待されても操作は簡単ですので安心して参加してみてくださいね。
こちらの記事もおすすめです
 リレーション
リレーション 


