パソコンの容量がいっぱいになったので、ドロップボックスを契約してデータを移動完了!
それなのに、パソコンのデータ量がずっとパンパン・・なんで?どうしたらいいの?
という時に、確認してほしいことがあります。
目次
1.「ドロップボックス」と、「パソコン」のデータ二重持ちになっているかも・・・
ドロップボックスを契約すると、クラウドストレージをインストールしていることがあります。
クラウドストレージをインストールすると、Macだと、以下のような項目が表示されています。
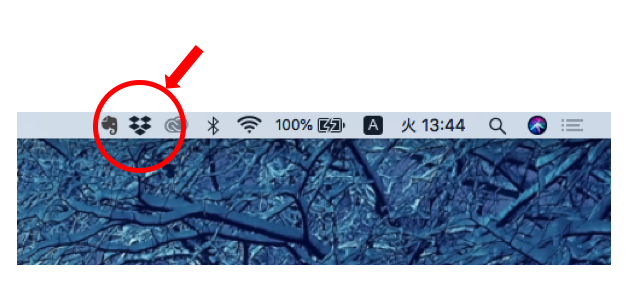
このクラウドストレージをインストールすると、ドロップボックスにアクセスしなくても、ドロップボックスにデータを入れることができます。
勘違いしてしまいがちなのが、ドロップボックスを外付けハードディスクのように考えてしまうことです。
ドロップボックスだけにデータが置かれているように勘違いしてしまいがちなのですが、実は「ドロップボックス」と「パソコン」両方にデータが置かれているのです。
そりゃ、パンパンになりますよね・・。
(Macの場合ですが、)
同期されたままの状態でFinderをクリックすると、Dropboxという項目があります。
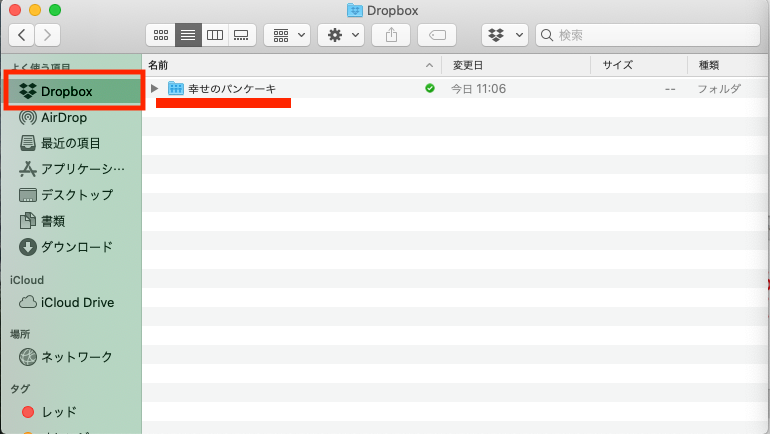
これは、Dropboxに保存されているデータが、パソコンにも同期され保存されている状態です。
さて、この対策法としては、
① クラウドストレージをインスロールしないこと
② パソコンでの同期を解除すること
です。
よくわからない!という方は、
Dropboxと、パソコンの同期を解除することをおすすめします。
2.パソコン側の”同期設定”を解除する方法
ここでは、Dropboxに保存したデータをパソコン側に同期をする(パソコンにもデータを置く)ことを解除する手順を解説します。
Macの場合の画面で、ご説明します。
(何らかの不具合が発生する可能性がありますので、必ずバックアップをとってください)
(1)ヘッダーメニューのドロップボックスのロゴをクリックします
Macの画面上部に、ドロップボックスのロゴマークが表示されます。
クリックすると、ポップアップの窓が表示されます。
右上の「名前」の部分をクリックします。
以下の写真では、緑背景の「村上」の部分をクリックします。
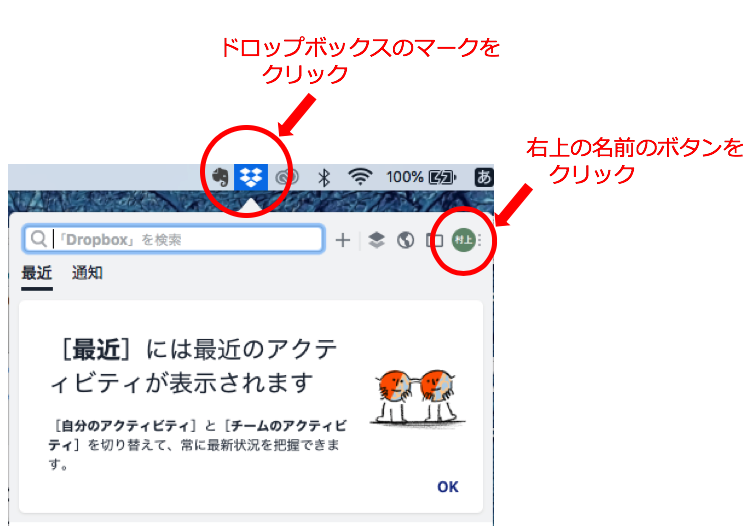
(2).基本設定をクリック
さらに小窓が表示されますので、「基本設定」をクリックします。
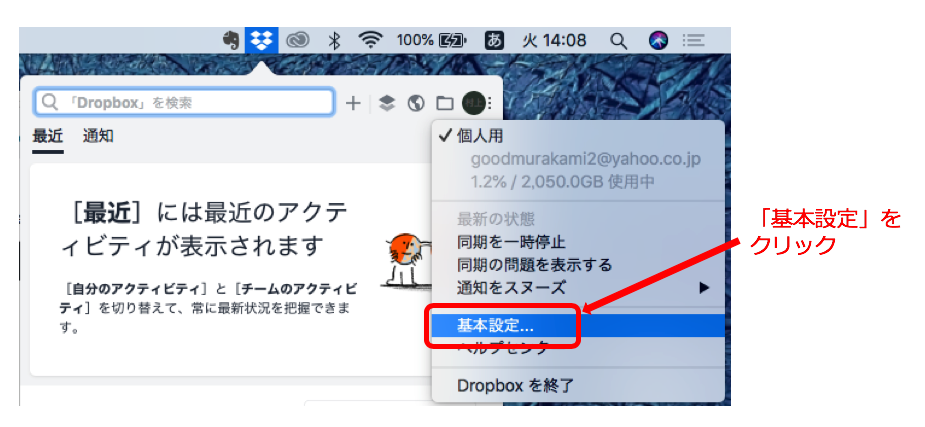
(3)同期をクリック
次の画面で、同期をクリックし、
選択型同期の「フォルダを選択」をクリックします。
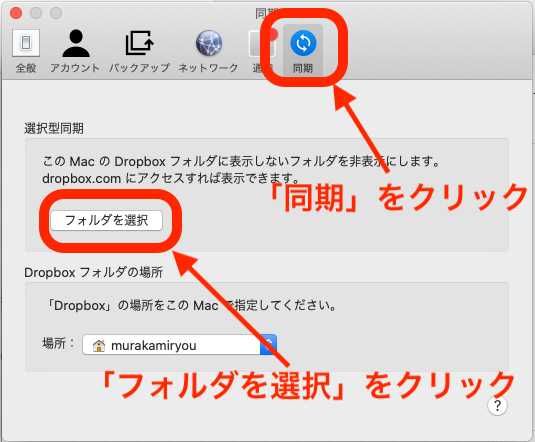
(4)同期しない(パソコンに保存しない)ファイルのチェックを外す
次の画面で、「このMacで表示しないフォルダの選択を解除します」という表示が出ていますので、
パソコンに保存したくないフォルダは、チェックを外し、右下の「更新ボタンをクリックしてください。」
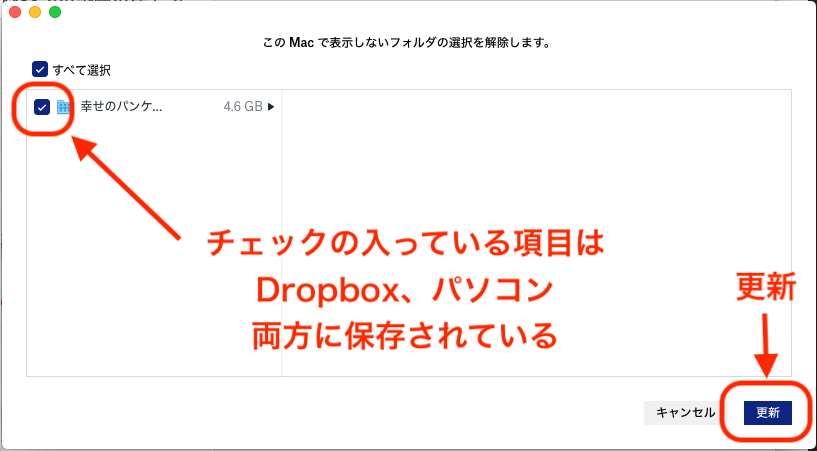
これで作業完了です。
(5)Finderを確認
確認のためFinderを見ると、パソコンに保存されたDropboxファイルが消えています。
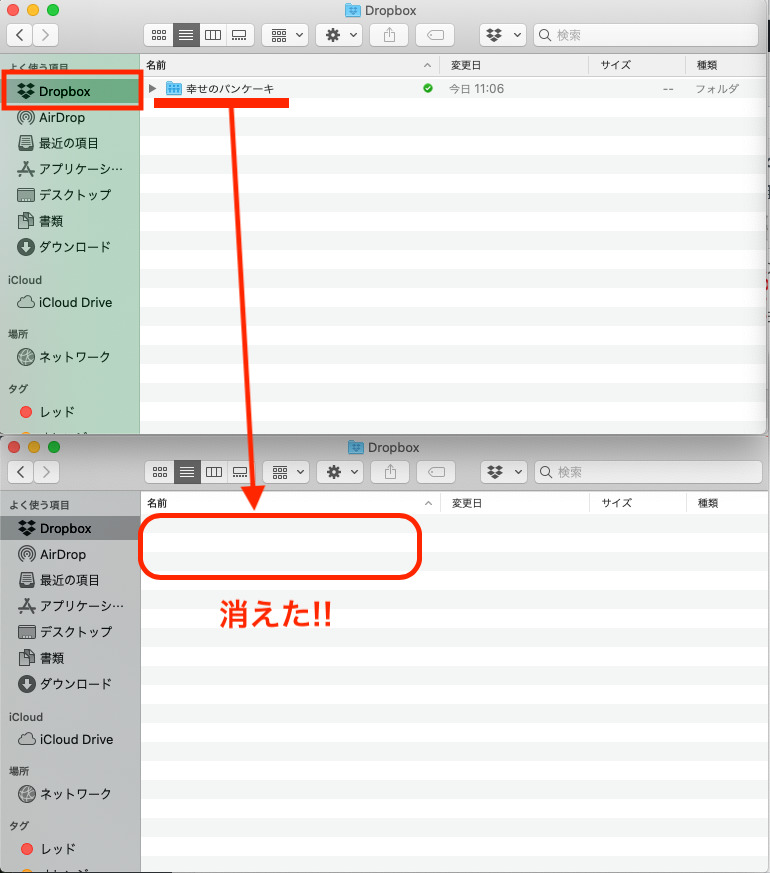
最後に
いかがでしたでしょうか。
この記事では、Dropboxとパソコンの間のデータ同期を停止する方法について解説させていただきました。
よろしければお試しください。
関連記事
DropBoxに関連した、お役に立ちそうな記事をご紹介させていただきます。
PC画面を画像で保存!スクリーンショットのショートカットまとめ
【無料】「PDF」→「画像ファイル」データ変換フリーソフトご紹介
 リレーション
リレーション 


